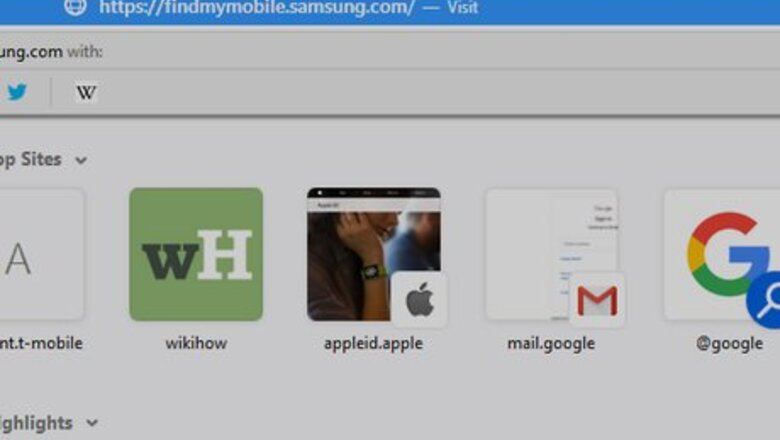
views
- The easiest way to unlock your device and recover your password is using the Samsung "SmartThings Find" website.
- Using the website, click "Unlock" and use your Samsung password instead of your phone's/tablet's PIN or pattern to unlock it.
- If you unlock your Samsung using the site, the current PIN, passcode, or pattern will be removed from your phone/tablet so you'll need to reset it.
- Alternatively, reset your Samsung to remove the current PIN, passcode, or pattern on your device.
Using Samsung's Website
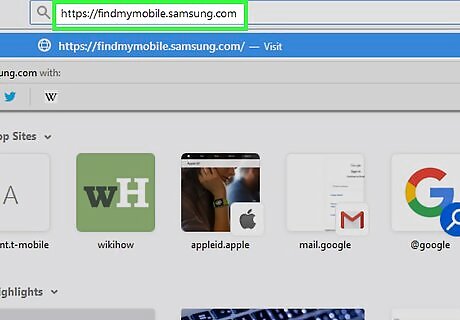
Open the "Find My Mobile" website. Go to https://findmymobile.samsung.com/ in your browser. You can unlock your Samsung Galaxy through this website if you're signed into your Galaxy with your Samsung account. If you aren't signed into your Galaxy with your Samsung account, you'll need to perform a factory reset.
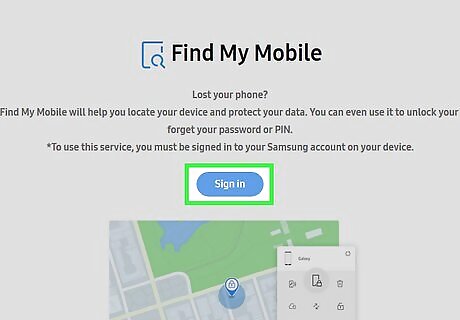
Click SIGN IN. It's a blue button in the middle of the page. If you're already signed into Find My Mobile, skip this step and the next one.
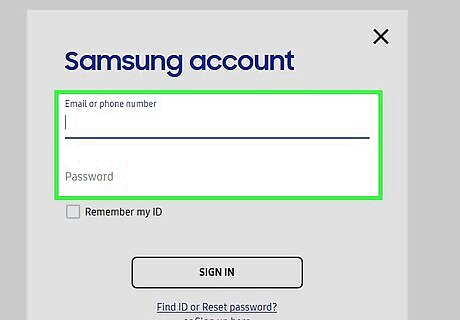
Enter your Samsung credentials. Type in your email address and password, then click SIGN IN to do so.
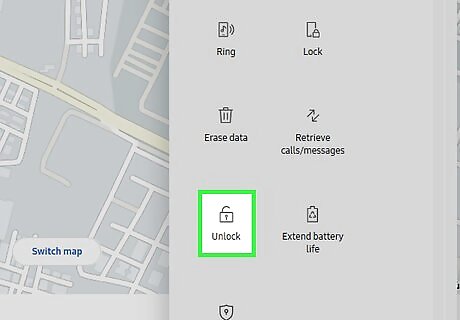
Click Unlock my Device. It's on the left side of the page. If you have more than one Samsung Galaxy item, you may have to select the correct one by clicking the item name in the top-left corner of the page and then selecting the correct one in the drop-down menu.
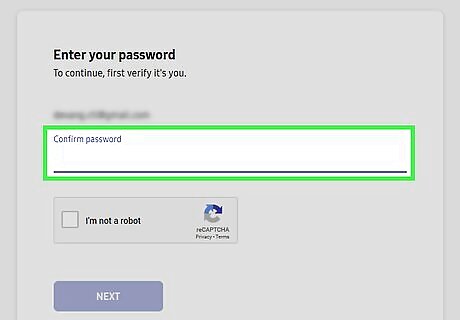
Re-enter your Samsung password if prompted. If asked, you'll need to type in your Samsung account password again. This should unlock your Samsung Galaxy, though you may need to wait for a few seconds before the item recognizes the unlock. After the screen is unlocked, you should be able to set a new password from the Settings menu.
Using a Factory Reset
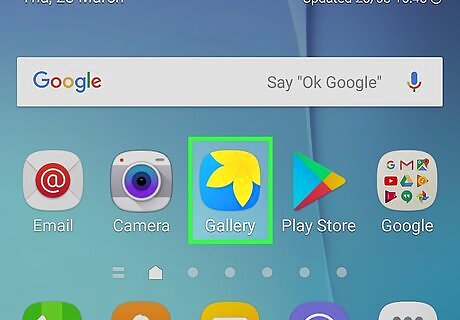
Understand how a hard reset works. Resetting your Samsung Galaxy will wipe completely the files, data, and settings, including the passcode. This means that you'll be able to access and use your Samsung Galaxy again, but it won't have any of your files (e.g., photos) on it. Any data that was synchronized with your account may be recoverable once you log back into your Samsung Galaxy after resetting it. If so, the data will be restored automatically.
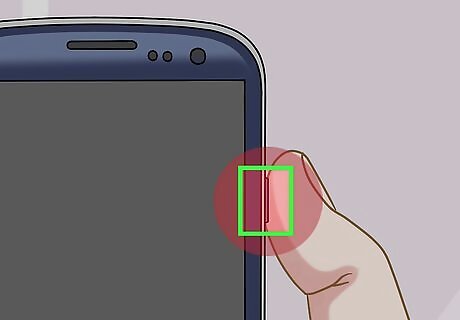
Press and hold the Power button. It's usually on the upper-right side of the Samsung Galaxy housing, though you may find it at the top of some tablets. A menu will appear.
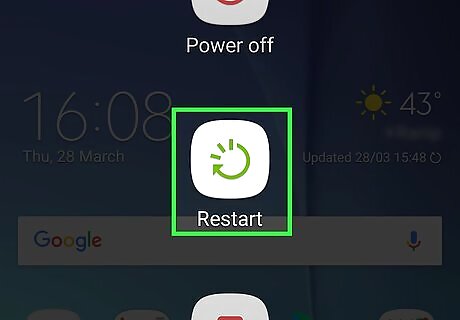
Tap Restart. It's a green image of a circular arrow. Your Samsung Galaxy will begin to restart itself. Tapping Power off will prompt you to enter the password, so you'll need to restart instead.
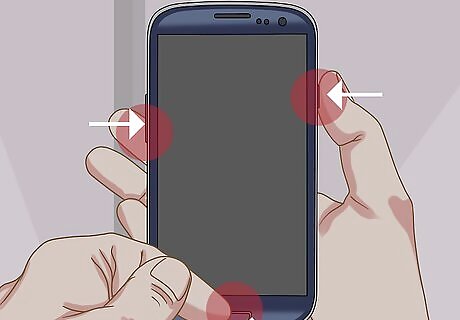
Press and hold the Power, Volume Up, and Lock buttons. Do this immediately after tapping Restart, and don't let go until you arrive at the "Recovery" screen which resembles a white Android logo on a light-blue screen. The Lock button is the non-volume button on the left side of the Galaxy.
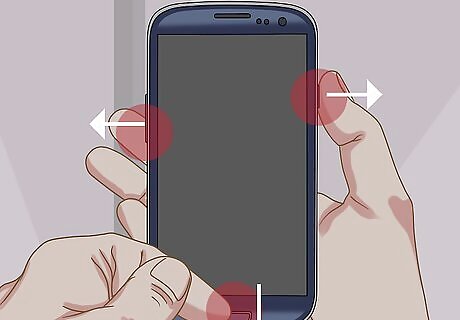
Release the buttons. Once you arrive at the Recovery screen, let go of the buttons and wait for the black recovery console to appear. This may take several minutes.
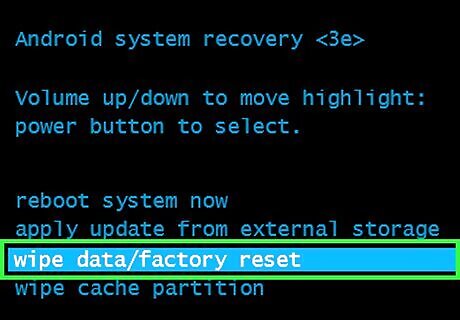
Select wipe data/factory reset. Press the Volume Down button until this option is selected (usually four presses will do).
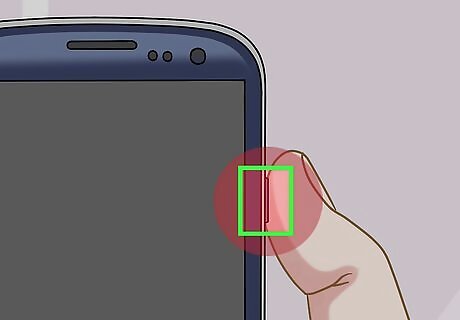
Press the Power button. Doing so confirms your selection of the wipe data/factory reset option.
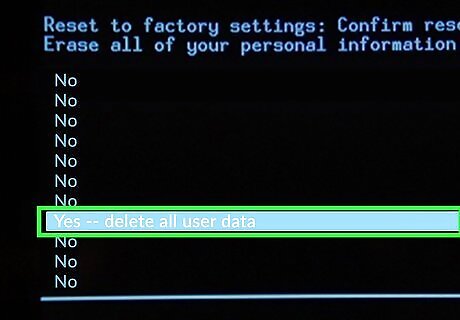
Select Yes when prompted. Use either the Volume Up or the Volume Down button to do so.
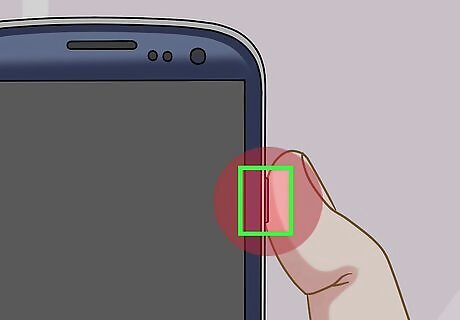
Press the Power button again. This will prompt your Samsung Galaxy to begin erasing itself.
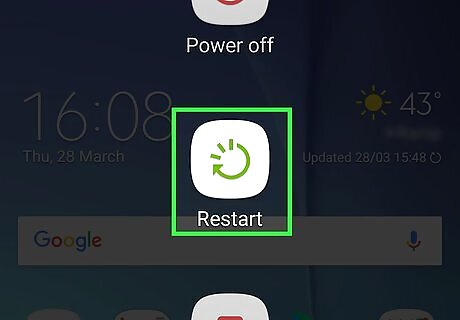
Restart the Samsung Galaxy. Once the Samsung Galaxy finishes erasing, you'll find yourself back at the recovery console screen; press and hold the Power button to prompt your Samsung Galaxy to restart. From here, you'll be able to set up the Samsung Galaxy as a brand-new phone or tablet.











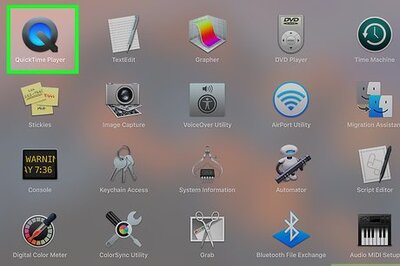

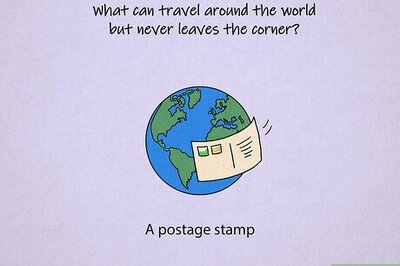




Comments
0 comment