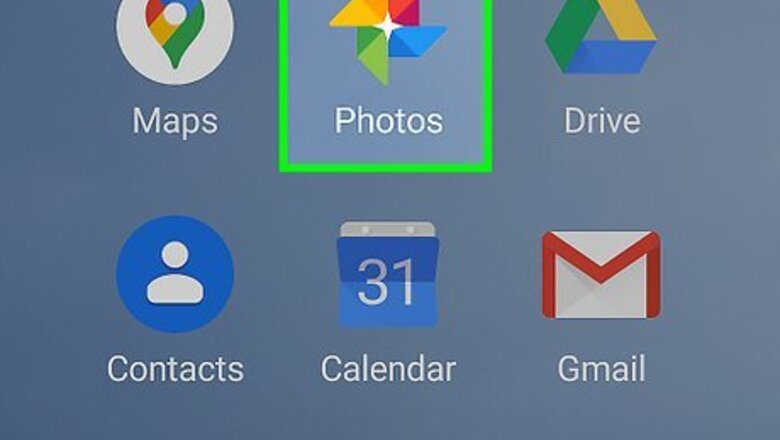
views
- Whether you're using an Android or iPhone, open the Google Photos app and tap your profile picture.
- Tap "Photos Settings > Backup" and turn it off.
- On a computer, open Google Drive, tap the gear, select a synced folder, and uncheck "Back up to Google Photos."
Using the Mobile App
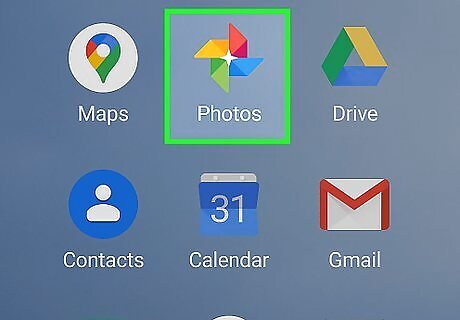
Open Google Photos. Tap the app icon that looks like a multi-colored pinwheel. This method will work for Android, iPhone, and iPad. By turning off the option to backup, you're also disabling the automatic sync feature, which saves a copy of every photo you save, edit, or capture on your phone to Google Photos.
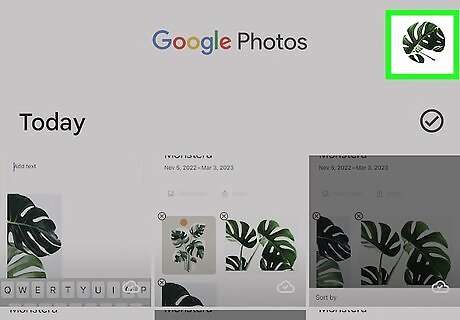
Tap your profile picture. It's in the top right corner of your screen. If you don't have a profile picture, you'll see your initial instead.
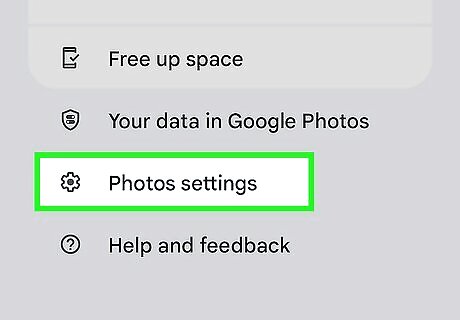
Tap Photos settings. It's near the bottom of the menu next to a gear icon.
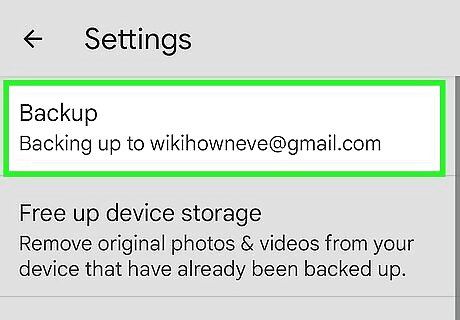
Tap Backup. It's usually the first option on the menu. Any photos you've already synced to Google Photos will remain there until you delete them manually.
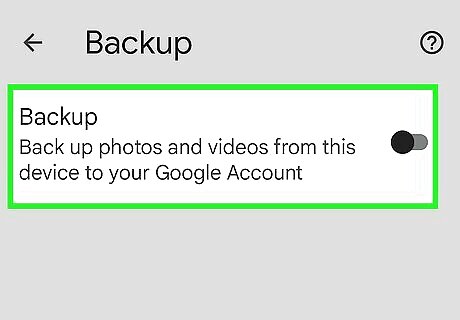
Tap the switch next to "Backup" to turn it off Android 7 Switch Off. If the switch is pointing to the left and either grey or white, then the feature is disabled. If you have a Google Pixel and the previous steps didn't stop photos from syncing, go to tap the Library tab and select Photos on device. Go into each subfolder and disable backup and sync for those folders. If that doesn't work, you can also uninstall or disable the Google Photos app.
Using a Computer
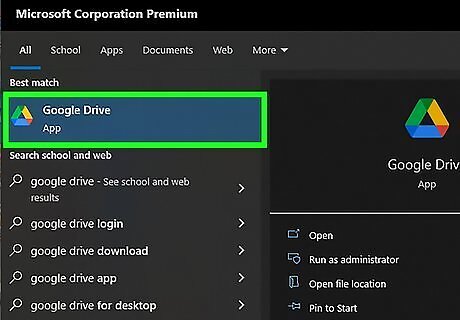
Open Google Drive for desktop. You can either open Finder or File Explorer to find the Drive folder on your computer or look in the taskbar or menu bar for the Drive icon.
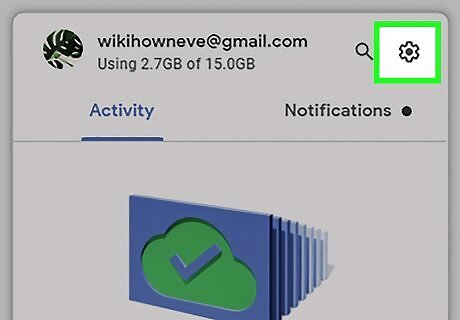
Click the gear icon Android 7 Settings. You'll see it at the top-right corner of the app window.
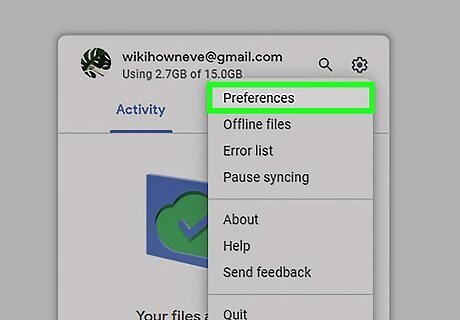
Select Preferences. It's usually the first item on the menu.
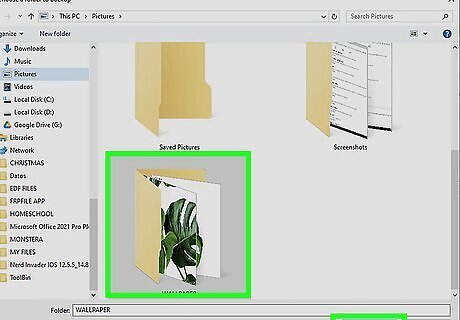
Select the folder containing photos you don't want to sync. This opens that folder's settings.
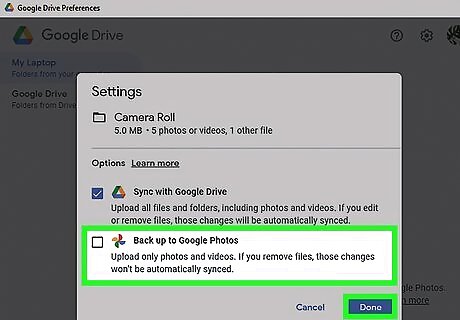
Uncheck "Back up to Google Photos" and click Done. This folder will no longer sync to Google Photos. Repeat for any other folders currently syncing to Google Photos. Any photos that are currently in Google Photos will remain there until you delete them.


















Comments
0 comment