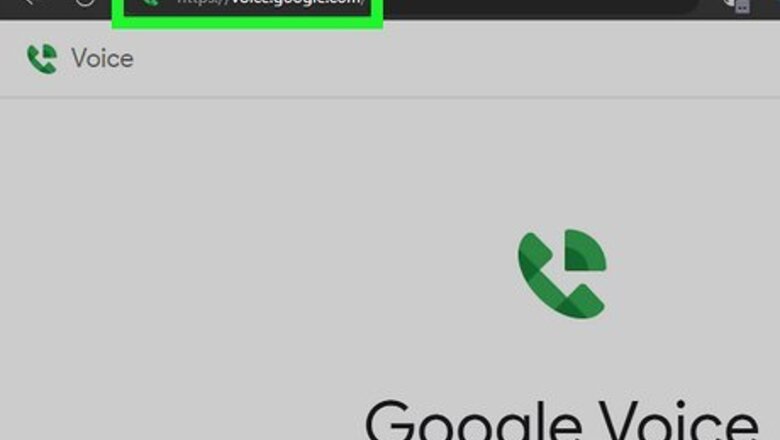
views
- Send texts on the Google Voice website by clicking the Messages icon.
- Open the Google Voice app on your phone, then tap the Messages icon to send and receive texts.
- You can add up to 7 people in the same text and any non-Google Voice members will get texts over 160-characters long in multiple texts.
On Desktop
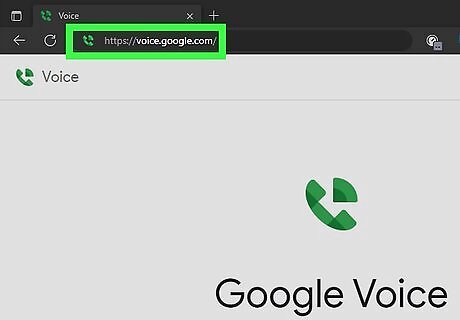
Open the Google Voice website. Go to https://voice.google.com/ in your web browser. This will open your personal Google Voice page if you're logged into your Google account. If you aren't logged into your Google account, you'll be prompted to enter your email address and password before proceeding. If you don't have a Google Voice account set up with your Google account, you'll be prompted to set up an account, which involves selecting a phone number.
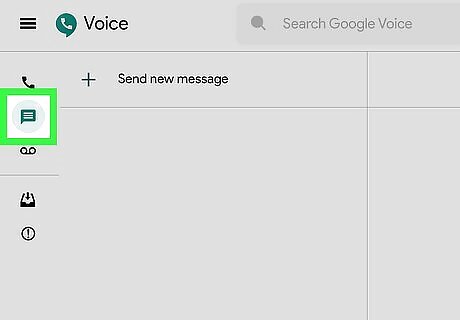
Click the Messages tab. It looks like a chat bubble with lines of text in it. You'll find this Messages button in the panel on the left side of your browser window.

Click + Send a message. This plus sign is near the top of the page.
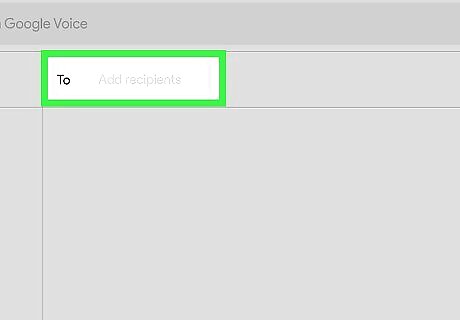
Enter a phone number. Type in a phone number to which you want to send a text, then press ↵ Enter. The people in your Google Contacts will appear as suggestions; click one of their names to send them a text. You can add up to 7 people in your text message.
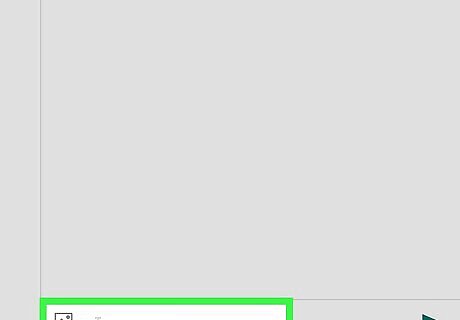
Click the "Type a message" text field and enter your message. The blank text field is at the bottom of the page. This is where you'll enter your text message. If your text is over 160 characters, any non-Google Voice contacts will receive your text as multiple texts. If you want to add a photo or video to your text, you can click the photo icon to the left of the text field and then select a photo from your Google account or your computer. You can't send GIFs over 2MB in size. If it's too big, you can resize it.
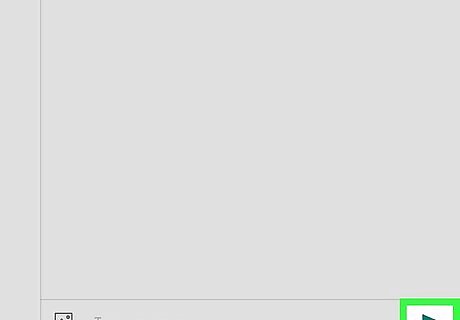
Click "Send" Android 7 Send. This blue, paper airplane-shaped icon is on the far right side of the text field. Doing so will send your text message to the number that you added. You can also receive texts in Google Voice; if your contact replies to you, you'll be able to see the reply here.
On Mobile
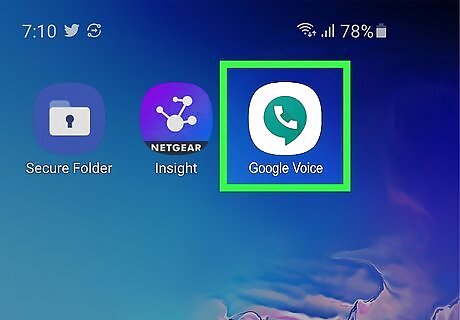
Open Google Voice. Tap the Google Voice app icon, which resembles a green telephone receiver and a Wi-Fi symbol. The app will open to your Google Voice page if you're signed into your Google account. If you aren't signed in, tap SIGN IN, then enter your email address and password. You may also be able to select an existing account if you use other Google products on your phone. If you don't have a Google Voice account, you'll need to tap Add account and follow the on-screen setup instructions, including choosing a Google Voice number.
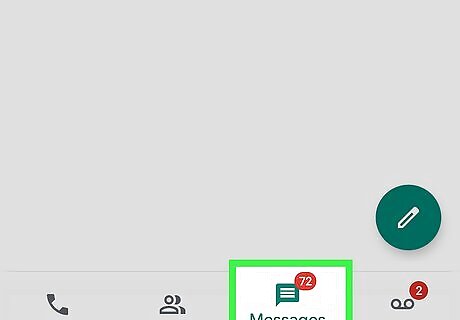
Tap the Messages icon. It's a grey speech bubble with lines of text inside it in the bottom-right corner of the screen.
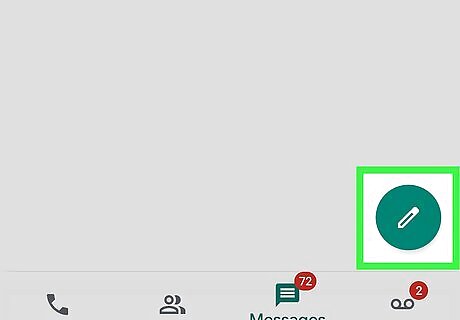
Tap Android 7 Edit. This pencil icon is in the middle of a green circle in the bottom-right corner of the screen.
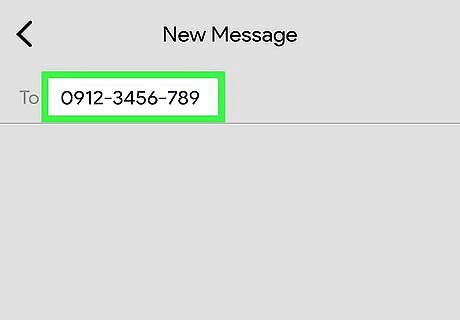
Enter a contact's number. Type in the phone number to which you want to send your text, then tap the number below the search bar. If the person you want to text is in your Google contacts, they will appear in the "Suggestions." You can tap their name to address the text to them. You can add up to 7 people in your text message.
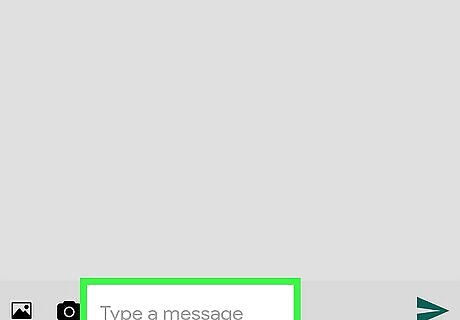
Tap the "Type a message" text field and enter your message. The text field is above the keyboard. If your text is over 160 characters, any non-Google Voice contacts will receive your text as multiple texts. Add a photo or video to your message by tapping the mountain-shaped photo icon to the left of the text field and then selecting a photo or video from your phone's camera roll. You can't send GIFs over 2MB in size. If it's too big, you can resize it.
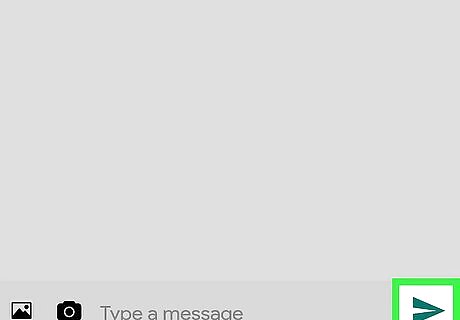
Tap "Send" Android 7 Send. It's a grey, paper plane-shaped icon to the right of your typed message. Doing so will send your message like a regular text. You can also receive texts in Google Voice; if your contact replies to you, you'll be able to see the reply here.












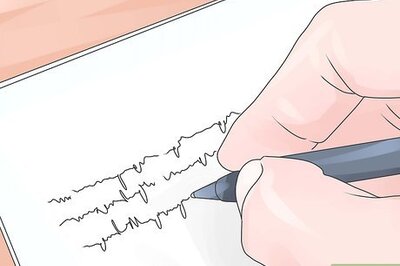
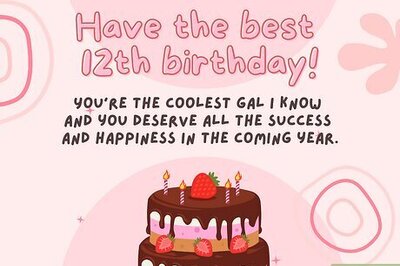

Comments
0 comment