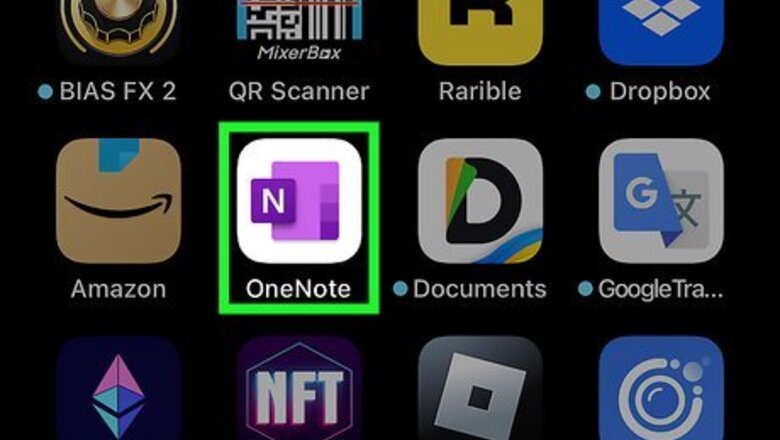
views
- On the app, tap a notebook → "•••" → "Share Notebook" → "Invite People to Notebook". Enter an email address and tap "Send."
- On desktop, click a notebook → "Share" → enter an email address → "Share".
- On a browser, log into https://www.onenote.com. Click a notebook → "Share" → "Share Entire Notebook." Enter an email address and click "Send".
Using the OneNote App

Open the OneNote app. This looks like a purple notebook icon. OneNote is available for iOS in the App Store and for Android in the Google Play Store. You must be logged into your Microsoft account to use OneNote.
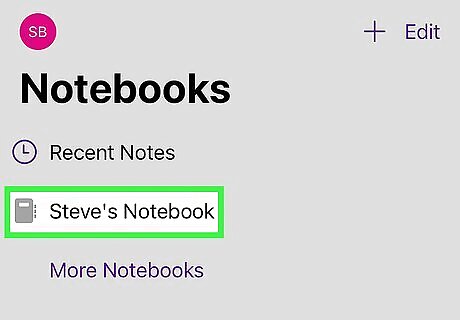
Tap a notebook. If you aren't already on the Notebooks tab, tap it at the bottom-left corner. You should see a list of all opened notebooks.

Tap ••• in the top-right corner. A pop-up menu will open.
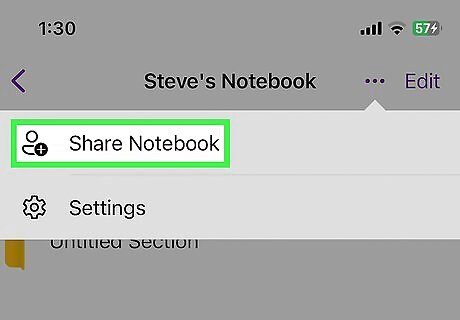
Tap Share Notebook. This will be above Settings.
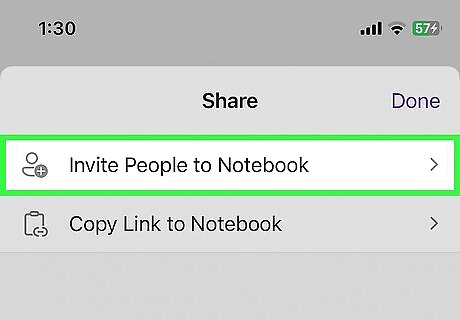
Tap Invite People to Notebook. You'll be able to input the email address(es) for those with whom you want to share. Alternatively, tap Copy Link to Notebook to share the notebook with a custom link, similar to sharing Google Docs.
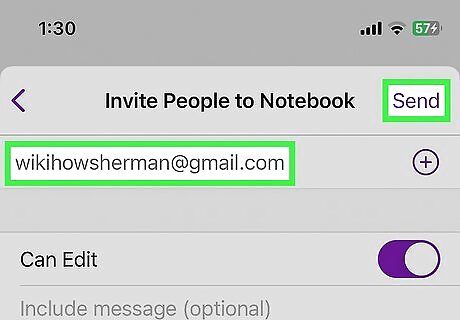
Enter an email address and tap Send. If you want the recipient to have permission to add or remove anything in the notebook, toggle on Can Edit. The notebook will be shared with the recipient.
Using OneNote for Windows 10
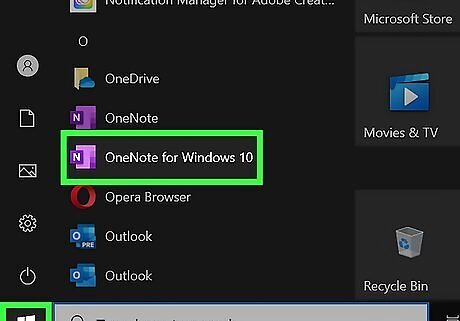
Open OneNote for Windows 10. This looks like a purple notebook icon. If you're using Windows 11, this will look like OneNote for Windows. OneNote is also available as a separate app for Windows.
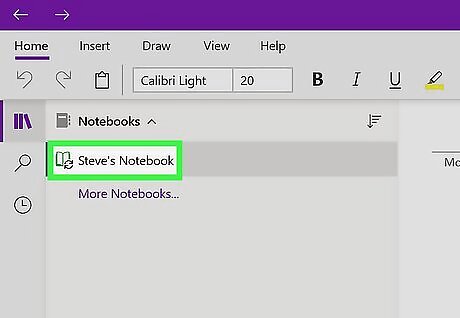
Click a notebook. To open a notebook, click the book icon in the left panel, and then click More Notebooks…
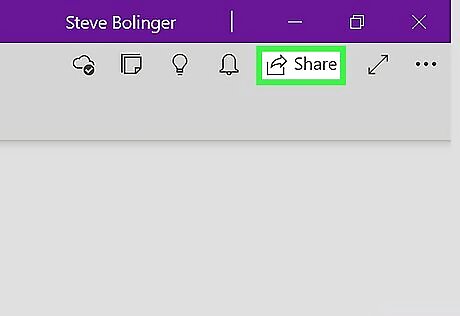
Click Share. You can find this in the toolbar at the top-right corner. The Share panel will open on the right.
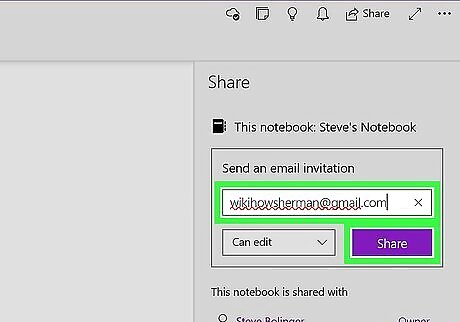
Enter an email address and click Share. If you want the recipient to have permission to add or remove anything in the notebook, click the drop-down menu and select Can edit. The notebook will be shared with the recipient.
Using OneNote on the Web

Sign into https://www.onenote.com/hrd in a web browser. You'll need to use your Microsoft account email and password. This method will work on Windows and Mac computers.
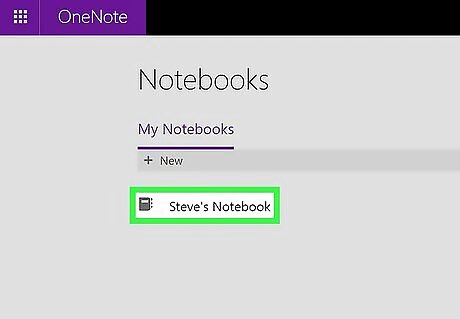
Click a notebook. You should see a list of all notebooks in your Microsoft account. You can create a new one by clicking New.
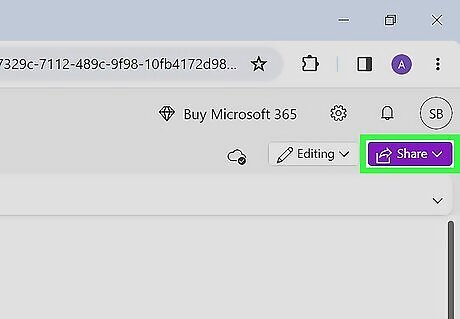
Click Share in the top-right corner. This will be underneath your profile picture. A drop-down menu will open.
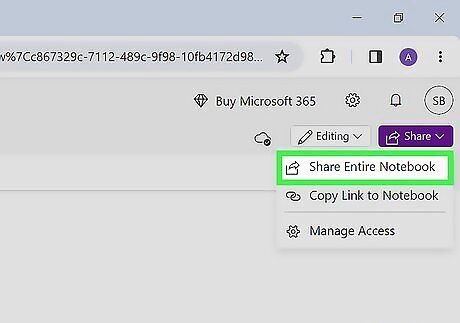
Click Share Entire Notebook. A pop-up menu will open. Alternatively, click Copy Link to Notebook to share the notebook with a custom link.

Enter a name, group, or email address. OneNote will suggest related or added contacts if available. If you want the recipient to have permission to add or remove anything in the notebook, click the drop-down menu and select Can edit.
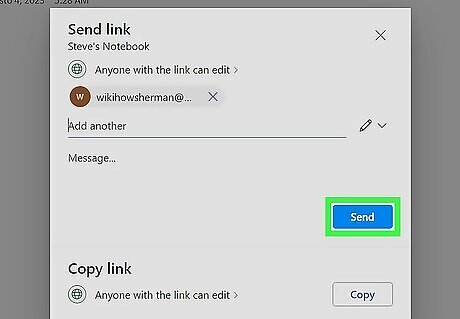
Click Send. The notebook will be shared with the recipient.














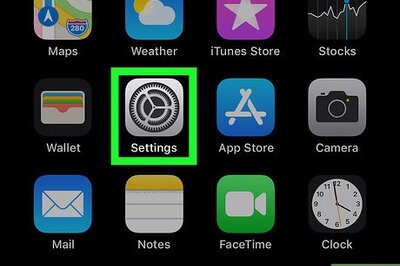
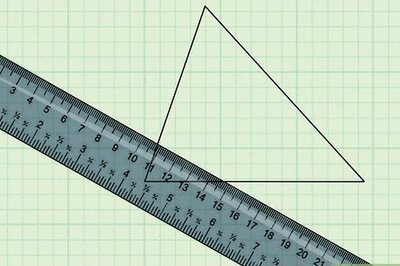



Comments
0 comment