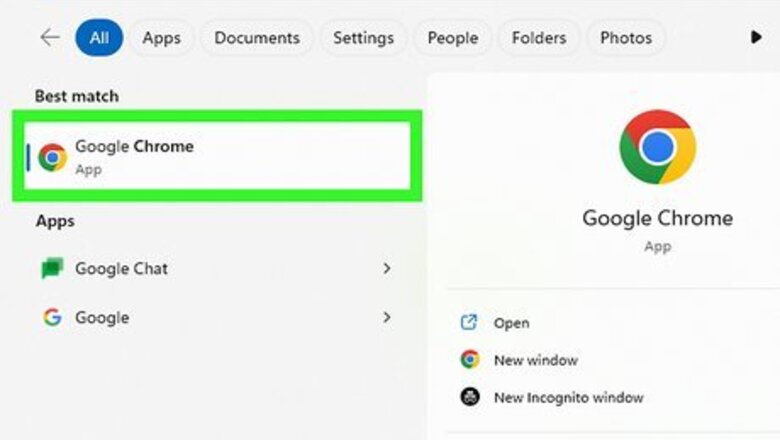
views
- You must have the password to the secured PDF and proper permissions in order to open and copy it.
- When using Chrome, open the PDF, then click the "Print" icon. Select "Save as PDF", then "Save".
- When using Acrobat Pro, open the PDF file and enter the password. Click the "Protect" tool and "Remove Security" in the "Advanced Options".
Using Google Chrome
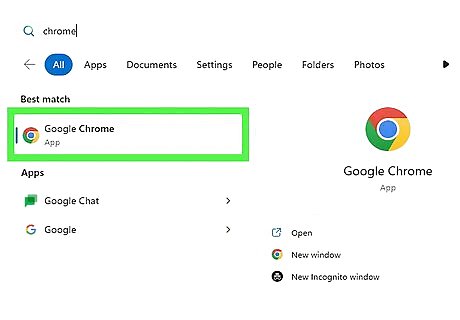
Open Google Chrome. Google Chrome is the app that has an image of a red, green, and yellow wheel with a blue dot in the middle. Download Google Chrome, if you haven't already done so. Google Chrome is available for Windows, Mac, Linux, and Android. This method will only work if you have the password and the PDF is not edit-locked.
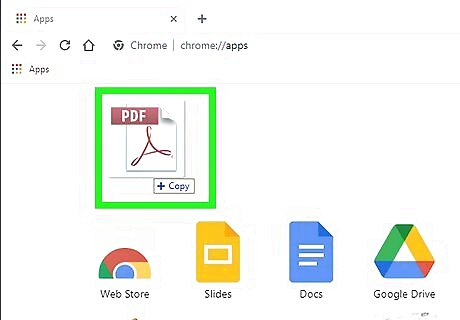
Drag the PDF into Chrome. This will open the PDF in a new Google Chrome tab. Alternatively, you can right-click the PDF file, click Open with and select Google Chrome.
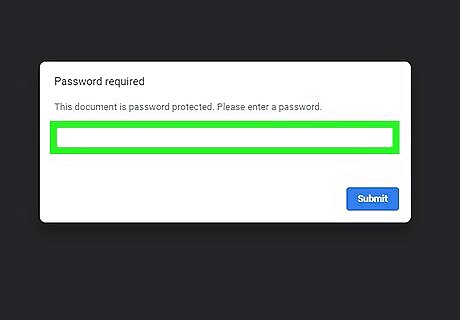
Enter the password and click Submit. A new window will appear with Password required. You must enter the correct password to view the protected document.
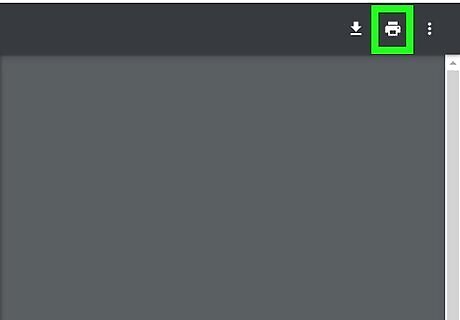
Click Android 7 Print. It's the icon that resembles a printer in the upper-right corner of the page. A Print window will open.
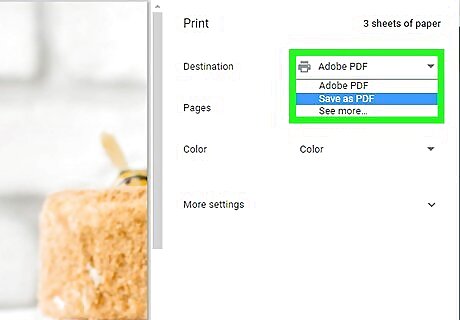
Click the field next to "Destination". This will open a drop-down menu.
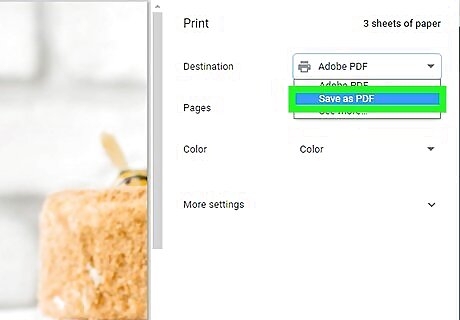
Click Save as PDF. This will change the destination so that the file saves as a new PDF file, instead of printing. For Windows, you can also use Microsoft Print to PDF. This will have the same outcome.
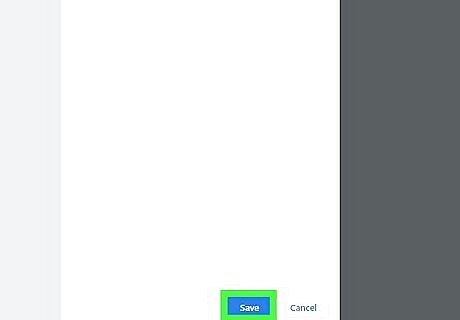
Click Save. It's the blue button at the bottom-right corner. A new window will open.
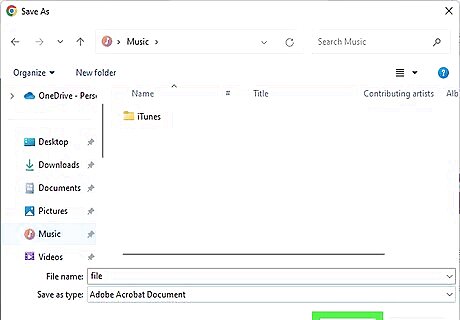
Select a location and click Save. Select the folder or location you want to save the file to, then click the "Save" button. It's in the lower-right corner of the file browser window. If you want to give the PDF a different file name than the original, type it in the bar labeled "File name."
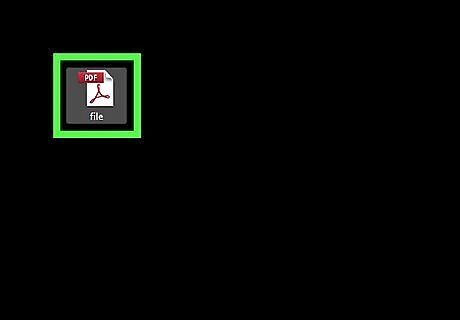
Open the new PDF. Navigate to the file you just saved to your computer and double-click it to open it. It will open in your default PDF viewer as a non-secured PDF. You won't need a password to open this new PDF.
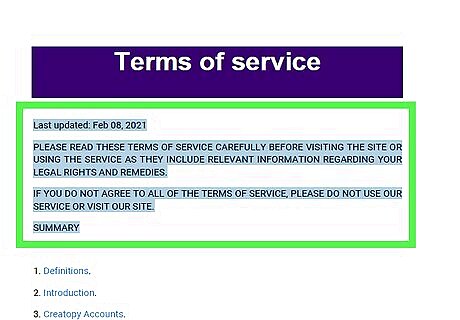
Copy the desired text. Click the cursor and drag it to the end of the text you want to copy to highlight it. You can then right-click the text and then select "Copy", or if you are using a Mac with an Apple Magic Mouse or trackpad, you can click the trackpad or mouse with two fingers and then select "Copy". You can also copy the desired text by pressing CTRL + C on Windows, or Command + C on Mac. Your PDF will be unlocked.
Using Adobe Acrobat Pro
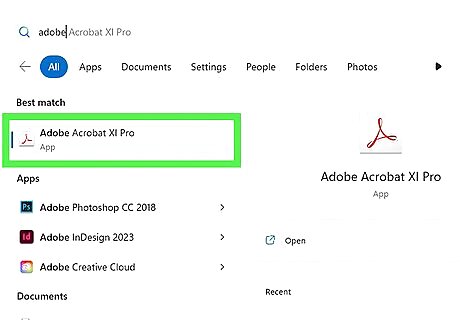
Open Adobe Acrobat Pro. You need Adobe Acrobat Pro to remove a password. Adobe Acrobat Reader will not let you remove the password. If needed, you can install Adobe Acrobat. Adobe Acrobat is available on Windows and Mac. To use Adobe Acrobat Pro, you must have an active subscription or use the free trial. You can always cancel the subscription at any time. This method will only work if you have the password and proper permissions.
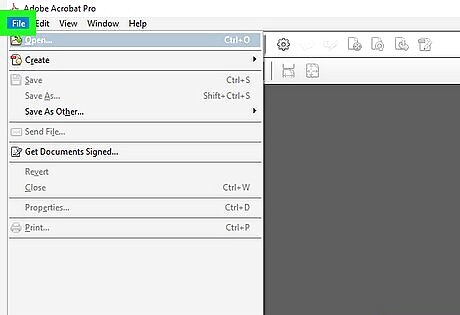
Click File. It's located in the upper-left corner of the app in the menu bar. This will open a new drop-down menu.
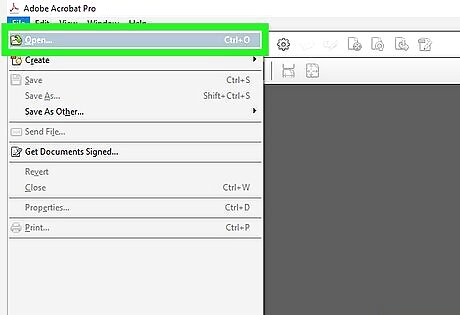
Click Open.
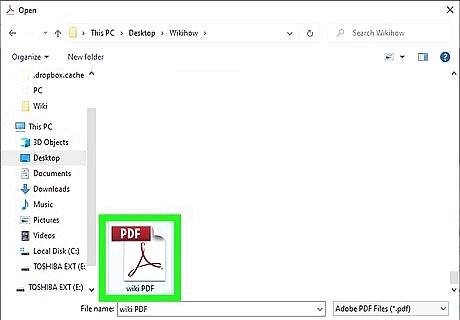
Double-click the PDF. Navigate to your secured PDF and double-click it to open. If Adobe Acrobat is your default PDF viewer, you can double-click the file directly to open it.
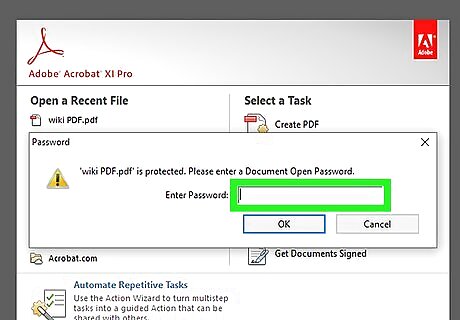
Enter the PDF password and click OK. If you do not know the password for the PDF, you will not be able to change the security settings in Adobe Acrobat Pro. Your PDF will open.
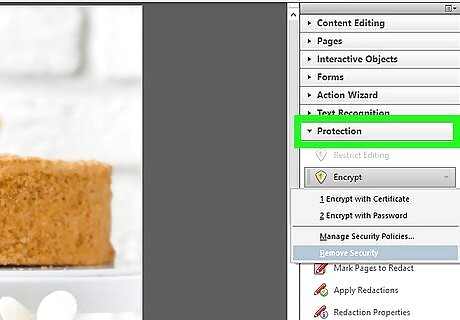
Click Protect in the right-side panel. This will be next to a shield icon, above More Tools. If you don't see Protect, click the Tools at the top toolbar. Scroll down and click Protect. You will see: Protect Using Password, Remove Hidden Information, and Advanced Options.
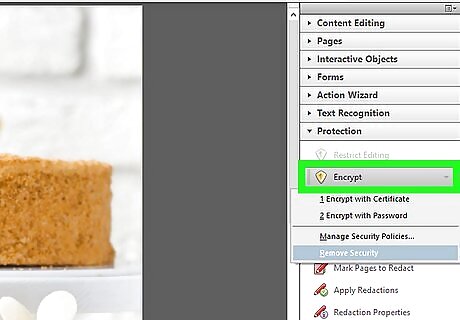
Click Encrypt. This will open a drop-down menu.
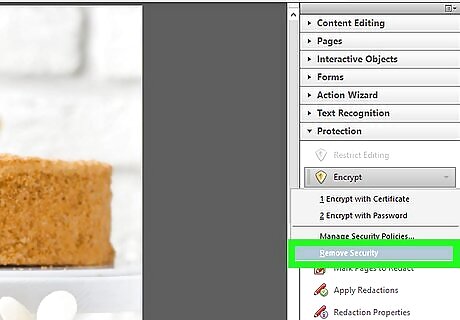
Click Remove Security. You can find this at the bottom of the drop-down menu, next to a padlock icon. A new prompt will appear confirming your choice.
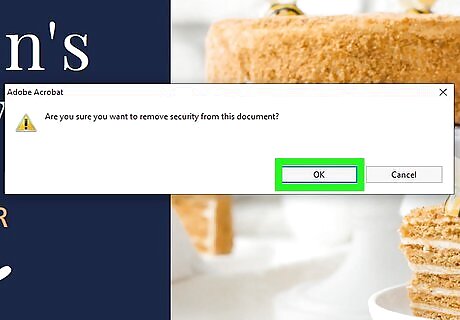
Click OK.

Click File, then Save. Password protection will be removed from the PDF.
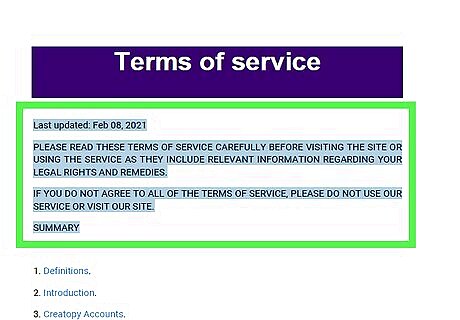
Copy the desired text. Click the cursor and drag it to the end of the text you want to copy to highlight it. You can then right-click the text and then select "Copy", or if you are using a Mac with an Apple Magic Mouse or trackpad, you can click the trackpad or mouse with two fingers and then select "Copy". You can also copy the desired text by pressing CTRL + C on Windows, or Command + C on Mac. Your PDF will be unlocked.
Using Preview (Mac)
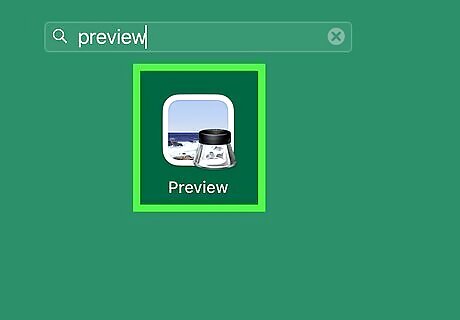
Open the Preview app. Aside from PDF editing, you can also use Preview to edit photos or highlight documents. This method will only work if you have the password and proper permissions.
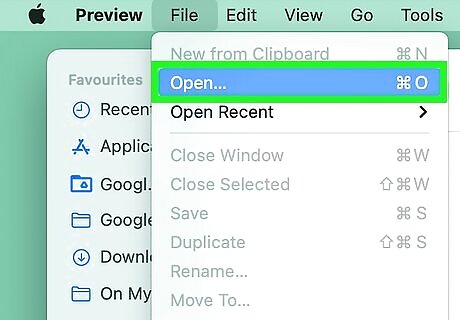
Click File, then Open.
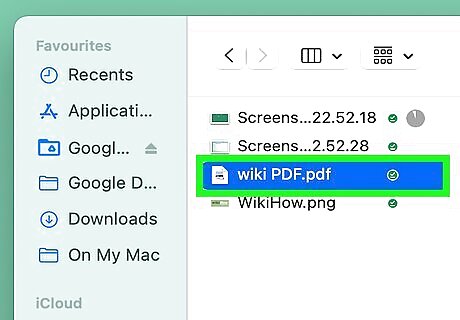
Click your file, then click Open. You can also double-click the file directly to open it with Preview.
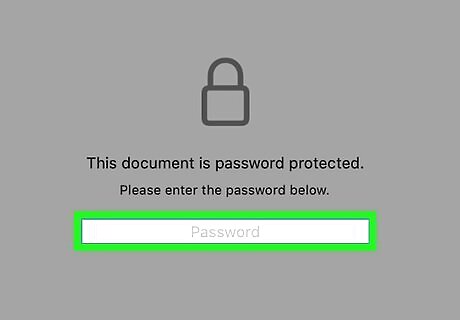
Enter the PDF password and click OK. If you do not know the owner password for the PDF, you will not be able to change the security settings in Preview. Your PDF will open.

Click File.

Click Export…. A new window will open.
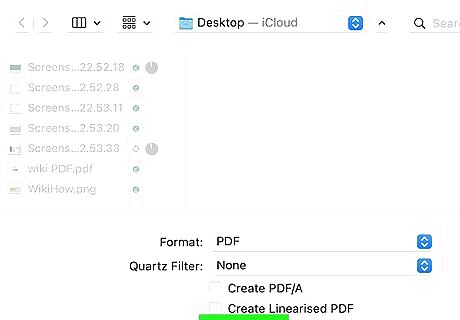
Deselect "Encrypt". Make sure the box in unchecked. This will be at the very bottom of the window.
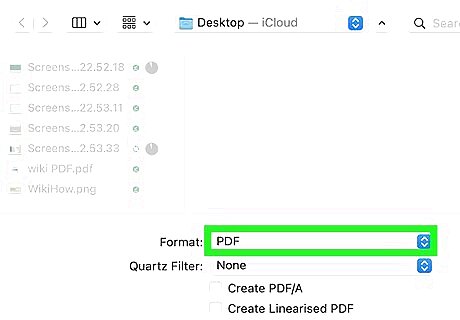
Click the "Format" text field and select "PDF".
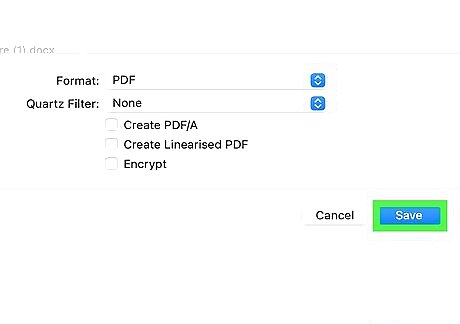
Select a location and click Save. Select the folder or location you want to save the file to, then click the "Save" button. It's in the lower-right corner of the file browser window. If you want to give the PDF a different file name than the original, type it in the bar labeled Export As.
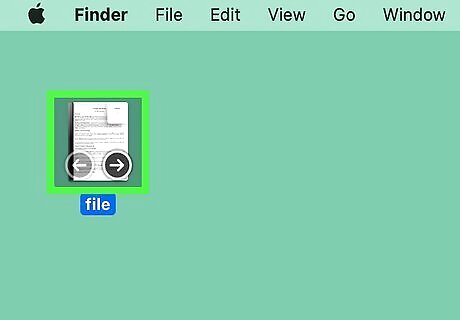
Open the new PDF. Navigate to the file you just saved to your computer and double-click it to open it. It will open in your default PDF viewer as a non-secured PDF. You won't need a password to open this new PDF.

Copy the desired text. Click the cursor and drag it to the end of the text you want to copy to highlight it. You can then right-click the text and then select "Copy", or if you are using a Mac with an Apple Magic Mouse or trackpad, you can click the trackpad or mouse with two fingers and then select "Copy". You can also copy the desired text by pressing CTRL + C on Windows, or Command + C on Mac. Your PDF will be unlocked.















Comments
0 comment