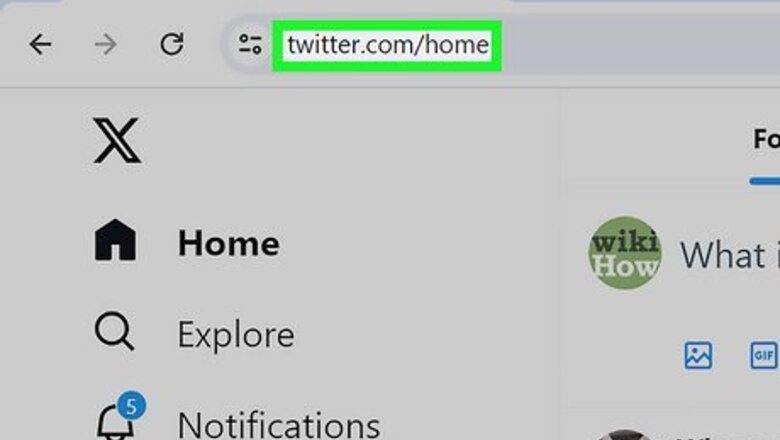
views
- Track retweets on your browser or the X app by finding the tweet on your profile and looking at the tweet’s detail page.
- Monitor your notifications to see when someone retweets you.
- Check out your overall retweets for a date range using the X Analytics page.
On Desktop
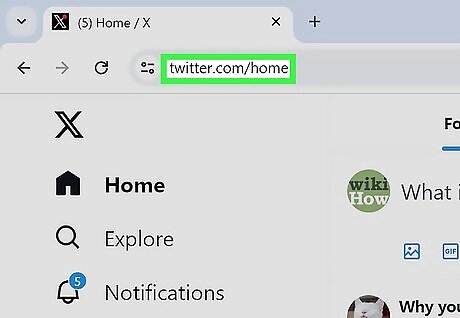
Open X in your favorite browser. Go to https://twitter.com/ in your computer's web browser. This will open your X feed if you're logged in. If you aren't signed into X, enter your username (or email address, or phone number) and password in the upper-right side of the page, then click Log in.
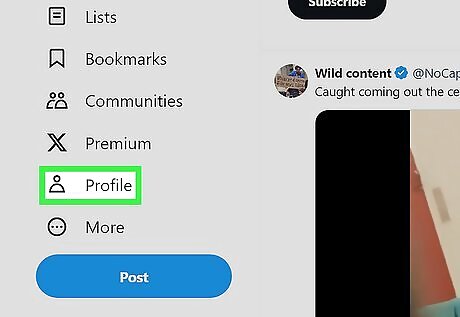
Click Profile in the left-hand menu. On the left side of the page, locate the Profile link. Click on it to view your profile and tweets.
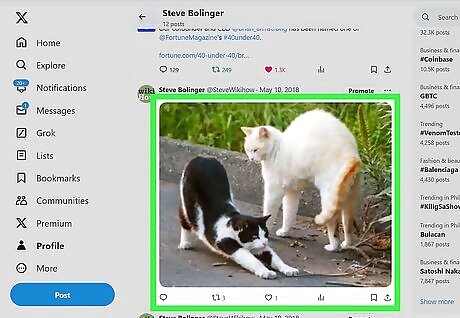
Find the tweet that you want to track. Scroll down through your list of tweets until you find the one that you want to track. Tweets are listed in reverse chronological order, with the one exception being your pinned tweet at the top of your profile.
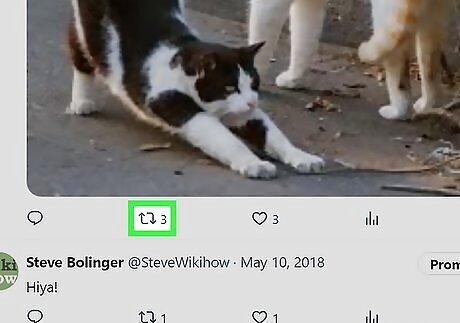
View the number of retweets. The number to the left of the Retweets icon below your tweet tells you how many people retweeted you. For example, if you see 34 Retweets below the tweet, your tweet has been retweeted by 34 accounts.
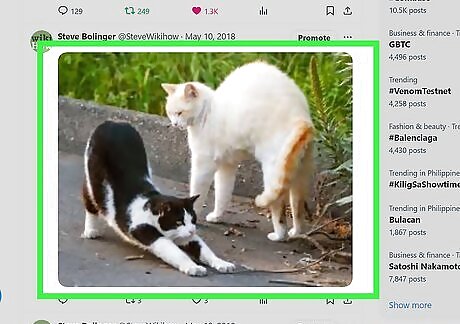
Click the tweet to view its details. To get a better idea of who retweeted your tweet, click anywhere on the text area of the tweet to open the Tweet detail page. From there, you can look more closely at retweets, quote tweets, likes, and other engagements on your tweet. Don't click the retweet icon, as it'll just prompt you to retweet yourself.
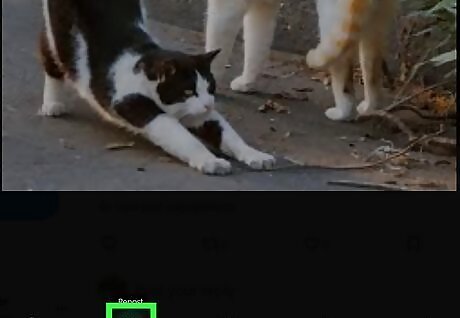
View the people who retweeted you. Click Retweets below your tweet's text to view a list of the people who retweeted your tweet. If there are any quote tweets, they will be listed separately. Click on Quote Tweets to view them.
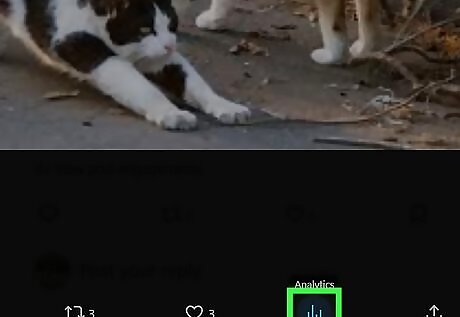
View the tweet's overall activity. If you want to see how many Impressions your tweet earned, click the bar graph-shaped View Tweet activity icon below the tweet on the Tweet detail page, then look at the Impressions number to see how many times people viewed your tweet. Impressions refer to the number of times people viewed your retweet. This includes times that your tweet appeared in other people's feeds because of other accounts liking or retweeting the tweet. Since one person can view your tweet multiple times, the number of impressions doesn’t always reflect how many people saw your tweet.

Keep an eye on your notifications to spot new retweets. When someone retweets or quote tweets one of your tweets, you’ll get a notification. To review your notifications, go to the X home page and click the Notifications link in the menu on the left side of the page.
On Mobile
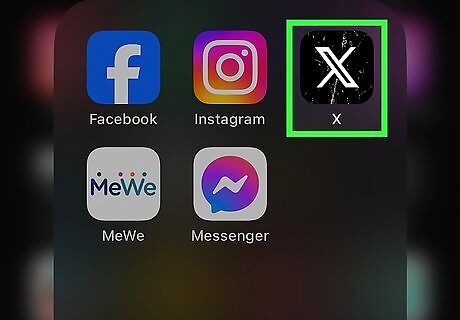
Open X on your phone or tablet. Tap the X app icon, which resembles a white X on a black background. Doing so will bring you to your X feed if you're logged in. If you aren't logged in, enter your username (or email address, or phone number) and password before proceeding.
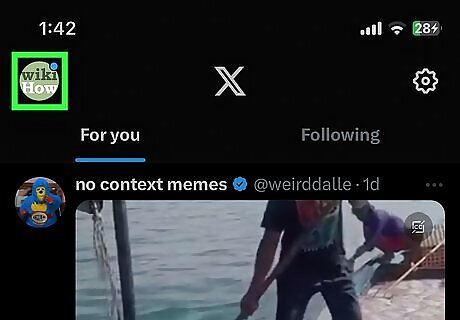
Tap your profile icon. It's a circular icon in the top-left corner of the screen. Doing so prompts a menu to appear.
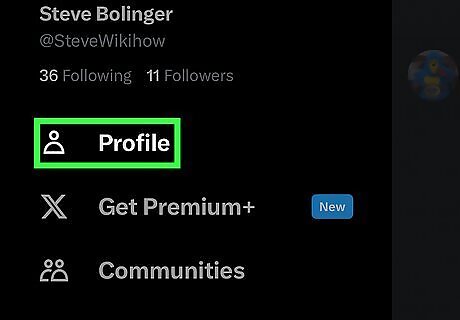
Tap Profile. This option is in the menu. Tapping it will take you to your profile.
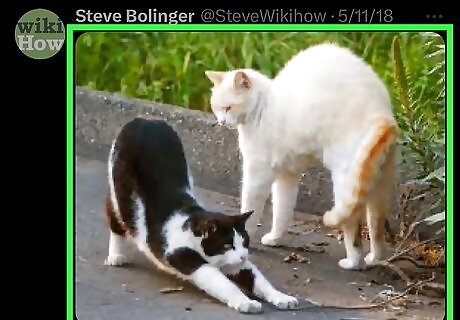
Tap your tweet. Scroll down through your profile until you find the tweet that you want to track, then tap the tweet to expand it.
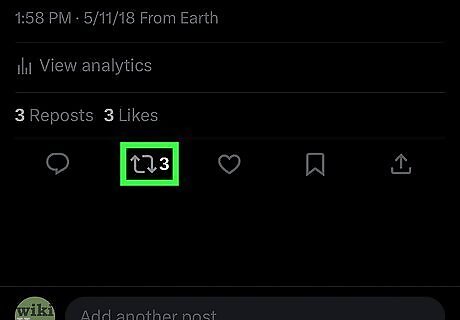
Review the number of retweets and quote tweets. The number to the left of the Retweets option will tell you how many people retweeted your tweet. For example, if 100 people retweeted this tweet, you'll see 100 Retweets below your tweet. If anyone quote tweeted your tweet, you’ll see Quote Tweets listed separately from Retweets.
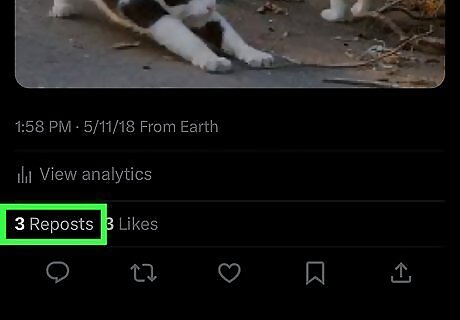
View the people who retweeted the tweet. Tap Retweets below the tweet to bring up a list of people who have retweeted your tweet. Or, tap Quote Tweets to see who retweeted you along with any comments they've added. You can close this list by tapping the Back button in the top-left corner of the screen. It looks like an arrow pointing to the left.
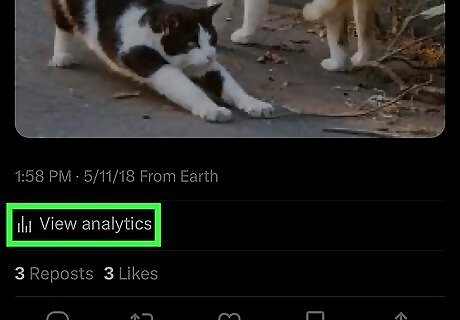
Tap View Tweet activity. It's near the bar graph-shaped icon below the tweet itself. Doing so opens the Tweet activity page.
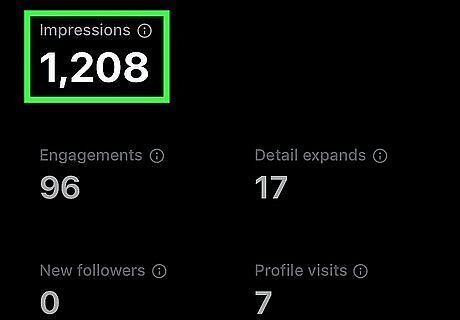
Check the "Impressions" number. Near the top of the page, you'll see an Impressions heading and a number. This refers to the number of times your tweet has been viewed. This page will also break down how many likes, retweets, comments, and other types of engagement your tweet has gotten.
Using the X/Twitter Analytics Dashboard
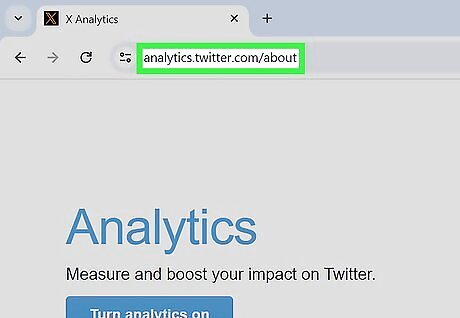
Open X Analytics in your browser. For a detailed breakdown of the activity on all your tweets, including retweets and quote tweets, check out the X Analytics page. To get started, visit https://analytics.twitter.com. If you haven’t already logged in, do so on the main X platform page first. When you open the X Analytics page, you may see a pop-up window prompting you to Turn analytics on if you’ve never done it before.
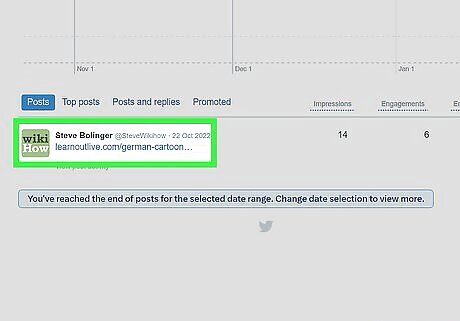
Find the tweet you’re interested in on the analytics page. Scroll down on the page to find the specific tweet you want to track. If you don’t see it, you may need to change the date range of the displayed tweets. To do this: Go to the top right corner of the page and click the date range button next to the Tweet Activity header. This will open a dropdown menu where you can select a specific range of dates. It is set to Last 28 Days by default.
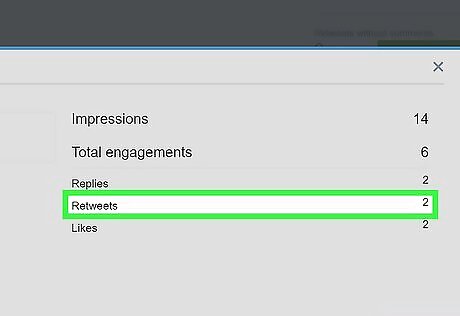
Click the tweet to see retweets and other activity. Once you find the tweet you want in the list, click on it to pop up a Tweet activity window. In addition to retweets, you can also see things like: How many people have viewed your tweet (Impressions) Comments and likes on your tweet Profile clicks or follows from the tweet Detail expands and hashtag clicks
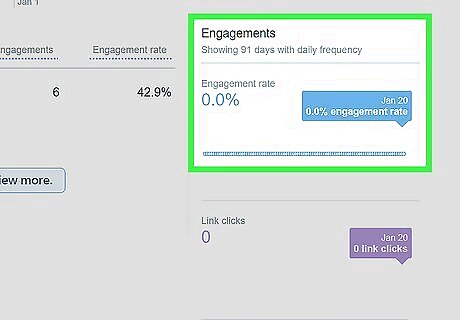
View the Engagements graphs to see the big picture. On the right side of the X Analytics page, you can see a summary of your engagements for the selected date range. To see how many retweets you’ve gotten overall during a particular period, scroll down until you find the Retweets graph.

















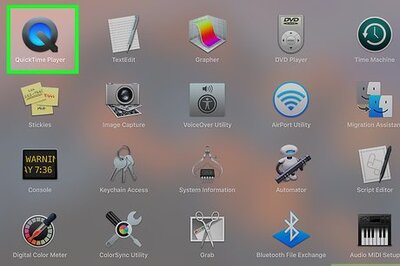


Comments
0 comment