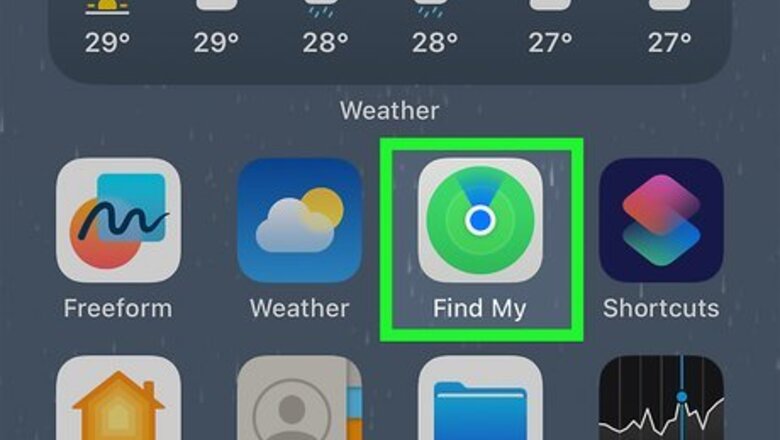
views
- If you have Find My enabled on your iPhone, you can use the Find My app to view its last known location for a brief period even after the phone dies.
- Turn on Notify When Found or activate Lost Mode in Find My to get a notification if someone else finds your phone and turns it on.
- You can also go to https://www.icloud.com/find/ and log in with your Apple ID to look for your phone or turn on Lost Mode.
Using Find My or iCloud
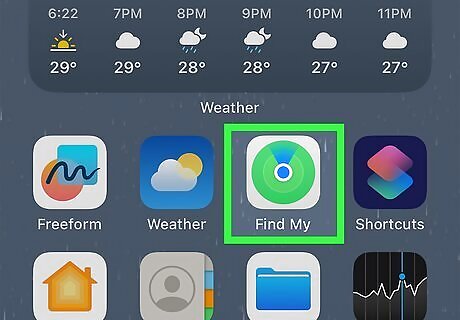
Open the Find My app on an Apple device. If you have Find My enabled on your lost iPhone, you may be able to see your phone’s last known location in the Find My app even if your phone is powered down, offline, or dead. To get started, open the Find My app on another Apple device that’s logged into the same Apple ID. If you don’t have access to an Apple device, visit https://www.icloud.com/find/ in a web browser instead. Log in with the same Apple ID you used to set up your lost iPhone. You can also use Find My on a family member’s iPhone, iPad, or Mac if you have set up Family Sharing and chosen to share your location with them. Or, use the Help a Friend feature under the Me tab in Find My on a friend’s phone to look for your phone in iCloud. The Find My app’s icon looks like a green and blue radar display.
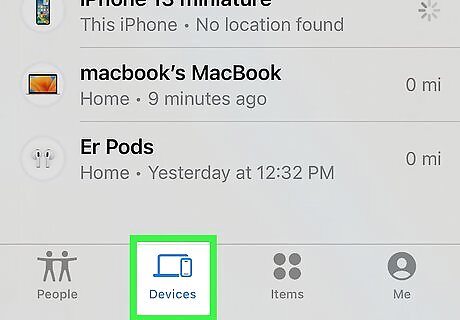
Tap the Devices tab. You’ll see this tab at the bottom of the Find My screen. When you tap it, you’ll see a map showing the approximate locations of all the devices with Find My enabled that are linked to your account. If you don’t see your iPhone on the map, swipe up from the bottom of the screen to see a list of your devices. On iCloud, look at the map to see if your iPhone’s location is displayed there. If you don’t see it, click All Devices at the top of the Find Devices window and click your iPhone in the list.
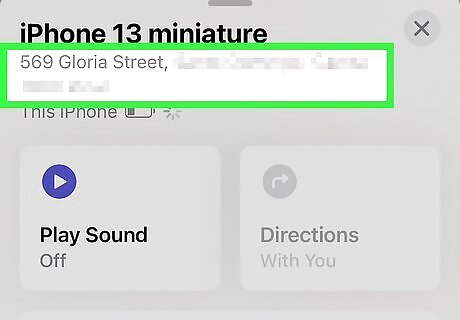
Check if your phone’s last known location is visible. According to Apple, the Find My app will display your iPhone’s last known location for up to 7 days after your phone goes offline or dies. The iCloud website will only display the last known location for up to 24 hours. If your phone died recently and you can still see its location, you may be able to find it by going to the location displayed on the map. To see more detailed location information, pull up your list of devices from the bottom of the screen and tap on your iPhone. It will list the address of the last known location as well as when that location information was sent. On iCloud, click the phone in the All Devices menu. The map will zoom in on its location (if a location is available). If you don’t see your device’s location, too much time may have passed since your phone went offline. Or, you might not have had all the Find My features enabled. If you’re pretty sure Find My is enabled on your phone, move on to Enabling Notify When Found or Reporting Your iPhone Lost.
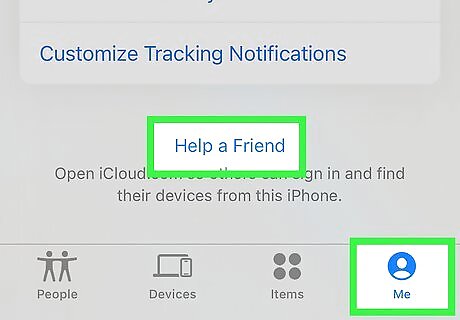
Ask a friend to help you find your phone using Find My. While your friends can’t help you directly using the Find My app, there is a feature that will help you connect to your iCloud account through the app on a friend’s phone. This is a great option in a pinch if you don’t have access to a computer or another device connected to your Apple ID. Here’s how to do it: Ask your friend to open the Find My app on their phone. Tap Me in the lower right corner of the screen. Scroll all the way down to the bottom and tap Help a Friend. This will open iCloud’s Find Devices page in Safari. Tap Sign In and log in with the Apple ID associated with your lost iPhone. From there, you can check if your phone’s location is displayed on the map, enable Notify When Found, or put your iPhone in Lost Mode.
Enabling Notify When Found
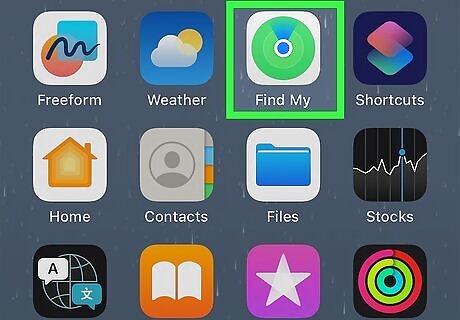
Open the Find My app. The Notify When Found setting will cause your iPhone to send a notification if it comes online again and Find My is able to detect its location. This is a good option if you think someone else might find your phone and turn it on. To turn it on, open the Find My app on an Apple device that’s logged into the same Apple ID as your iPhone. You can also visit https://www.icloud.com/find/ in a web browser on any device and sign in with your Apple ID and password.
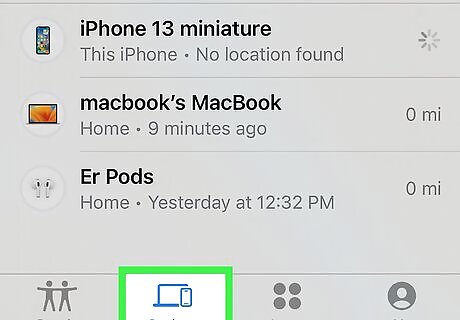
Tap the Devices tab. It’s at the bottom of the app screen. If you’re using the iCloud website, click All Devices at the top of the map screen.
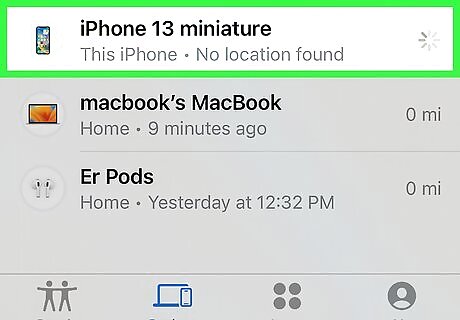
Select your iPhone from the list of devices. Pull up the list of all your devices from the bottom of the screen if it isn’t open already. Tap on your missing iPhone. In the iCloud website, find and click your phone in the dropdown menu that appears when you click All Devices.
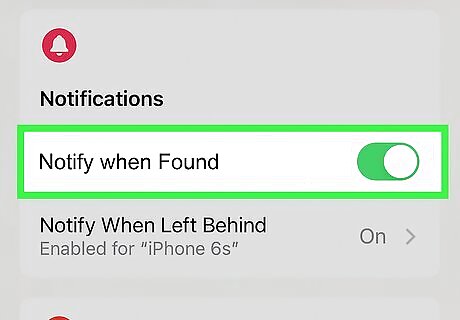
Toggle on Notify When Found. You’ll see this option under the Notifications header. Toggle the switch next to Notify When Found so it’s in the iPhone Switch On Icon On position. In iCloud, click the box next to Notify me when found under the picture of your iPhone. Next time your lost iPhone is turned on and connected to the internet, you’ll get a notification from Find My on your connected Apple devices.
Reporting Your iPhone Lost
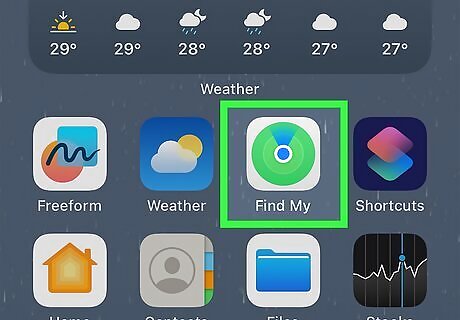
Launch the Find My app. If you’re still having trouble finding your iPhone, you can activate Lost Mode in the Find My app. This will help prevent anyone from breaking into your phone and stealing your personal information if they find it. If someone finds the phone and turns it on, you’ll get a notification on your other connected devices or by email, and you’ll be able to see its location in Find My or iCloud. To get started, open the Find My app on another Apple device that’s connected to the same Apple ID. If you don’t have access to another Apple device, go to https://www.icloud.com/find in a web browser and log in with the same Apple ID you use on your lost iPhone.
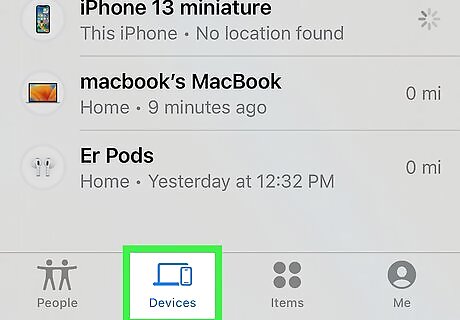
Open the Devices tab. At the bottom of the Find My screen, locate the Devices tab and tap on it. If you’re using iCloud, click All Devices at the top of the map.
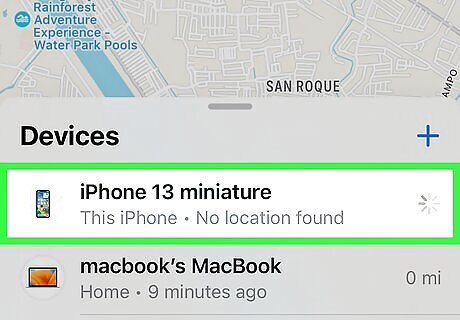
Select your lost iPhone from the menu. If you don’t see your list of devices on the screen, swipe up from the bottom of the map to open it. Tap on your missing iPhone. If you’re using iCloud, click your iPhone in the All Devices dropdown menu.
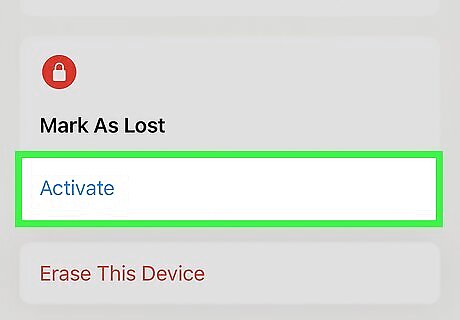
Tap Activate under Mark As Lost. You’ll find this option close to the bottom of the menu for your device. In iCloud, click Lost Mode in the list of options under your iPhone’s picture.

Follow the on-screen instructions. If you haven’t already set a numeric passcode for unlocking your lost iPhone, you’ll be prompted to do so now. You’ll also be given the option to enter your contact information and a message for anyone who finds your iPhone. When you’re done, tap Activate (in Find My) or click Done (in iCloud). You can also turn on Lost Mode for a family member’s iPhone if you have Family Sharing enabled and their iPhone has a passcode set. If they don’t have a passcode set, you’ll need to log into iCloud with their Apple ID in order to activate Lost Mode and set a passcode for their phone. If your iPhone is dead, you’ll see Pending under Mark As Lost until the phone comes online again.
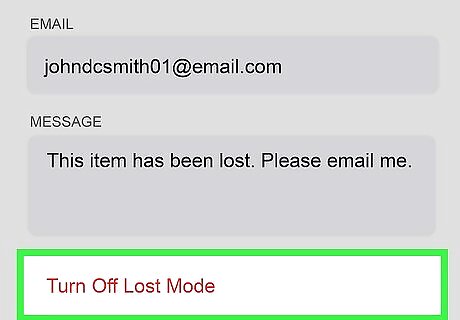
Turn off Lost Mode in the app or on the phone. If you find your iPhone or you change your mind about marking it lost, you can easily deactivate Lost Mode in several ways. If you have the iPhone with you, simply turn it on and enter the passcode to unlock it. This will turn off Lost Mode. In the Find My app on another device, go back to Devices, tap your iPhone, and tap Activated or Pending under Mark As Lost. Tap Turn Off Mark As Lost, then tap Turn Off to confirm. In iCloud, click your iPhone in the All Devices menu, click Lost Mode, then click Stop Lost Mode. Click Stop Lost Mode again to confirm.
Enabling Find My on an iPhone
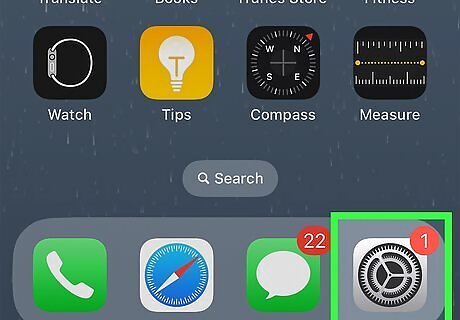
Open iPhone Settings App Icon Settings on your iPhone. Turning on Find My before you lose your phone will make it easier to find it again. In more recent versions of iOS, it’s enabled by default. However, it’s still a good idea to check your settings and make sure. To get started, open the Settings app on your iPhone. To use all the features of Find My, you’ll need an iPhone 11 or later running iOS 15 or later. Earlier versions of iOS include an older version of the app called Find My iPhone, which has more limited features.
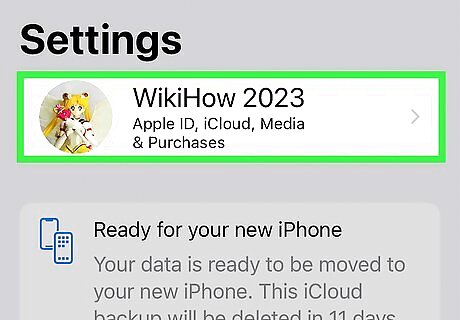
Tap your name. It’s at the top of the Settings menu. If you’ve set a profile picture for your Apple ID, you’ll see it there.
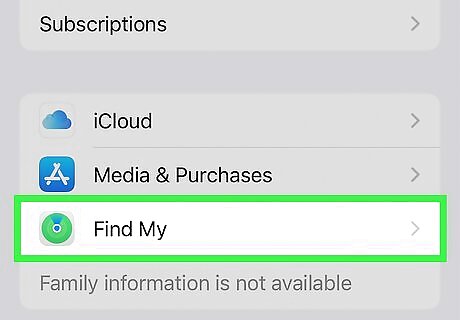
Select Find My. You’ll see it in the same group with iCloud, Media & Purchases, and Family Sharing. In earlier versions of iOS, you’ll have to go into iCloud and turn on Find My iPhone.
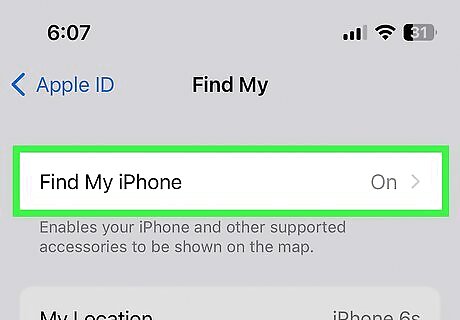
Tap Find My iPhone. It’s at the top of the Find My menu screen.
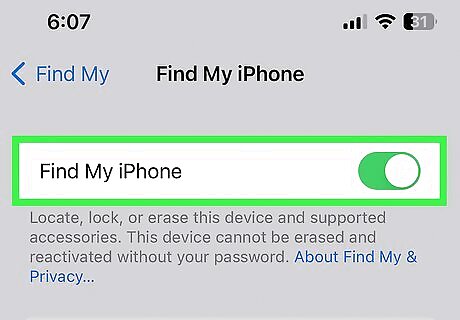
Toggle on all the settings in the Find My iPhone screen. To have the best chance of finding your iPhone if it’s lost and offline or dead, you’ll need to turn on all the Find My features. Tap the toggle switches next to each of the 3 options to set them to the iPhone Switch On Icon On position if they aren’t on already. Find My iPhone turns on all the basic features of the Find My app, including the ability to see your phone’s location and erase or lock it remotely in case it gets lost. Find My Network allows you to see the phone’s location for a short period of time even if it’s offline or powered off. Send Last Location prompts your phone to send its location to Apple’s servers whenever the battery becomes critically low. You can also turn on Share My Location in the main Find My menu to share your phone’s location with family and friends.


















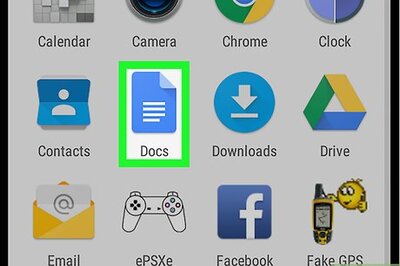

Comments
0 comment