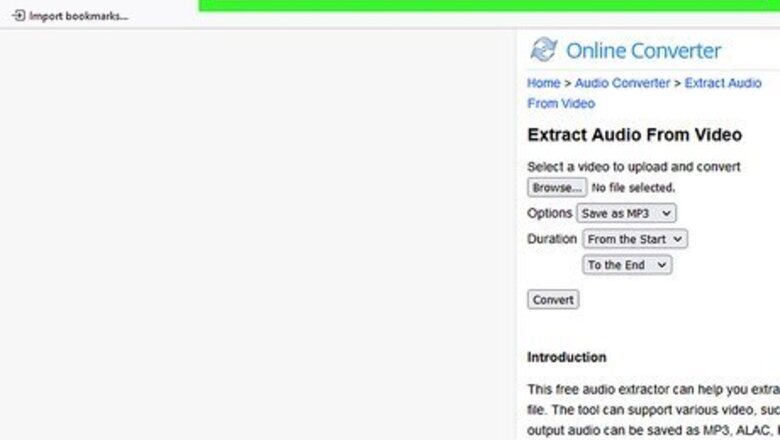
views
- There are many online video converters that allow you to convert video files to audio files inside of a web browser for free.
- You can extract audio from video using digital audio workstations like Audacity and Reaper, or video editing programs like OpenShot and Adobe Premiere Pro.
- You can also convert video to audio using VLC Media Player. 4K Video downloader allows you to download YouTube videos in video and audio formats.
Using Online Converter
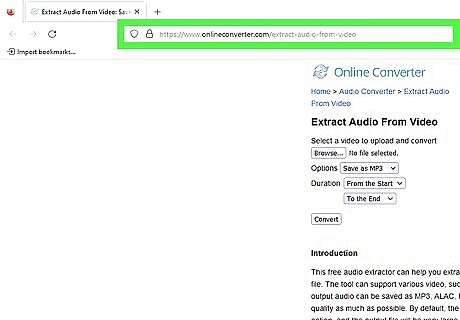
Go to the Online Converter website. To do so, open up a web browser on your PC or mobile device and go to https://www.onlineconverter.com/extract-audio-from-video. There are many online converters you can use. These include Audio Extractor, Biteable, and Flixier. You can also find apps that extract audio from video on Android, and iPhone.
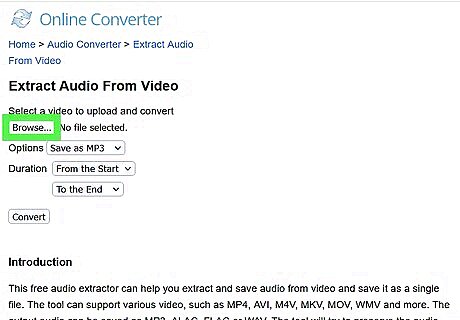
Click Choose File. It's the first button at the top of the page below the "Extract Audio From Video" header.
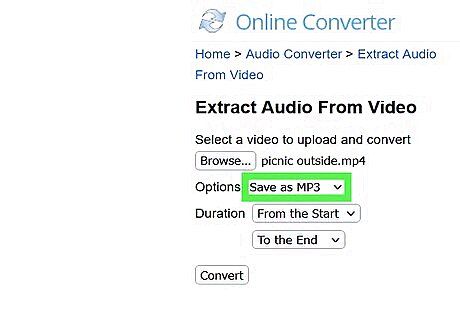
Select an audio format. Use the drop-down menu next to "Options" to select the format you want to save the audio in. By default, it will save the audio as an MP3. This is the most common audio format. You can also save the audio as a wave file (.wav) or in ALAC or FLAC formats.
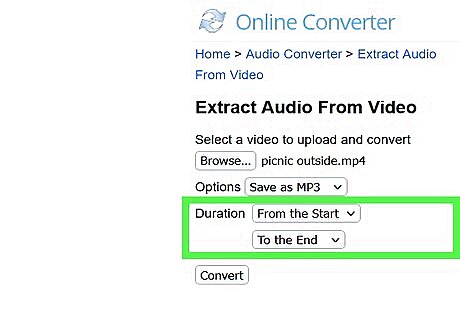
Select the duration of the audio you want to extract. Use the drop-down menus next to "Duration" to select the starting and ending point of the audio you want to extract. You can select the start and end times or seconds. If you want to extract the entire audio, leave them in the default "From the Start" and "To the End" formats.
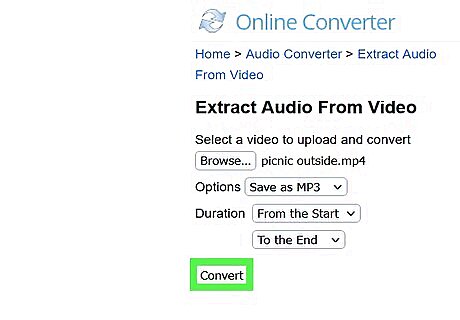
Click Convert. This uploads the video file and converts it to audio.
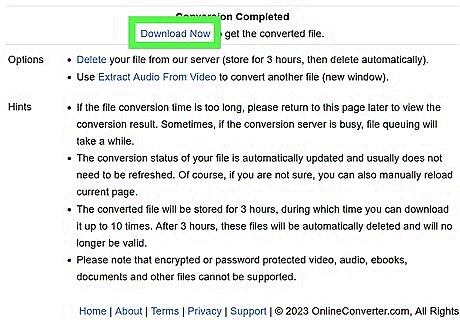
Click Download Now. It's the blue text below the bold text that says "Conversion Complete." This downloads the audio file in the format you selected. Be careful not to click Download on any of the ads on the page. This will take you to another website. If you see a pop-up ad after clicking "Download Now" click the "x" icon in the upper-right corner to close it. Your download will start immediately.
Using Audacity
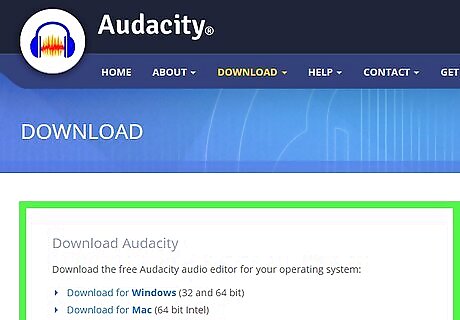
Download and install Audacity. Audacity is a free and open-source program used to edit and record audio. You can also use other digital audio workstations and audio editing tools to extract audio from a video using similar techniques. Use the following steps to download and install Audacity: Go to https://www.audacityteam.org/download/ in a web browser. Click the Download link for whichever operating system you use. Open the installation file in your Downloads folder. Follow the instructions to complete the download.
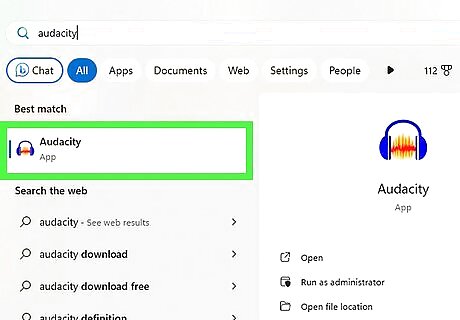
Open Audacity. Audacity has an icon that resembles an orange wave in between blue headphones. Click the Audacity icon in the Windows Start menu or Applications folder to open Audacity.
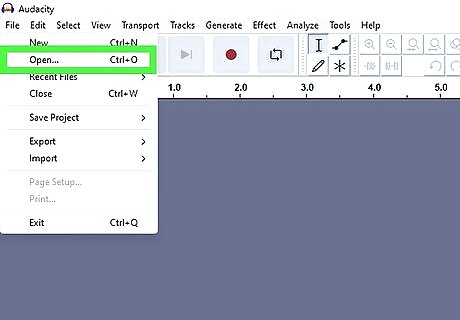
Open a video file in Audacity. Opening a video in Audacity will import it as an audio file and allow you to edit the audio. Use the following steps to open a video file in Audacity: Click File in the menu bar at the top. Click Open. Select a video file. Click Open.
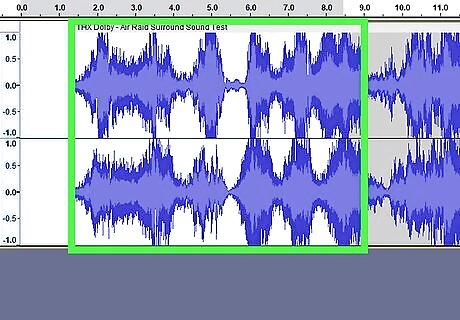
Highlight the section of the audio you want to extract (optional). If you want to extract a certain section of audio from the video file, click and drag over the wave file in the timeline to highlight the section of audio you want to extract.
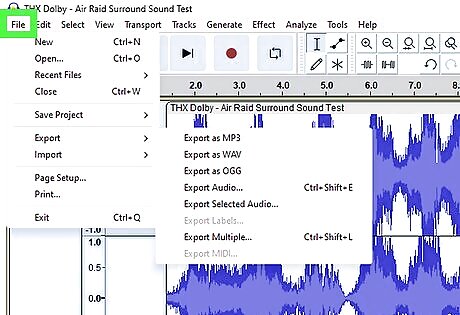
Click File. It's in the menu bar at the top.
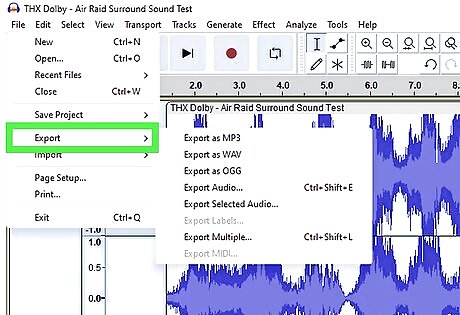
Click Export. It's in the file menu.
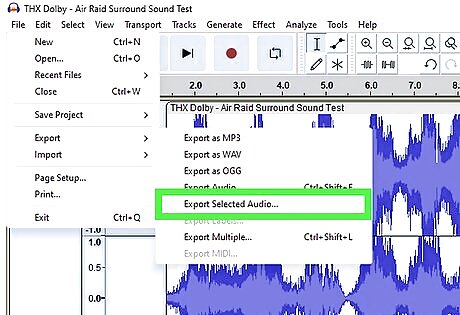
Click Export Select Audio or Export Audio. If you want to export the audio of the entire video, click Export Audio. If you only want to export the highlighted section of the audio, click Export Selected Audio. Alternatively, you can click Export as MP3, Export as WAV, or Export as OGG to quickly export the entire audio in one of those audio formats.
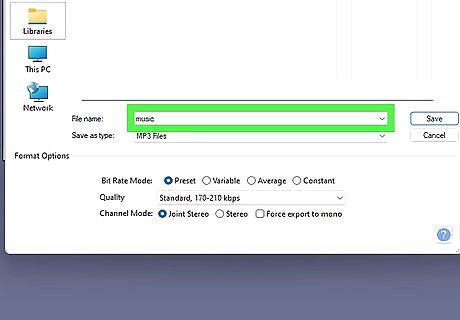
Enter a name for the audio file. Enter a name for the audio file next to "File Name".
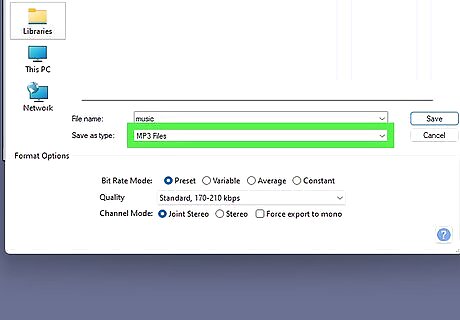
Select an audio format. Use the drop-down menu next to "Save as type" to select the audio format you want to save the audio file as. MP3 is the most common audio format that is supported by the widest array of devices and platforms.
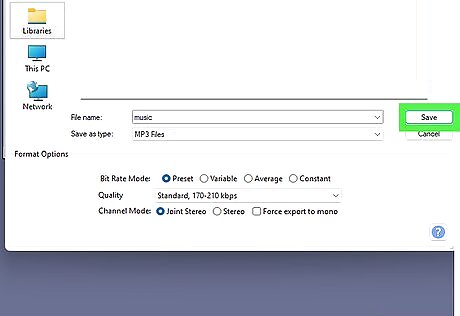
Click Save. It's next to the field where you enter the file name.
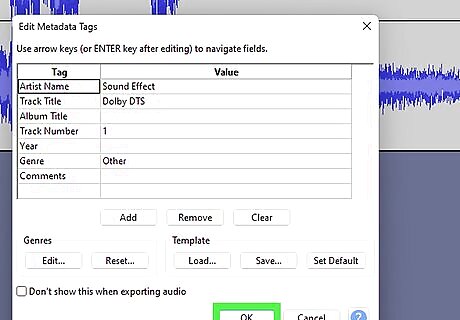
Click Ok. It's at the bottom of the dialogue box that displays information about the file. This exports the audio file.
Using OpenShot
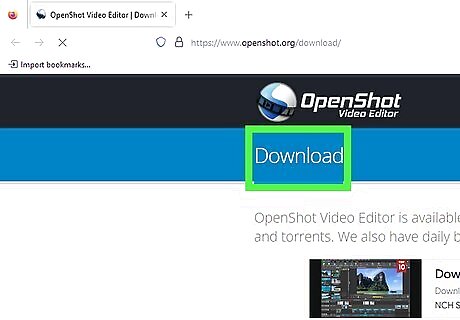
Download and install OpenShot. OpenShot Video Editor is a free and open-source video editing program that you can use to export audio from a video. You can use other video editing programs to export audio in a similar way. Use the following steps to download and install OpenShot. Go to https://www.openshot.org/download/ in a web browser Click download link for your operating system. Click the blue Download button. Open the installation file in your Downloads folder. Follow the instructions to complete the installation.
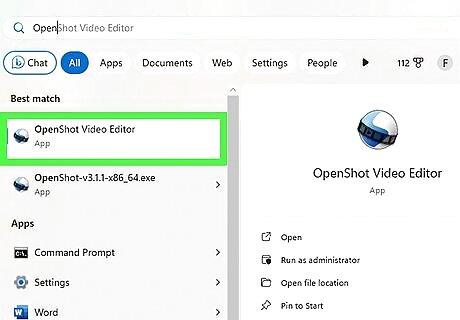
Launch OpenShot. OpenShot has an icon that resembles a blue and silver sphere with a film strip wrapped around it. Click the OpenShot icon in the Windows Start menu or Applications folder on Mac to launch OpenShot.
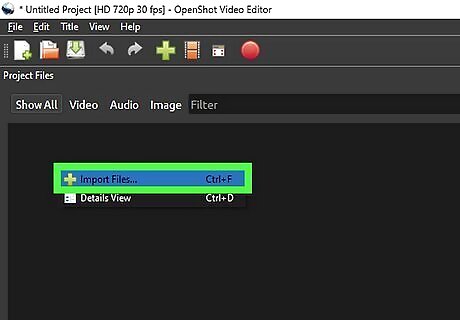
Import the video file you want to extract audio from. To do so, right-click the box labeled "Project Files." Click Import Files. Select a video file and click Open.
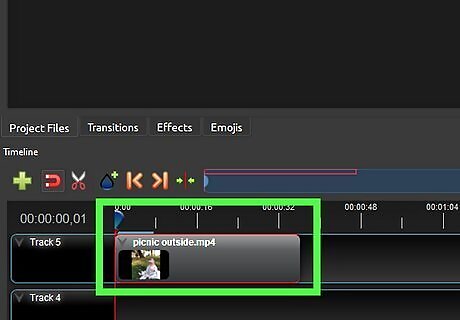
Drag the video file into the timeline. The video file will appear in the Project Files window. Click and drag it into one of the tracks in the timeline at the bottom of the screen.
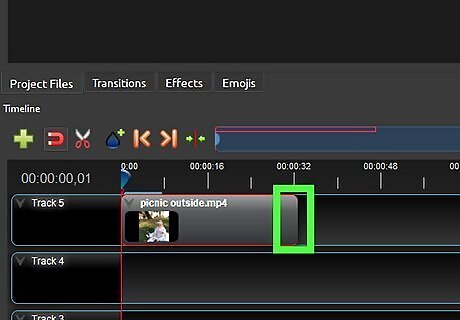
Trim the clip to the section you want to extract (optional). To do so, click and drag the right and left edges of the video clip in the timeline inward. This will shorten the clip. Shorten the clip so that only the audio section you want to extract is in the timeline. Then drag the clip back to the beginning of the timeline.
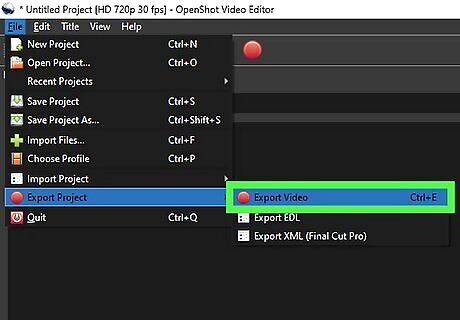
Open the Export Video menu. Use the following steps to do so: Click File in the menu bar at the top. Click Export Project. Click Export Video.
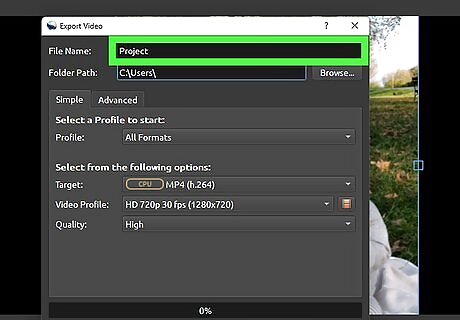
Enter a file name for the audio file. You can enter a name for the audio file next to where it says "File Name" in the Export Video menu.
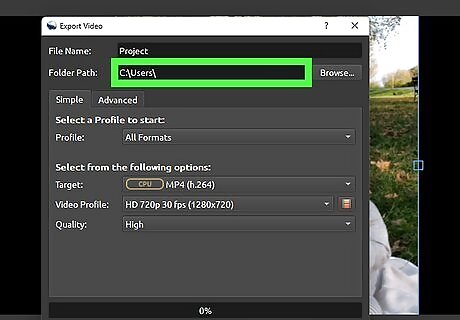
Select a location to save the file to. To do so, click Browse below the file name. Then navigate to the folder you want to save the file to and click it. Click Select Folder.
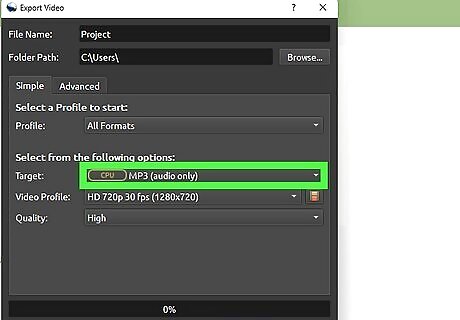
Select "MP3" as the target. Use the drop-down menu next to "Target" to select "MP3." This is the only audio format that is available in OpenShot.

Click Export Video. This starts exporting the audio as an MP3. This may take a few minutes.
Using 4K Video Downloader
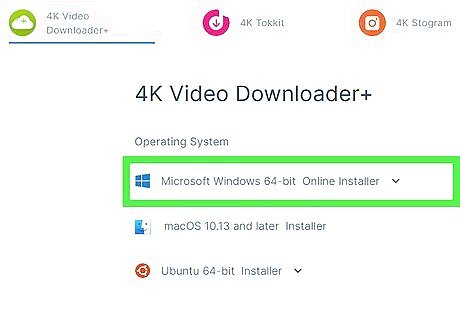
Download and install 4K Video Downloader. 4K Video Downloader is a free program you can use to download videos from YouTube and other video streaming platforms. You can also use it to download audio from YouTube videos. It is available for Windows, Mac, and Linux Ubuntu. Use the following steps to download and install 4K Video Downloader: Go to https://www.4kdownload.com/downloads/ in a web browser. Click Download next to your operating system. Open the installation file in your Downloads folder. Follow the instructions to complete the installation.
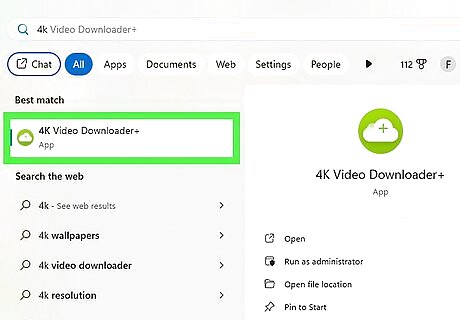
Open 4K Video Downloader. It has a green icon with an image that resembles a white cloud. Click the 4K Video Downloader icon in the Windows Start menu or the Applications folder on Mac.
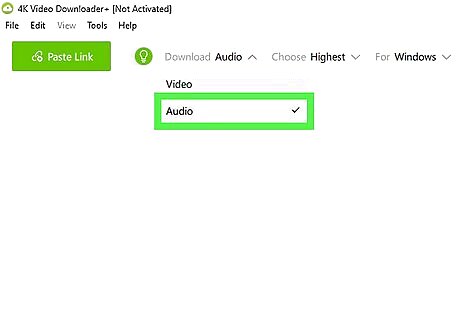
Select "Audio" as the download format. To do so, click Download next to the green button that says "Paste Link." Select "Audio" in the drop-down menu.
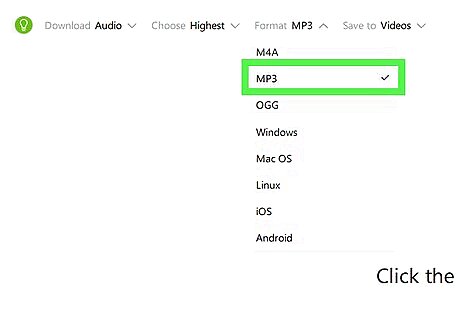
Select the file format. To do so, click the drop-down menu next to "Format" and click the file format. You can select M4A, MP3, and OGG. Selecting "Windows" as the audio format will download the audio as an MP3, "macOS" will download the audio as an M4A, Linux will download the audio as an OGG, "iOS" will download the audio as an M4A, and "Android" will download the audio as an OGG.
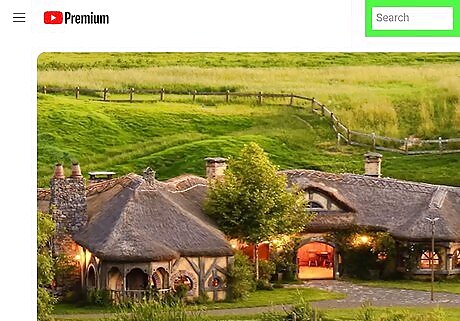
Find a YouTube video with audio you want to extract. Go to YouTube.com in a web browser and use the search bar to search for a video you want to extract audio from. When you find the video, click the video to play it. You can also extract audio from videos on Facebook, Instagram, and TikTok.
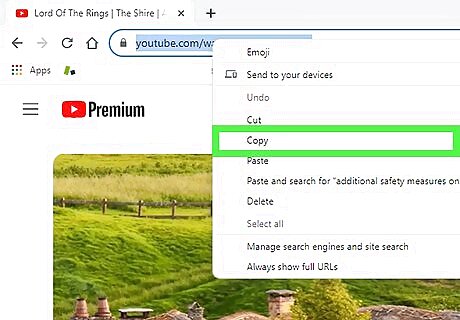
Copy the video URL. To do so, you can highlight the URL in the address bar, right-click it, and click Copy, or you can click Share below the video and click Copy next to the URL.
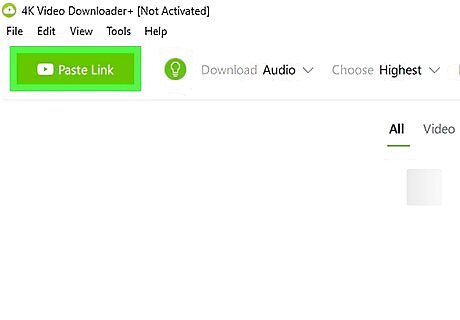
Click Paste Link in 4K Video Downloader. This will automatically paste the link to the URL and start downloading the audio from the YouTube video. By default, your downloaded audio and video files can be found in the "4K Video Downloader+" folder in your "Videos" folder. If you want to change the download location, click Save To in 4K Video Downloader and click Browse. Select the folder you want to download your audio files to.
Using VLC
Download and install VLC. VLC is a free and open-source media player that you can download for PC, Mac, Linux, Android, and iPhone. The PC, Mac, and Linux versions of VLC have a converter that allows you to convert video to audio formats. You can download VLC from https://www.videolan.org/vlc/
Open VLC. It has an icon that resembles an orange traffic cone. Click the VLC icon in the Windows Start menu or Applications folder on Mac to open VLC.
Click Media. It's the first tab at the top of the VLC app. This displays a drop-down menu.
Click Convert/Save. It's towards the bottom of the menu that appears when you click "Media." This opens the file converter.
Click + Add. It's the first button next to the "File Selection" box.
Select the video you want to convert. Navigate to the video file you want to convert and click it to select it. Then click Open.
Click Convert/Save. It's at the bottom of the dialogue box in the lower-right corner. This opens the Converter options.
Select an audio format. Use the drop-down menu next to "Profile" to select one of the formats that say "Audio". The profile menu has OGG, MP3, FLAC, and CD (.wav) formats. MP3 is the most common format. For more options, click the icon that resembles a wrench next to the Profile drop-down menu. Then click the Audio codec tab. Here you can enter the bitrate as well as use the codec drop-down menu to select more formats.
Click Browse. It's at the bottom of the dialogue box.
Type a name for the audio file and click Save. Enter a name for the audio file next to "File Name." Then click Save in the lower-right corner. You can also use this menu to select a folder you want to save the audio file to.
Click Start. It's in the lower-right corner. This begins with converting the video to audio format. This may take a few minutes.













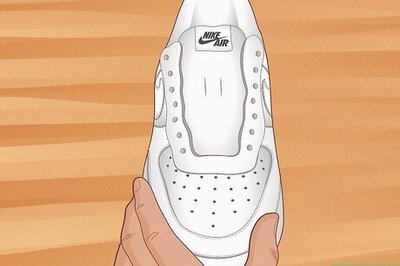
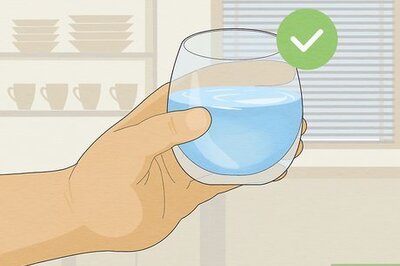



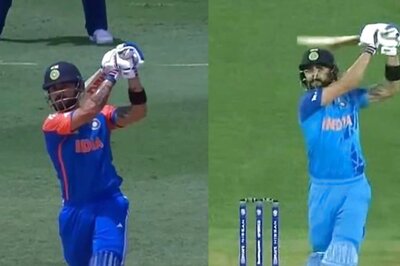
Comments
0 comment