
views
Perform a forced restart.
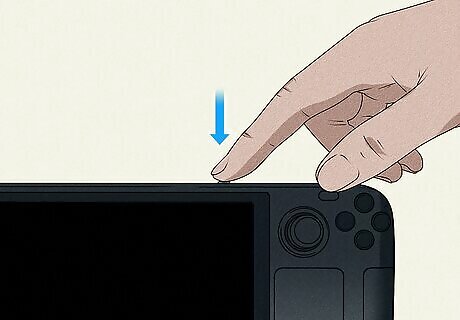
Press and hold the Power button until the device restarts. The Power button is on the top of the console. Press and hold it for about 3 seconds until the device restarts automatically. If it doesn't restart automatically, continue to hold down the power button until it completely shuts off. Unplug the Steam Deck and disconnect any external devices (including SD Cards). Then power it back on. If there is a minor glitch that is causing the system to get stuck, this should fix it.
Ensure it is charging properly.

Make sure your Steam Deck is completely charged. Some users have reported that this problem occurs when the battery is not properly charged. Plug the Steam Deck into a charger and let it sit for a few hours to make sure it is completely charged. If it is not charging properly, try using a different USB-C cable or a different charging port.
Enable battery storage mode.

You can enable battery storage mode in the BIOS. Battery storage mode bypasses the battery and requires the console to be plugged in to power it on. This may fix any battery issues causing the console to get stuck. Use the following steps to enable battery storage mode: Power the Steam Deck off. Press and hold the Power button and Volume Up button. Release the buttons when the console boots into BIOS. Select Setup Utility. Select Power. Select Battery storage mode. Select Yes to confirm. Try booting it up again while the console is plugged in.
Roll back to a previous version of SteamOS.
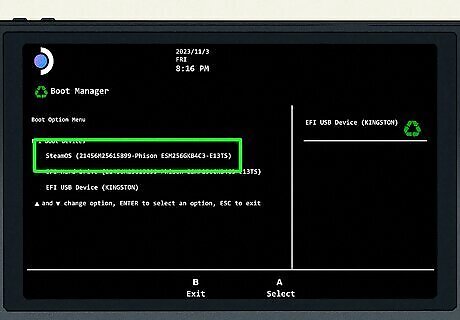
Roll back to a previous update. You can do this in the BIOS. If there is an update that is causing software issues, rolling back to a previous version of SteamOS may fix the problem. Use the following steps to roll back to a previous version of Steam OS: Power the Steam Deck off. Press and hold the Power button and Volume Up button. Release the buttons when the console boots into BIOS. Select Boot Manager. Select a previous version of SteamOS.
Reimage your Steam Deck.
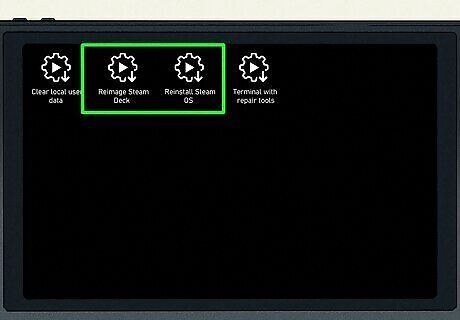
Reinstall SteamOS. If there are any software issues preventing your Steam Deck from booting, or if you've installed another operating system, reinstalling SteamOS may fix the problem. You should try reinstalling SteamOS first. This will reinstall SteamOS while attempting to preserve your game and save data. If that doesn't work, you may need to reimage your Steam Deck, which will erase all data on the console and restore it to its factory settings. You will need a PC and a USB-C thumb drive to do this. Use the following steps to reinstall SteamOS: Download SteamOS Recovery Image from here. Use the SteamOS Recover Image to create a bootable USB-C thumb drive. You can create a bootable thumb drive using a Rufus on Windows, or Balena Etcher on Mac and Linux. Both programs are free to download. Power your Steam Deck off. Insert the bootable USB drive. Press and hold the Power button and Volume Down button. Release the Volume Down button when you hear the chime, but continue to hold the Power button down. Select EFI USB device from the Boot Manager. Your screen will go dark while it boots into Recovery mode. Give it a minute. Select Reinstall SteamOS or Re-image Steam Deck.
Contact Steam Support.

Contact Steam Support if nothing works. If reimaging your Steam Deck doesn't fix the issue, there could be a serious hardware issue with your system. In this case, you will likely need to warranty your Steam Deck. You can request a warranty or repair at https://help.steampowered.com/en/wizard/HelpWithSteamHardware










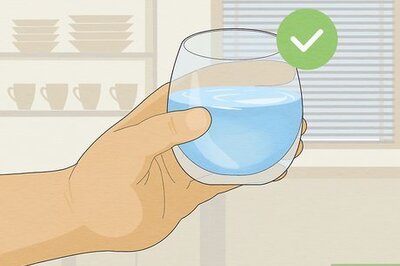





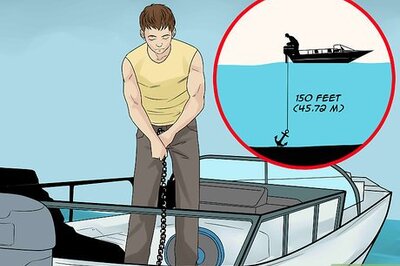


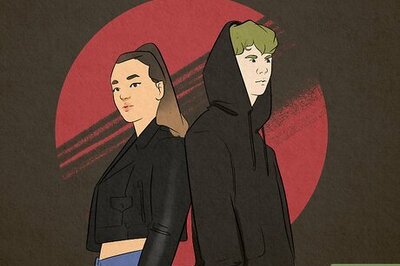
Comments
0 comment