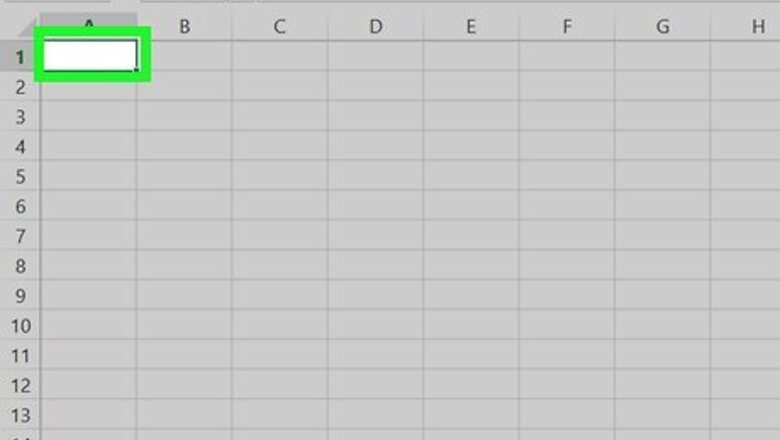
views
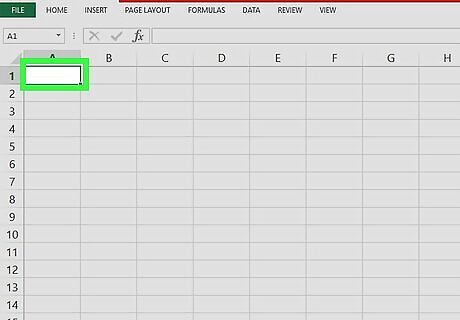
Click the cell into which you want to insert the object. Whenever people view this cell, they will see the embedded document and can double-click on it to open that document. This method works for newer versions of Excel on either PC or Mac.
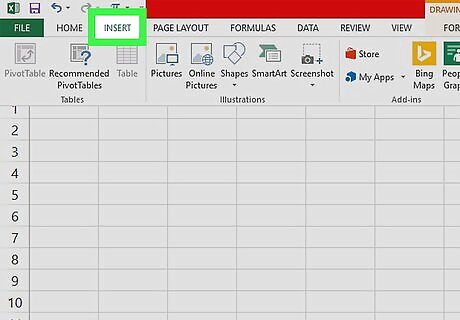
Click the Insert tab. You'll find this in the ribbon above the document editor or at the top of your screen.
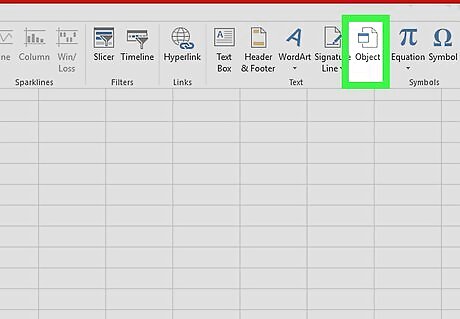
Click the icon that looks like a program window on a sheet of paper. This is the "Object" icon and can be found in the "Text" group. A box will pop up.
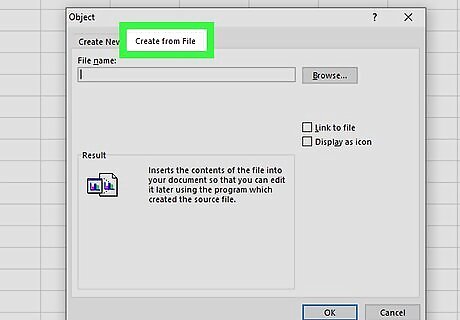
Click the Create from File tab. The tab will switch away from "Create New" and prompt you to use an already created file.
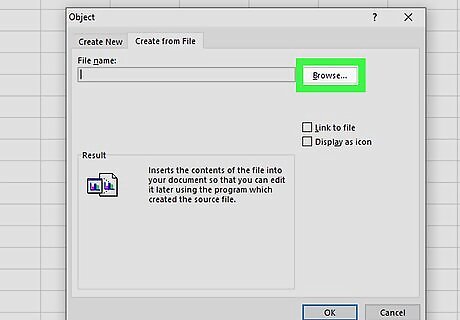
Click Browse. Your file browser (Finder for Mac and File Explorer for Windows) will open.
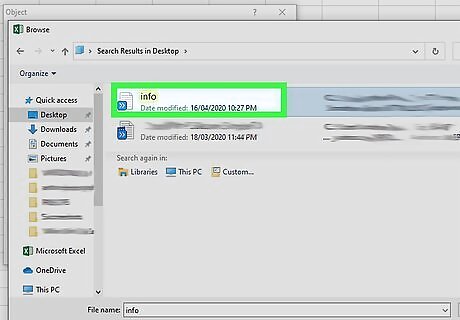
Navigate to and double-click your file. Only files you can use will display, like PowerPoints, PDFs, and Word documents.
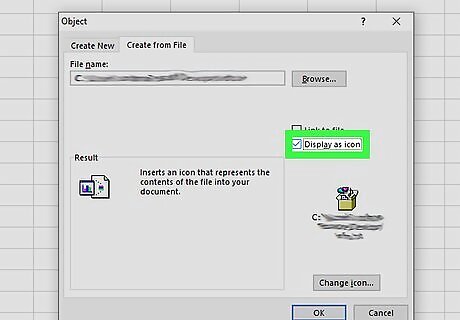
Choose how to display your embedded document. If you select "Display as icon," you'll see the icon of the document appear in the cell; if you don't choose "Display as icon," the full first page of the document will appear. In either case, both embedded document displays will redirect to the full document when double-clicked.
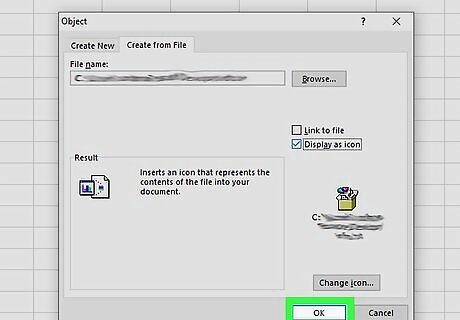
Click OK. You'll see this at the bottom right of the pop-up window. The document you selected will appear in the cell either as the full first-page document or icon.
















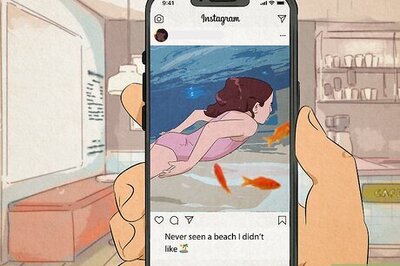
Comments
0 comment