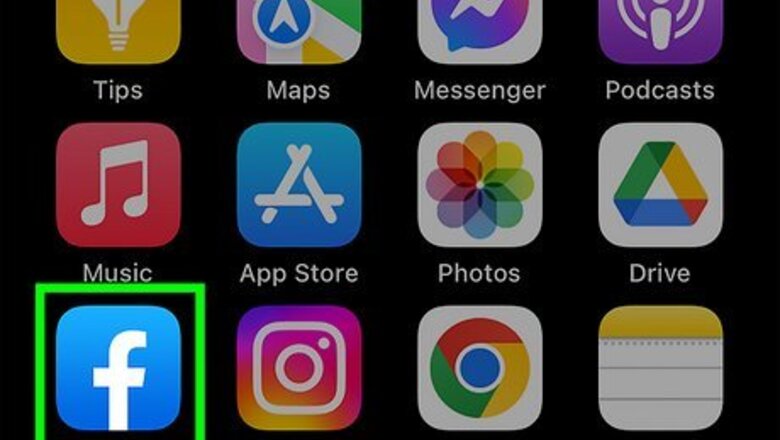
views
- In the mobile app, tap and hold the caption text to copy it.
- On a computer, use your mouse to select the text and press "Ctrl + C" (PC) or "Cmd + C" (Mac) to copy it.
- Paste the copied text by pressing "Ctrl + V" (PC) or "Cmd + V" (Mac).
- To copy images from the desktop browser, right-click the image and select "Copy image."
Using the Mobile App
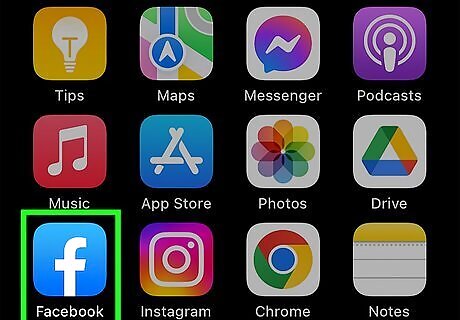
Open the Facebook app on your Android, iPhone, or iPad. Tap the icon that looks like a lowercase "f" on a blue background.
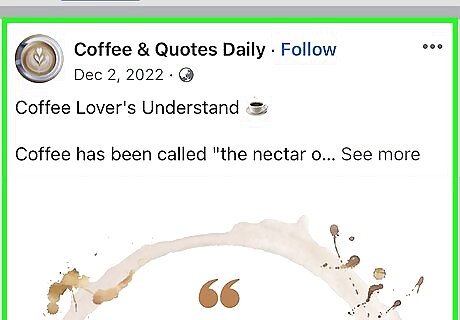
Go to the post you want to copy. If the post doesn't appear on your News Feed, tap the search icon to search for the user who posted what you want to copy. If the text is hidden behind See More, tap it to make it all appear.
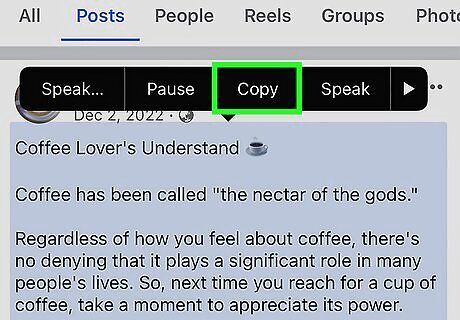
Copy the text. Tap and hold your finger on the caption and it will temporarily highlight and notify you that the caption has been copied. If you don't see that, you can tap and hold the text to highlight it, then tap Copy in the menu that pops up.
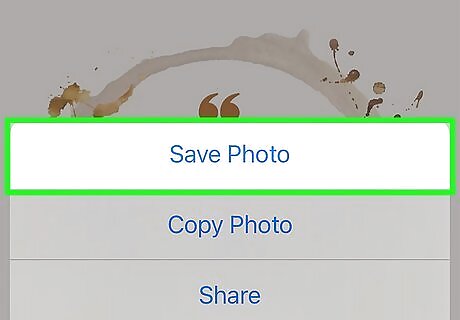
Download the image(s). If there are images in the post that you want to include with your pasted text, tap them to open them in a new window. Tap and hold the image again until a menu pops up, then select Save Photo or Save to phone. This way, you can have the text copied and the image on your phone at the same time. Skip this step if you rather copy the image instead of saving it to your phone. Keep in mind that copying the image may not be available on your device.
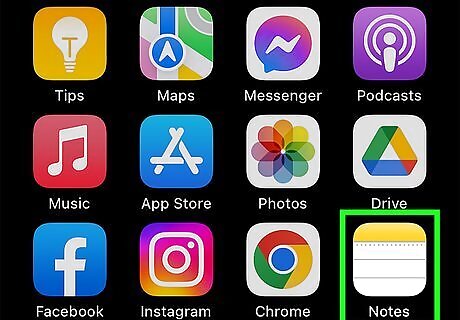
Navigate to where you want to paste the copied text. If you want to paste the copied text on Facebook, find the comment or status area where you want to paste it. If you're pasting to a different app, open it now.
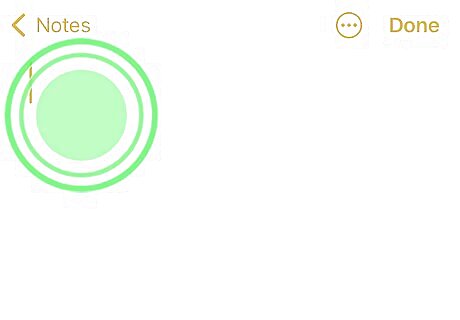
Tap and hold the text field. Doing so will bring up another pop-up menu.
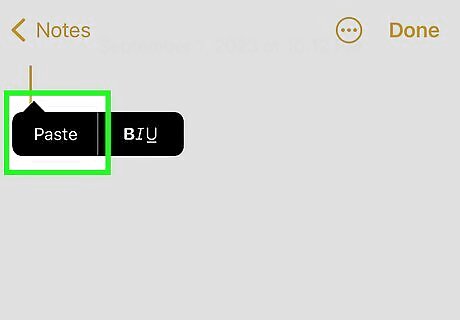
Tap Paste. You should see the copied text appear in the text field.
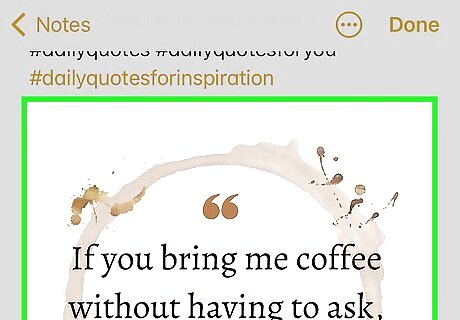
Insert the image. There are lots of ways to add an image to whatever you're using, like WhatsApp, X/Twitter, and Messenger. If you didn't save the image, go back to the post on Facebook after you've pasted the text and tap each image to save it. Then return to the other app and paste the image. You can also avoid coping and pasting everything by taking a screenshot of the post.
Using a Web Browser
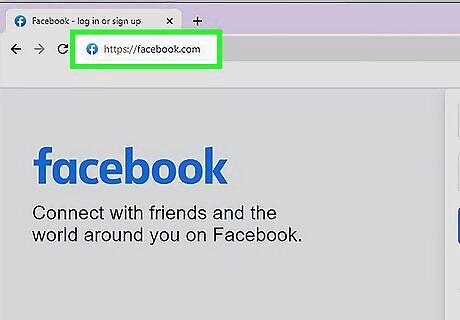
Go to https://facebook.com and log in. You can use any desktop web browser on your computer to do this, like Chrome or Safari. You can do this in a 2-part method: copy and paste the text, then copy and paste the image.
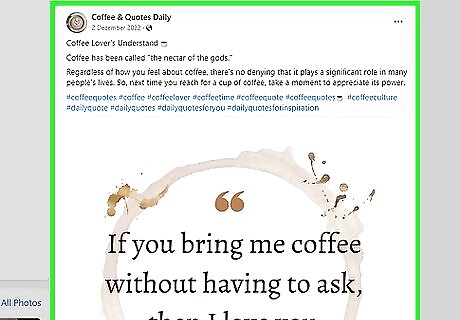
Go to the post you want to copy. Navigate to the post in your News Feed or by clicking the search bar in the top left corner and searching for the user who published the post.
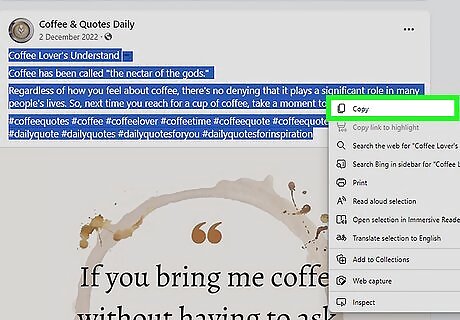
Select the text. Click and drag your mouse over the text to highlight it. When you're done, press Ctrl + C (PC) or Cmd + C (Mac) to copy the text. Alternatively, right-click the text (press Ctrl while clicking on a Mac) and select Copy.
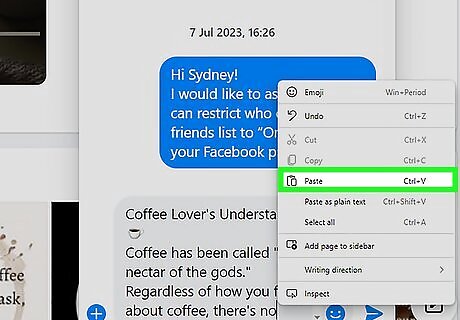
Paste the text. You can paste the copied text into a status update on Facebook, or use other platforms like Discord, Messenger, or email. Paste by pressing your keyboard shortcuts, Ctrl + V (PC) or Cmd + V (Mac), or right-click and select Paste.
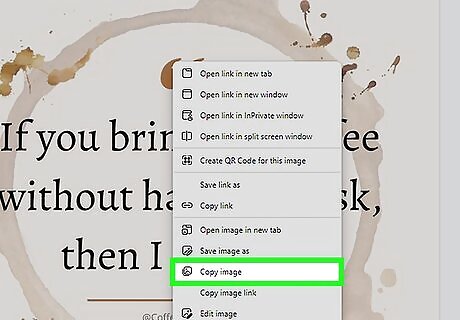
Copy the image from Facebook. You can only copy one image at a time, so if multiple images are in the post, you'll need to repeat these steps. To copy an image, right-click it and select Copy image.
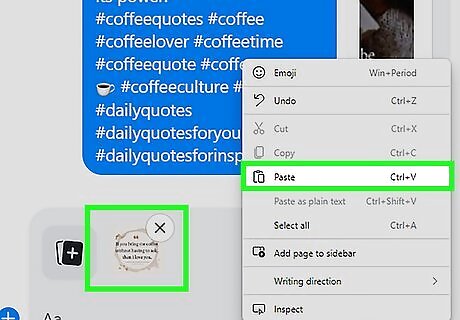
Paste the image. Return to where you're sharing the Facebook post and press Ctrl + V (PC) or Cmd + V (Mac) to paste an image with the text that you've pasted. You can also take a screenshot if you don't want to copy and paste the text and images. Share the post with your family, friends, and groups on Facebook if you don't want to copy and paste.










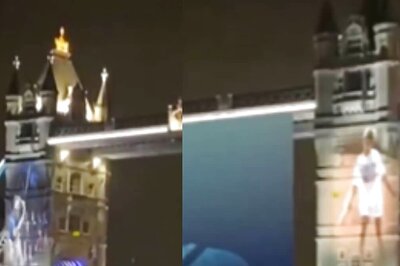


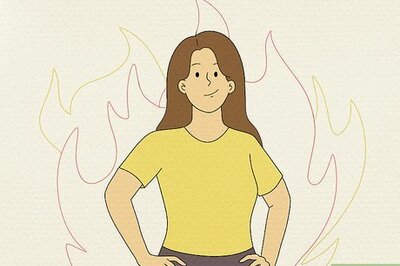





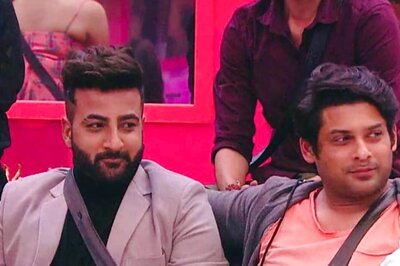
Comments
0 comment