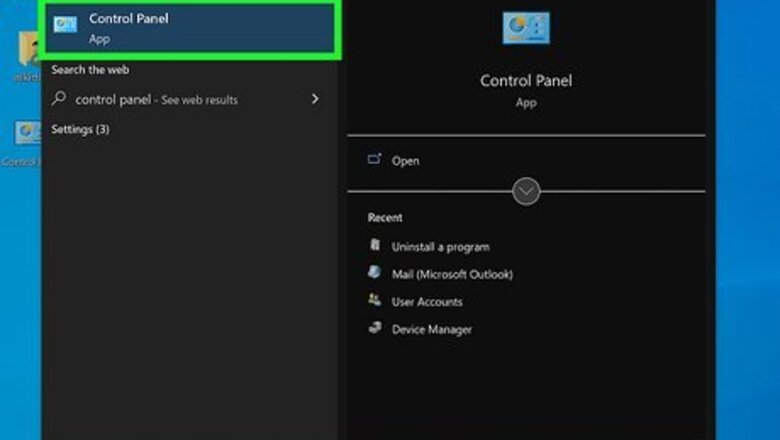
views
Using the Start Menu
Open the Start menu. Press the Win key or click the Windows logo in the taskbar. If you're using Windows 11, you'll see only pinned apps. If the program you're looking for isn't pinned, press All apps.
Right-click an app. When you find the program that you want to get rid of, you can press and hold on it (if you have a touchscreen), or right-click it.
Click Uninstall. Doing so will delete the program from your computer.
Using Settings
Open Settings. Press Win + I or open the Start menu and click the gear icon.
Click Apps. If you're using Windows 10, the option is in the middle of your screen. If you're using Windows 11, you'll see Apps in the menu on the left.
Click Installed apps (Windows 11) or Apps & features. This will display a list of all the apps and programs you have installed on your computer.
Click ••• (Windows 11) or click the app (Windows 10). In either version of Windows, a menu will open with more options. If you're using a touchscreen, you can also press and hold the app's name.
Click Uninstall. Doing so will delete the program from your computer.
Using Control Panel
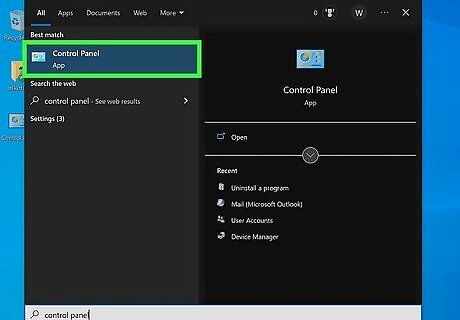
Open Control Panel. Easily find and open it whether you're using Windows 10 or 11 by pressing the Win key and typing in "Control Panel", then clicking the app result.
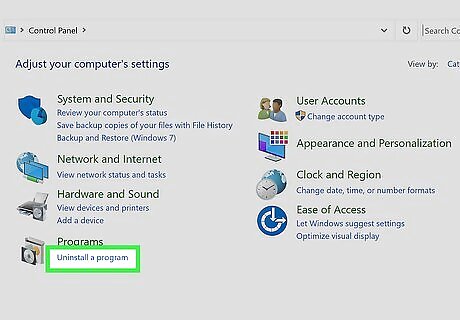
Select Uninstall a program or Programs and features. You'll see either depending on the "View" category that you have selected.
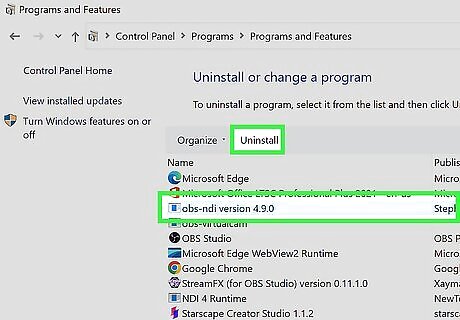
Right-click the software or program you want to remove. A menu will appear at your cursor. Alternatively, left-click the program to select it, then click Uninstall above. If you have a touch screen, press and hold the app's name.
Click Uninstall. Doing so will delete the program from your computer. These methods most likely will not remove any files or folders that the app leaves behind. To get rid of everything, use a third-party uninstallation tool, like Revo.











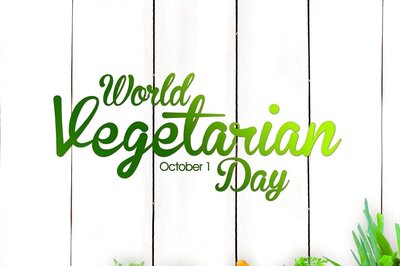








Comments
0 comment