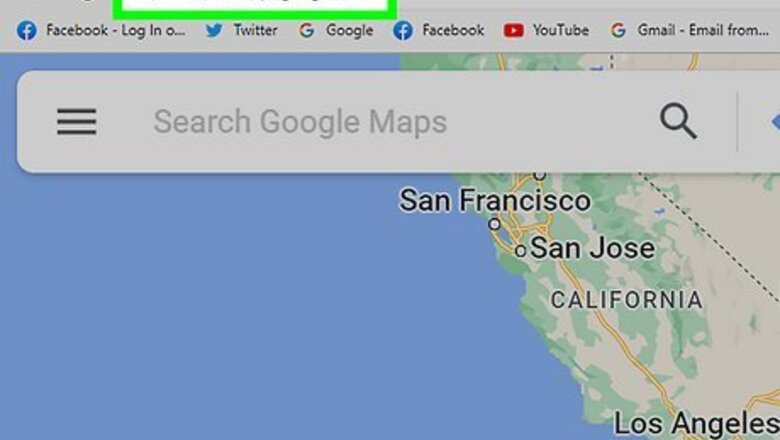
views
- On an Android, tap and hold a location on the map to show latitude and longitude in the Search bar.
- On iPhone or iPad, tap and hold a map location, then drag the information panel up to view latitude and longitude.
- On a computer, right-click any map location to display latitude and longitude on a pop-up menu.
On a Computer
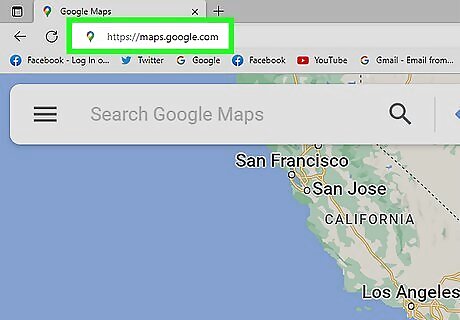
Go to https://maps.google.com in a web browser. You can use any web browser on your PC or Mac to get latitude and longitude on Google Maps, including Safari, Chrome, and Edge.
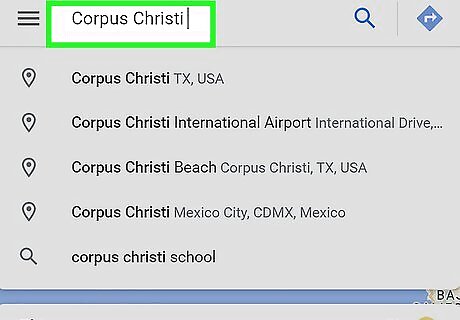
Search for an address or location. If you want to find the latitude and longitude of your current location, the map instantly marks your location with a blue dot. Otherwise, search for an address or landmark, or drag the map to the desired location using your mouse.
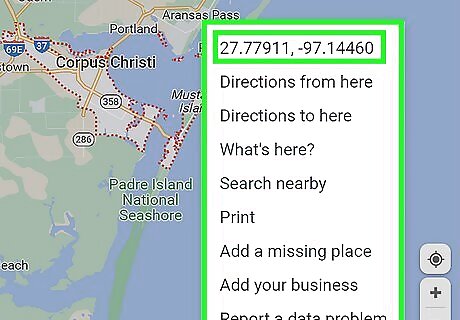
Right-click anywhere on the map. If you don't have a right mouse button, press the Ctrl key on your keyboard as you click, or tap your laptop's trackpad with two fingers. A small pop-up will appear with the latitude and longitude at the top. The latitude and longitude are written as coordinates. For example, 43.835140893792065, -102.39237003211397. The first coordinate is latitude, which measures the distance north or south from the equator. The second coordinate is longitude, which measures the distance east or west from the prime meridian.
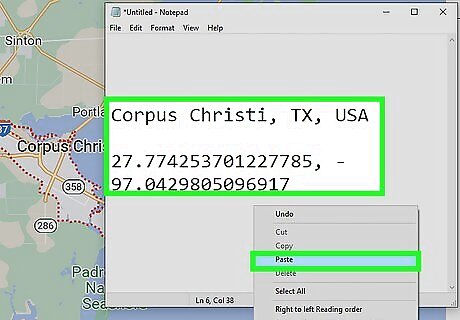
Copy or share the coordinates. Now that you have the latitude and longitude, you can easily copy them so you can save or share them with others. Just click the coordinates at the top of the menu to copy them to your PC or Mac's clipboard. Now, you can right-click any message or document and select Paste.
Mobile App

Open Google Maps on your Android, iPhone, or iPad. If you haven't installed Google Maps, you can install it easily from the App Store (iPhone/iPad) or Play Store (Android).
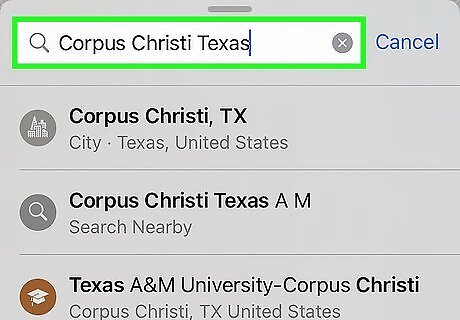
Search for a location. If you want to find the latitude and longitude of your current location, you can skip this step, as Google Maps will mark your current location with a blue dot when you open the app. Otherwise, search for a location by address or landmark.
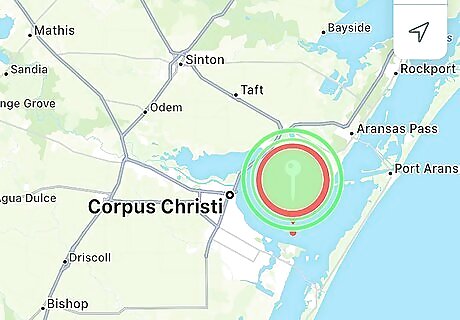
Press and hold a location on the map. This drops a pin at the selected location and opens additional information about it. Make sure you're not pressing and holding a location that is labeled. You can zoom in closer by pressing two fingers together on the map and dragging them away from each other (reverse-pinch).
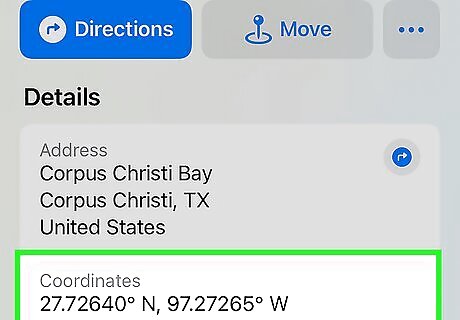
Find the latitude and longitude in the search bar (Android) or on the info panel (iOS). If you're using an iPhone or iPad, swipe up on the info panel at the bottom of the screen to display the coordinates—you'll see it under the pushpin icon. On an Android, the coordinates appear in the search bar at the top of the screen. The latitude and longitude are written as coordinates. For example, 33.1761477, -116.0010831. The first coordinate is latitude, which measures the distance north or south from the equator. The second coordinate is longitude, which measures the distance east or west from the prime meridian.

Copy or share the coordinates. Now that you have the latitude and longitude, you can copy the coordinates and paste them into a note, text message, email, or virtually anywhere else. On Android, tap the coordinates in the search bar at the top of the screen and select Copy. To paste, tap and hold the desired location and select Paste. On iPhone and iPad, tap the coordinates to instantly copy them to the clipboard. Then, tap and hold any typing area and select Paste.




















Comments
0 comment