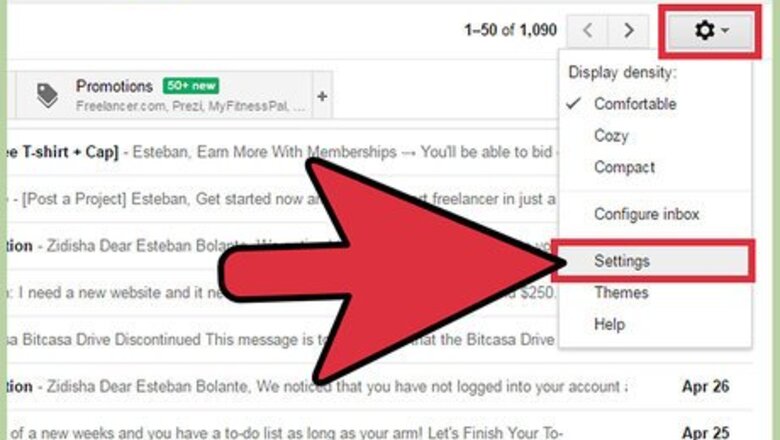
views
X
Research source
But the three most common clients are Microsoft Outlook, Apple Mail and Mozilla Thunderbird. Setting them up to access Gmail accounts requires a little legwork, but it's a fairly user-friendly process.
Microsoft Outlook
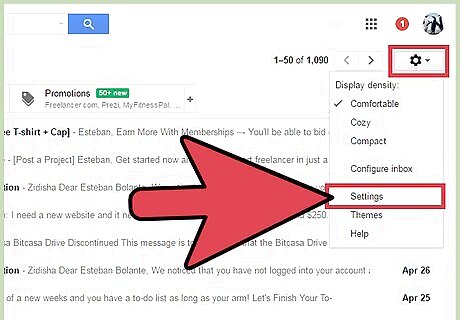
Set up Gmail to use IMAP. IMAP refers to Internet Message Access Protocol, which is a protocol email clients use to retrieve messages. Begin by signing into your Gmail account and clicking on Mail. Then select Settings, which can be found in the upper, left-hand corner of your window.
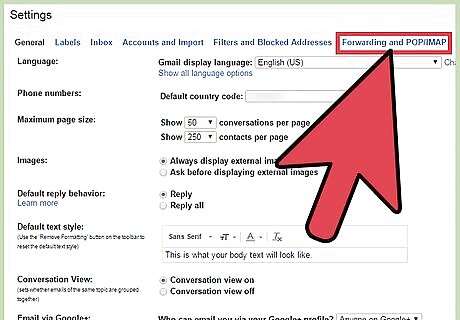
Click on Forwarding and POP/IMAP once in Settings. This should be the sixth option to the right.
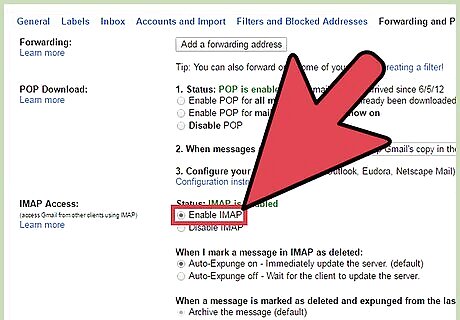
Select Enable IMAP under the IMAP Access section. Finish by clicking on Save Changes and finally closing your browser. This will allow your Gmail messages to be retrieved by another email client.
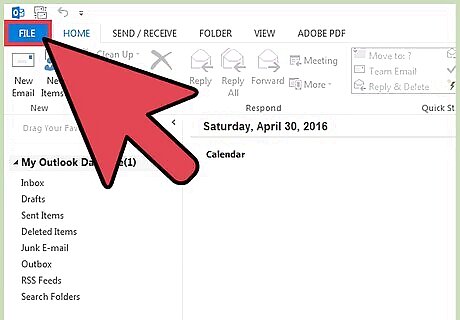
Open Microsoft Outlook and select the File tab. This will be the first tab on the lefthand side. Note that this and subsequent steps in Method One should work for Microsoft Outlook 2013 and 2016.
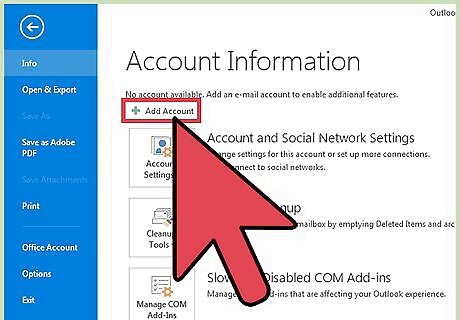
Click Add Account on the Account Information screen. This is the first screen you should see after selecting the File tab. The Add Account option is near the top.
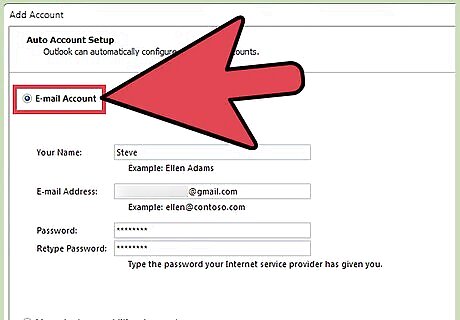
Use Auto Account Setup. This is the easiest way to link your Gmail account to Microsoft Outlook, as much of the process is automated. After selecting the E-Mail Account bullet, you simply need to enter your name and appropriate email address before typing your Gmail password in twice. You'll see a Configuring message that updates you on where Outlook is in the process. If the Auto Account Setup process fails for any reason, fret not. You can then try adding the Gmail account manually, which is detailed next.
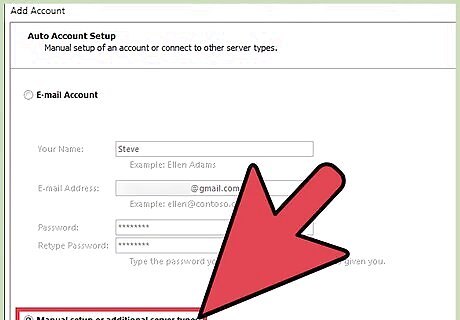
Select Manual setup or additional server types. This is the second bulleted option below E-Mail Account. Click Next after selecting it. Remember that you only need proceed to this step if the Auto Account Setup process didn't work.

Click on the "POP or IMAP" bullet. This is the third option on the Choose Service screen that appears after selecting Manual setup or additional server types. Click Next after selecting "POP or IMAP."
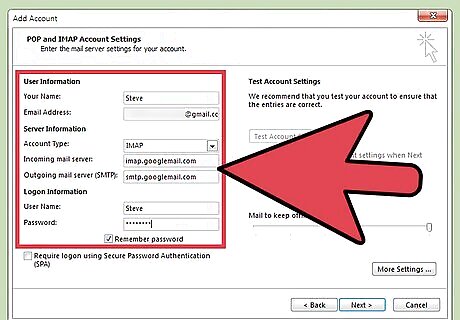
Enter your email account's server settings. Once you arrive at the "POP and IMAP" Account Settings screen, you'll be prompted to enter information under three sections: User, Server, and Logon Information. Enter your name and the appropriate email address under the first section. Under Server Information, you'll then select IMAP on the Account Type dropdown menu. Enter imap.googlemail.com in the text box next to Incoming mail server. Enter smtp.googlemail.com in the text box next to Outgoing mail server (SMTP). Enter your user name and Gmail password under the Logon Information section. If you wish Outlook to automatically access your Gmail about opening the program, you can also check the box that says Remember Password.
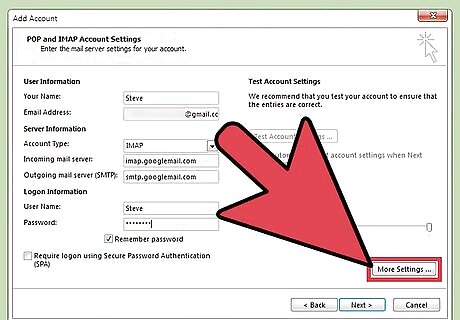
Click on More Settings and select the Outgoing Server tab. Then check the box reading "My outgoing server (SMTP) requires authentication." Finally, select the first bulleted option under that box, the one that says "Use same settings as my incoming mail server."
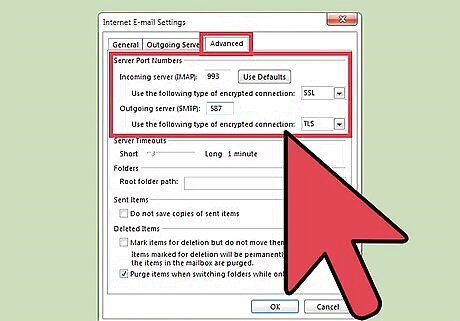
Select the Advanced tab under Internet E-mail Settings. This is all in the same dialogue box that was used for the previous step. You'll need to enter some additional information, detailed below. Type 993 in the text box for Incoming server (IMAP). Select SSL from the dropdown menu for Incoming server encrypted connection. Select TLS from the dropdown menu for the Outgoing server encrypted connection. Type 587 in the text box for Outgoing server (SMTP). Even though the text box for Outgoing server (SMTP) is listed before the Outgoing server encrypted connection on screen, you should select TLS before typing in 587 as the Outgoing Server (SMTP). Otherwise, the port number (587) will revert to 25 if you select TLS afterward. Finally, click OK and close Internet E-mail Settings.
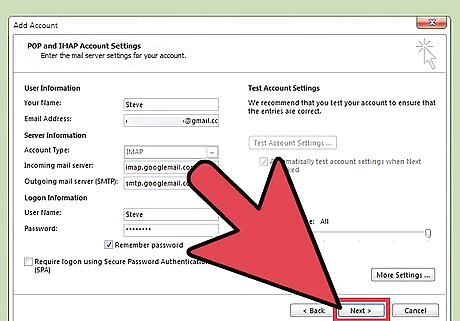
Click Next on the Add Account screen. Outlook will test the account setting you've entered and show you a "Congratulations!" message when the process has been completed. Once you see that message, you can click Close.
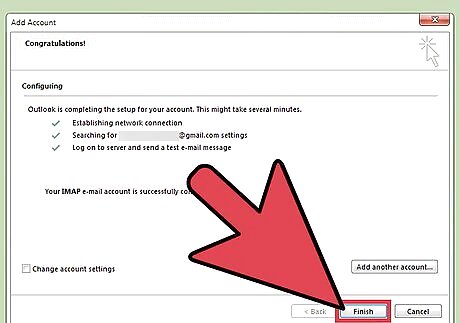
Click on Finish after arriving at the screen saying "You’re all set!" Outlook will also have sent you a test message confirming that account's addition was successful. This should conclude the process.
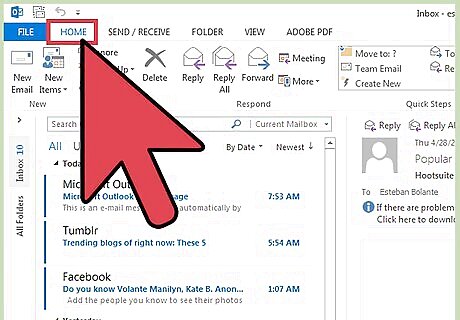
Return to Outlook's Home tab. To verify that the process was in fact successful, you should see your Gmail account listed in the lefthand column.
Apple Mail

Set up Gmail to use IMAP. IMAP refers to Internet Message Access Protocol, which is a protocol email clients use to retrieve messages. Begin by signing into your Gmail account and clicking on Mail. Then select Settings, which can be found in the upper, left-hand corner of your window.
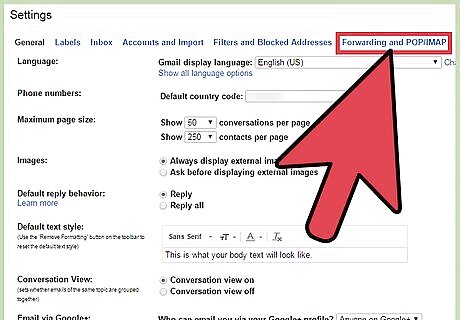
Click on Forwarding and POP/IMAP once in Settings. This should be the sixth option to the right.
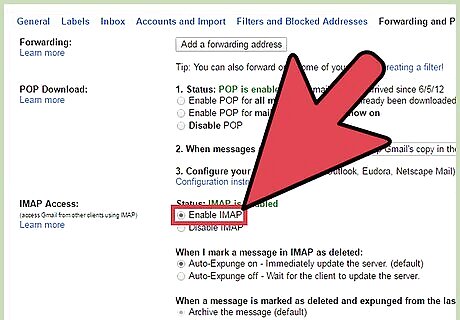
Select Enable IMAP under the IMAP Access section. Finish by clicking on Save Changes and finally closing your browser. This will allow your Gmail messages to be retrieved by another email client.
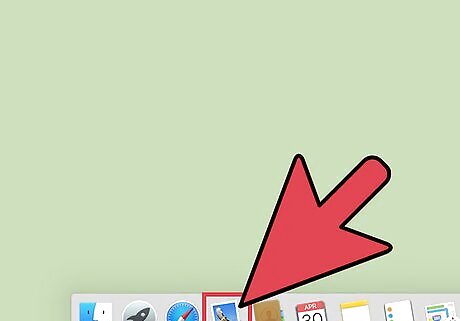
Open Apple Mail and select Mail. You'll find this option at the top of your window to the left.
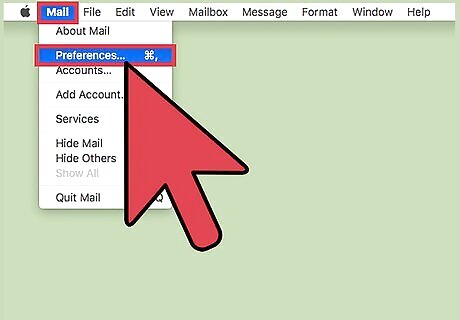
Select Preferences from the Mail dropdown menu. This should be third option from the top.
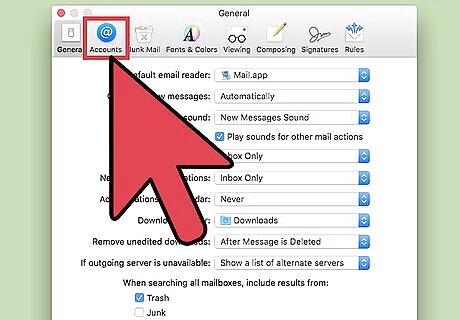
Select the Accounts tab. This is the second option after General, and it's where you'll be able to manage any email accounts you have with Apple Mail.
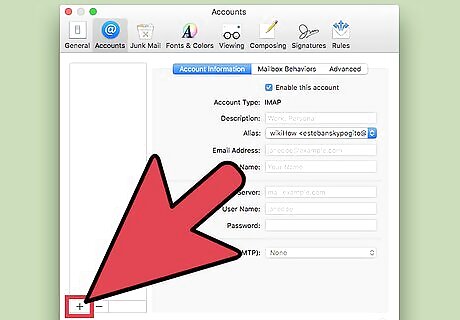
Press the + button. You'll see this near the bottom of the lefthand column.
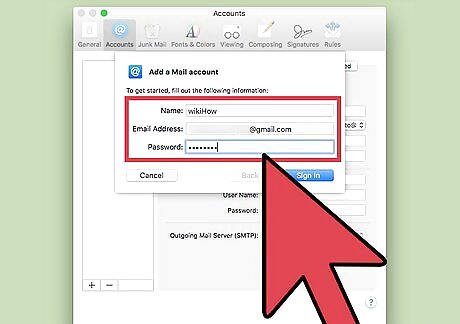
Enter your information under Add Account. You'll need to type in your Full Name, Email Address and Password to the appropriate fields. Use your Gmail information for the requested email and password. This will cover all the information needed if you're using an @gmail.com account. However, if you're using a Google Apps account, you'll be prompted for some additional information upon clicking Continue. Google Apps users must enter additional information on the next screen. Select IMAP as your Account Type, enter a brief description of the account (e.g. Gmail) and type imap.gmail.com into the text box. Then click Continue. Google Apps users should then enter another description on the next screen, type smtp.gmail.com into the field for Outgoing Mail Server, check the box for Use Authentication and click Continue. Click Continue on the next screen as well before proceeding to the next step.
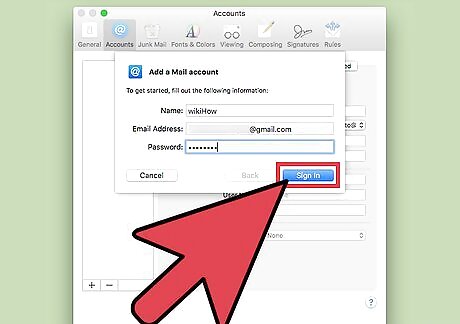
Press Create on the Account Summary screen. This screen will appear once Apple Mail has verified the account information you entered. It should say Gmail IMAP next to Account type. You'll also be given the option to check boxes for setting up Notes, Calendars & Reminders and Messages. This is your call and simply depends on the extent to which you want to integrate your Gmail functions with Mail. Once you press Create, you'll be taken back to the preferences screen.
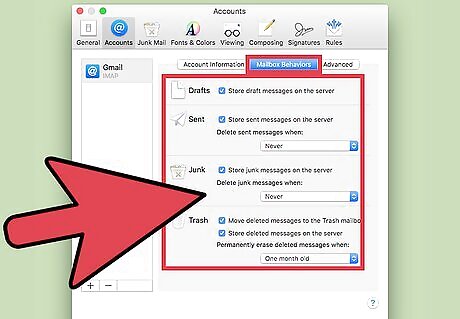
Select Mailbox Behaviors from the preferences screen. Leave the box under Junk checked while unchecking the boxes for Drafts, Sent and Trash mail. This will reduce the amount of unnecessary clutter on your server.
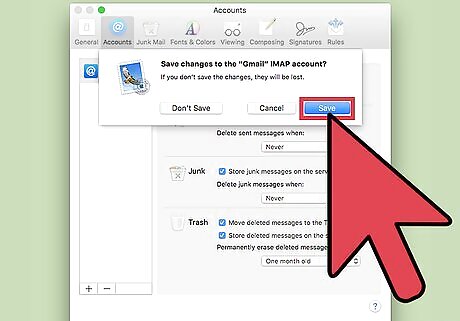
Close the preferences screen. A prompt will appear asking if you wish to save your changes, and you should select Save.
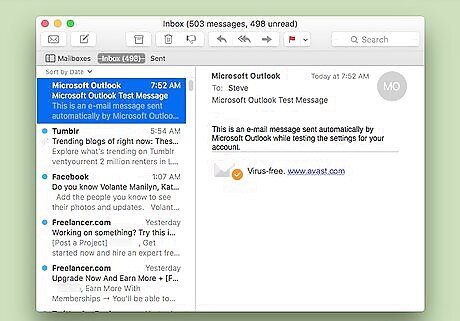
Verify that the process worked. To ensure Gmail is now linked to your Apple Mail client, check for welcome email from Gmail.
Mozilla Thunderbird
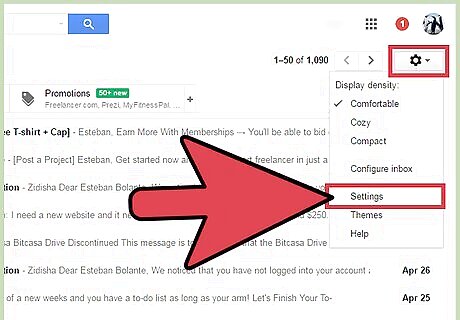
Set up Gmail to use IMAP. IMAP refers to Internet Message Access Protocol, which is a protocol email clients use to retrieve messages. Begin by signing into your Gmail account and clicking on Mail. Then select Settings, which can be found in the upper, left-hand corner of your window.
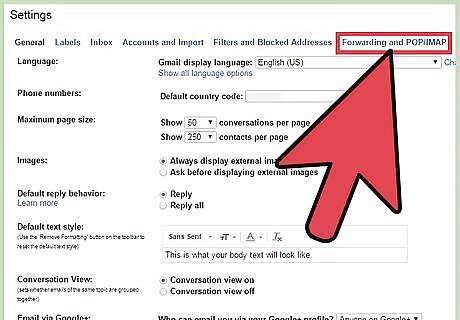
Click on Forwarding and POP/IMAP once in Settings. This should be the sixth option to the right.
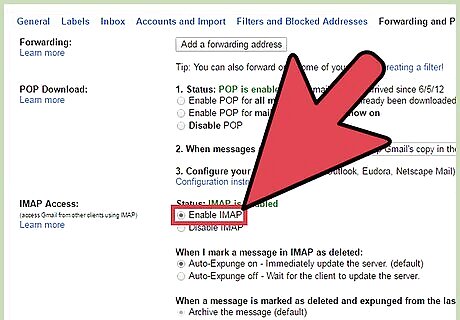
Select Enable IMAP under the IMAP Access section. Finish by clicking on Save Changes and finally closing your browser. This will allow your Gmail messages to be retrieved by another email client.
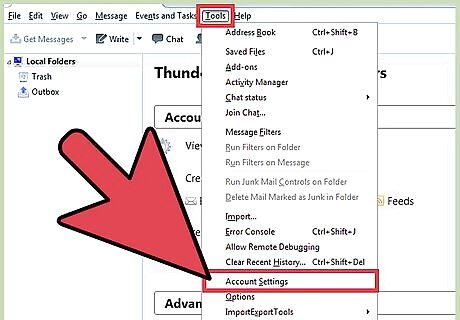
Access your Thunderbird account settings. Open Thunderbird and select Accounts under the Tools menu.
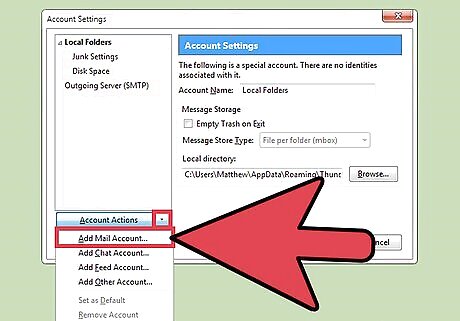
Click on Add Mail Account. You'll find this located under the Account Actions dropdown menu at the bottom of the Accounts window.
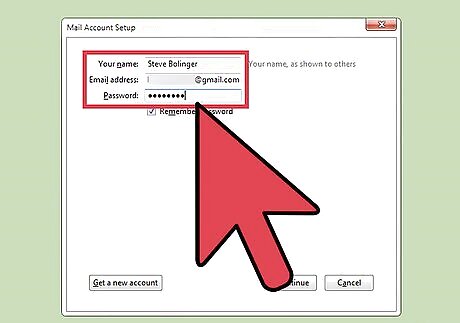
Enter your name, email address and password. Upon clicking Continue, Thunderbird should set the account up automatically. If the process fails, click Manual Setup and proceed with the bulleted alternative instructions below. For Manual Setup, find and select the account you've created on the sidebar. Then click on Server Settings. Enter imap.gmail.com as your Server Name and type 993 as your port number. The username should be your Gmail address in its entirety. Choose SSL/TLS under the dropdown menu for Connection Security, and finally select Normal Password under the dropdown menu for Authentication Method.
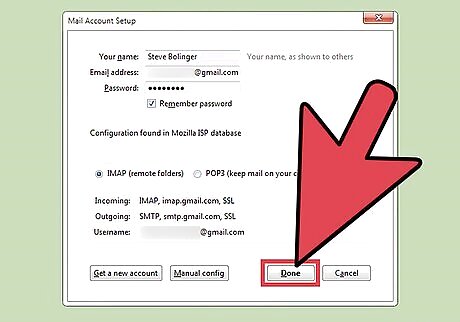
Verify that the process worked. Click OK when finished, and you can check that everything went according to plan by attempting to check your Gmail account via Thunderbird.















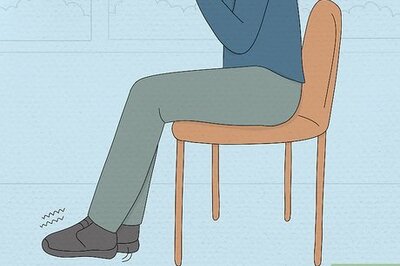

Comments
0 comment