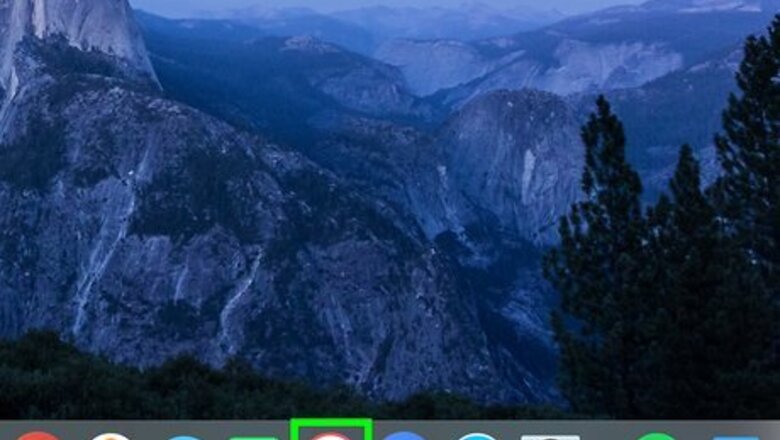
views
Adding Music From Your Computer (macOS)

Open iTunes. You can add your music files and folders to iTunes by browsing your computer for them. Select iTunes from the Dock to open it. If your iTunes isn’t loading properly or you installed it a long time ago, you may need to update the software.
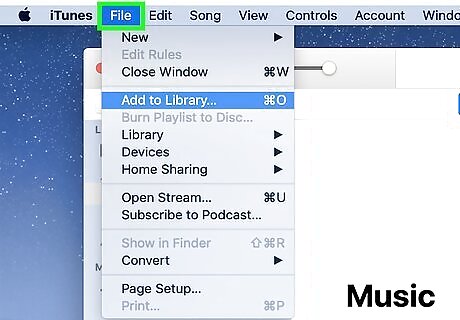
Click the "File" menu. You'll find this at the very top of the screen, next to "iTunes."
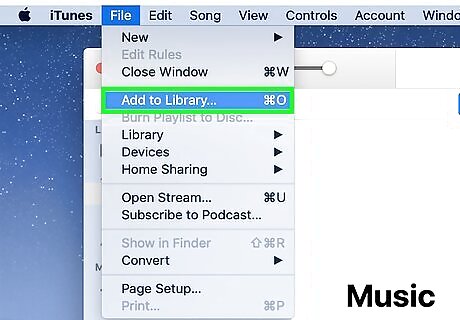
Select "Add to Library" to open the file browser. This will allow you to find music files stored on your computer.
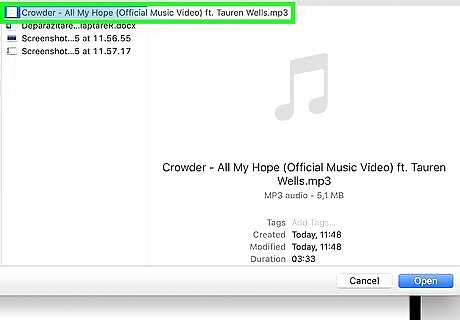
Find the files or folders you want to add. Use the file browser to navigate to your music files. If you want to add a few files from within a folder, but not all of them, you'll be able to select them individually by holding ⌘ Command and clicking each one. You can also do the same thing to select multiple folders in a single location. When you add a folder to iTunes, all of the subfolders are added as well.
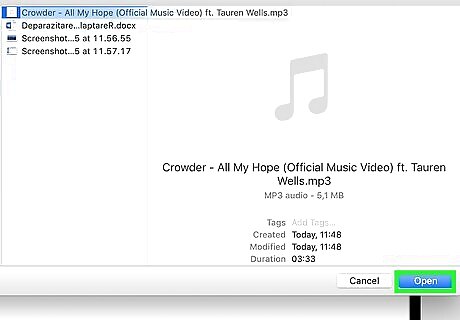
Add the selected file or folder to iTunes. When you select your files or folders and click "Open," they'll be added to your iTunes music library.
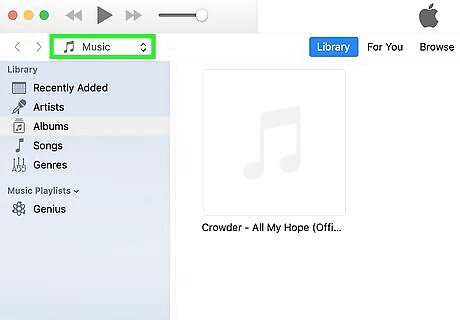
Click the Music button in the upper-left corner. The button looks like a musical note. If you don't see the Music button, click the "..." button and select "Music."
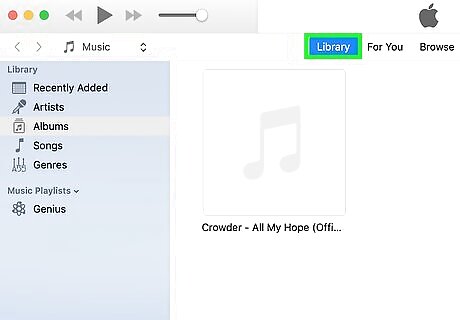
Click the "Library" tab. You'll find this beneath the Apple logo at the top of the window. This will display your music library.
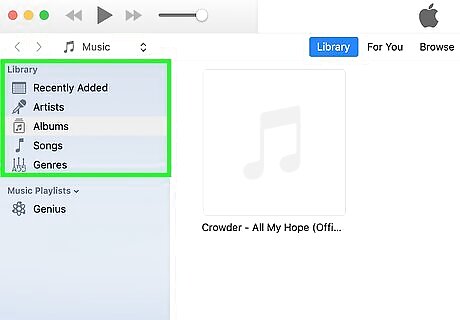
Find your newly-added music. The music you selected will be added to your music library. The "Recently Added" playlist in the "Playlists" tab will display all of the music that you've just added.
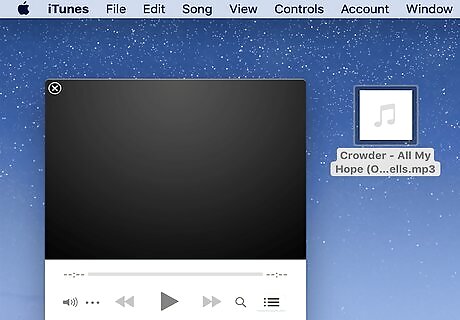
Add music by dragging and dropping. You can add music to iTunes by dragging and dropping files and folders directly into the iTunes window: Open the folder that contains the files you want to add, then select them with your mouse. Make sure iTunes is opened to the "My Music" tab. Click and drag the music into the iTunes window. When you release it in iTunes, it will be added to your library.
Adding Music From Your Computer (Windows)
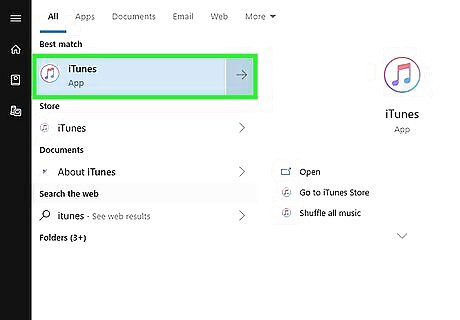
Start iTunes. You can find iTunes in your Start menu. If your iTunes isn’t working the way it should or it has been a long time since you’ve opened the program, you may need to update it.
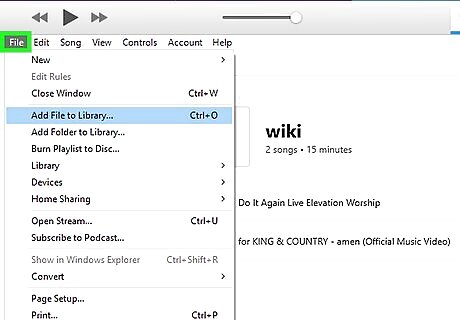
Click the "File" menu. If you don't see the menu bar, press Alt to make it appear.
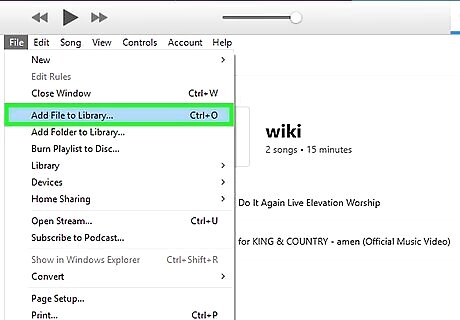
Select "Add File to Library" or "Add Folder to iTunes." When you select "Add File," you can add one or multiple files from a single folder. If you select "Add Folder," you can select one or multiple folders from a single location.
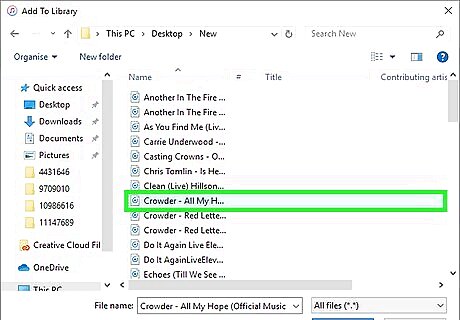
Select the files or folders you want to add. Use the file browser to navigate to the files or folders you want to add to your library. You can hold Ctrl and click multiple items to select them all, but your selection has to be from the same location. When you add a folder, all of the music in any subfolders will be added as well.
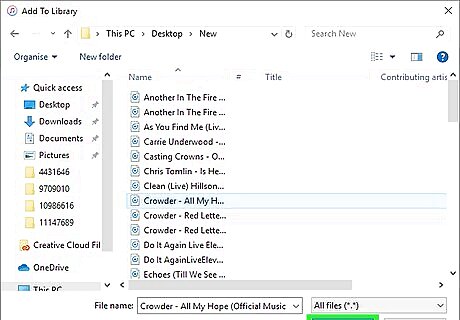
Click "Open" or "Select Folder" to add the selected items. These items will be added to your iTunes music library.
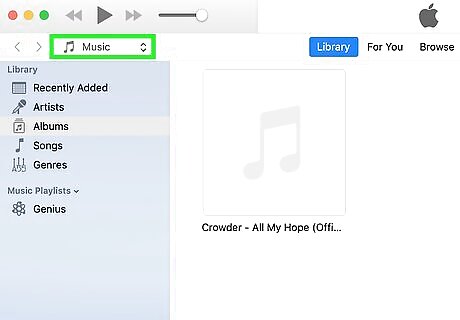
Click the Music button in the upper-left corner. The button has a musical note on it. This will open the Music section of the iTunes program.
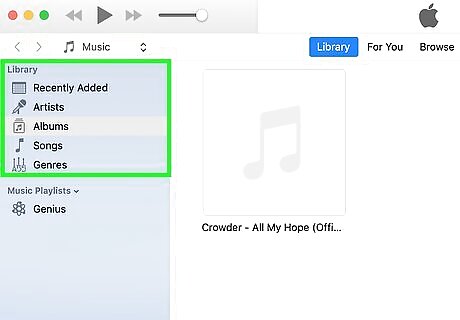
Click the "Library" tab at the top of the window. This will display the music that is in your iTunes library, including the music that you just added. You can also click the "Playlists" tab and select the "Recently added" playlist to view all of your new music.
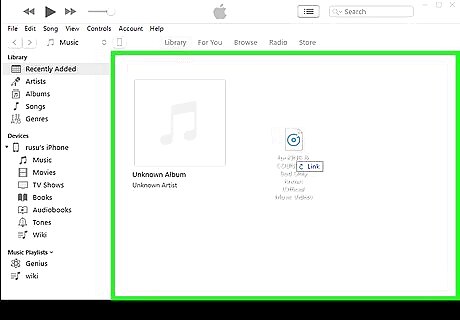
Add music by dragging and dropping. You can also add your music files to iTunes by dragging and dropping files and folders into the iTunes window: Open the folder containing the files you want to add to i-tunes. Open the "Library" tab in iTunes. Drag and drop the files you want to add into the iTunes window. This will immediately add them to your library.
Ripping CDs
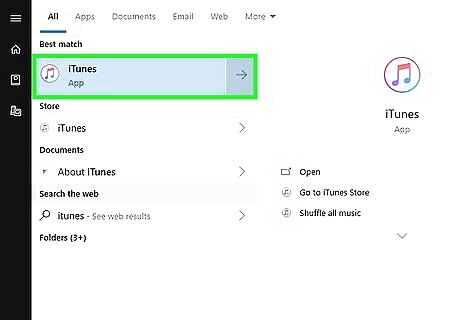
Open iTunes. You can rip the music from your audio CDs directly into iTunes, allowing you to create a digital copy of your entire physical music collection.
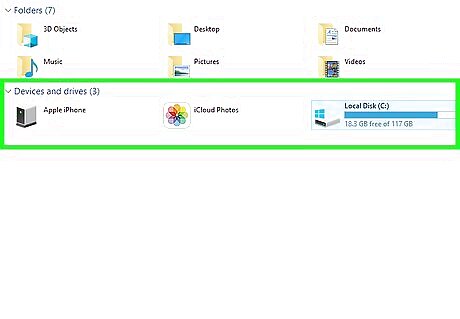
Insert the CD you want to rip. Insert the CD into your computer's disc drive. Virtually any disc drive will work, as long as it can read CDs.
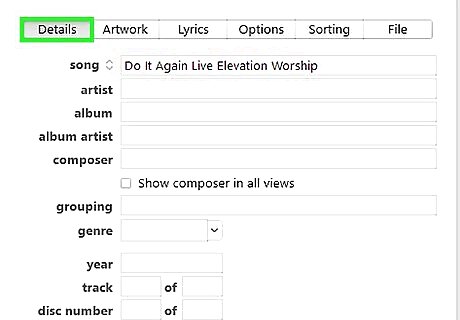
Select the proper CD information if prompted. iTunes will automatically look up the information for the CD you insert, but sometimes multiple entries will come up for the same disc. If you're prompted to, select the entry that best matches the disc you inserted. If you inserted a disc that was burned elsewhere, iTunes may not be able to retrieve the information for it and you'll have to fill it out manually.
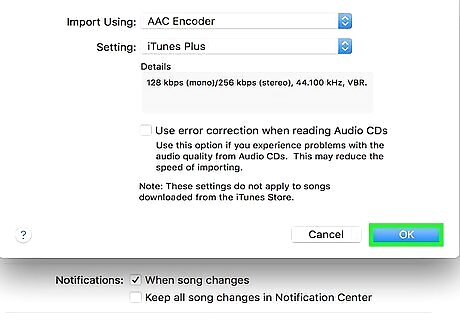
Click "OK" when prompted to import the music. If you haven't disabled this setting, you'll be prompted to import the disc once it's been detected. Click "OK" to begin ripping the audio files to your computer.
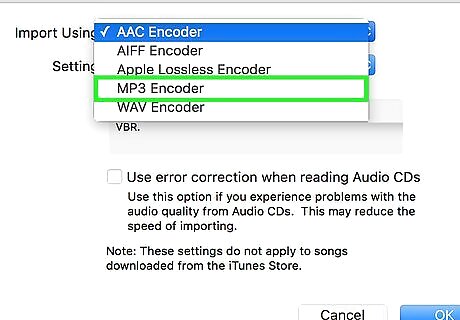
Select the CD and click "Import CD" if you weren't prompted. If you didn't get asked to import the disc after it was detected, click the disc button at the top of the iTunes window and then click the "Import CD" button. Click "OK" in the window that appears. If you specifically want MP3 files, select "MP3 Encoder" from the "Import Using" menu. The default AAC format will result in smaller, higher-quality files than MP3 that are completely compatible with iTunes.
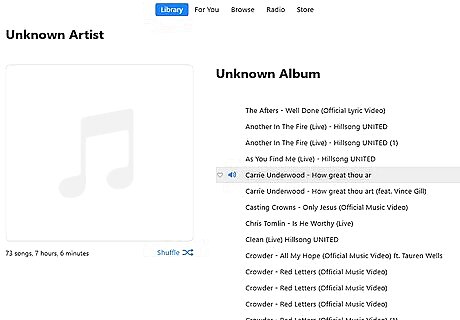
Wait while the CD is ripped to your computer. The progress is displayed at the top of the iTunes window.
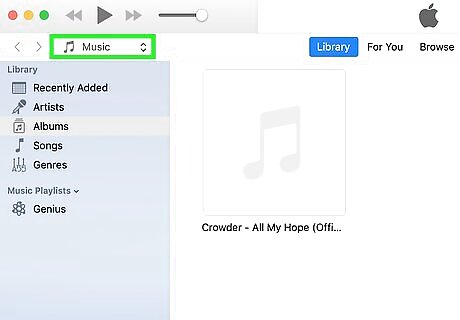
Click the Music library button to view your music. This button has a music symbol icon and can be found in the upper-left corner of the iTunes window. Your new tracks can be found in your library based on the artist information. You can also click the "Playlists" tab and select "Recently Added" on the left side of the screen.
















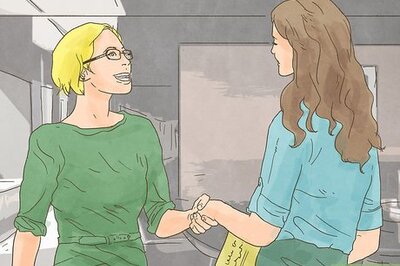
Comments
0 comment