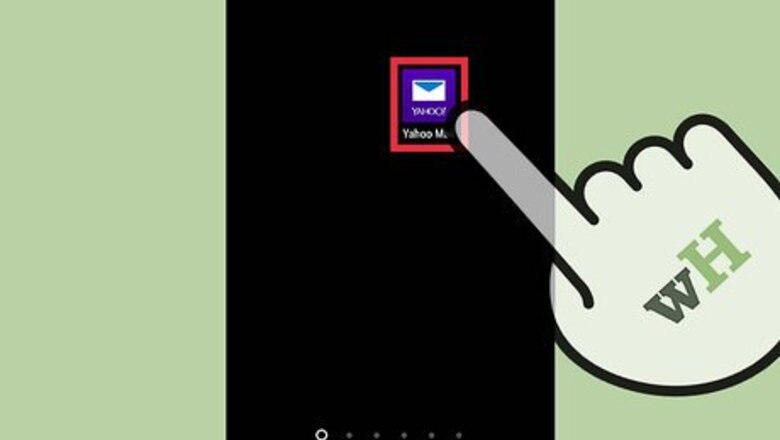
views
Using a Mobile Device
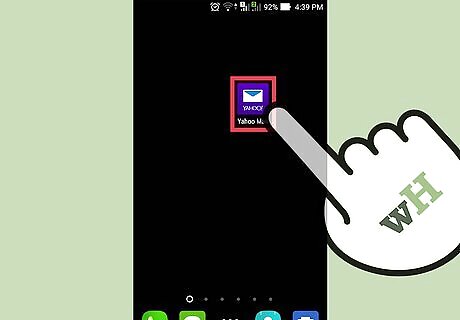
Tap the Yahoo Mail app to open Yahoo Mail. If you don't yet have the Yahoo Mail app, you can download it for free from the Apple Store (iOS) or the Google Play Store (Android).
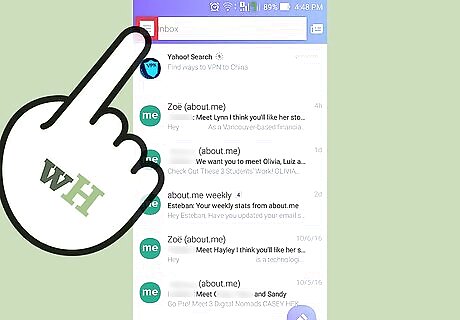
Tap on the Menu icon. This is the three horizontal bars to the immediate right of the "Inbox" text.
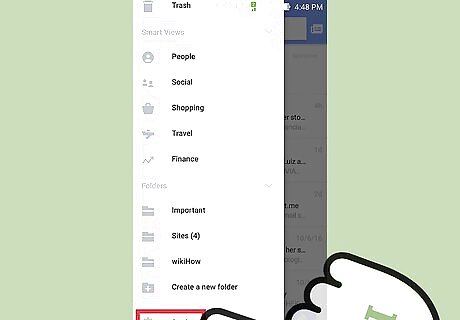
Tap the "Settings" option. You should see this option in the ensuing drop-down menu.
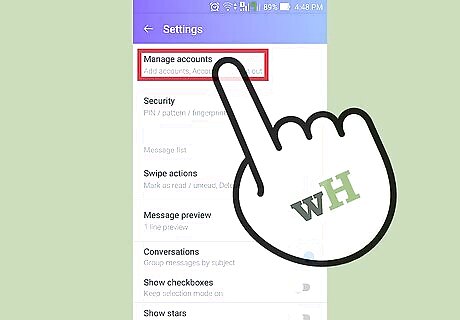
Tap "Manage Accounts" at the top of the menu. Doing so will bring up a window with your account information.
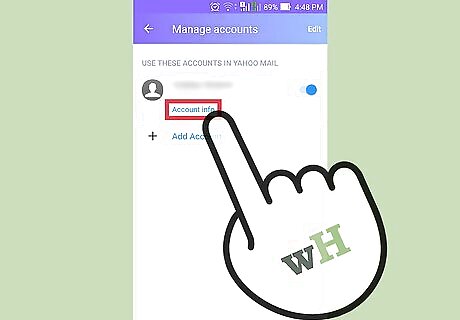
Tap "Account Info" below your account's name. This will open the Account Info page.
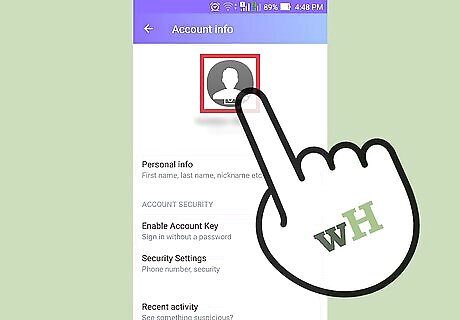
Tap the person silhouette at the top of this page. This silhouette represents your profile picture. If you have a pre-existing user photo uploaded, it will be displayed here.
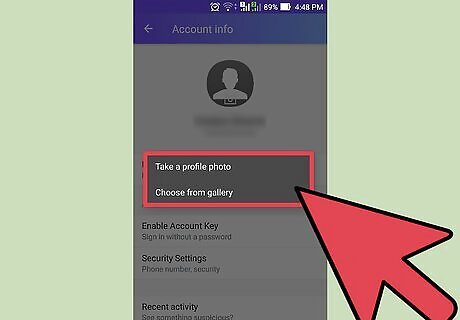
Choose a photo option. You can either take a photo using your phone's camera, or you can choose an existing photo from your library. You may be asked to allow Yahoo Mail to access your photos and/or camera before continuing.
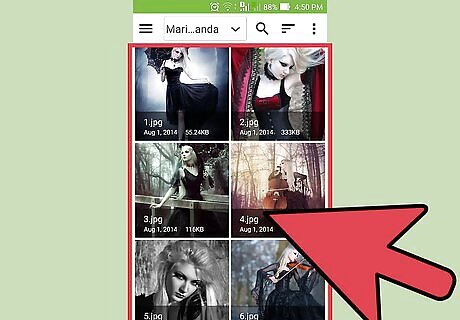
Tap a photo to select it. If you chose to take a photo, review it to make sure it's what you want. Confirm your photo choice by tapping your phone's equivalent of "OK" when you've chosen a photo.
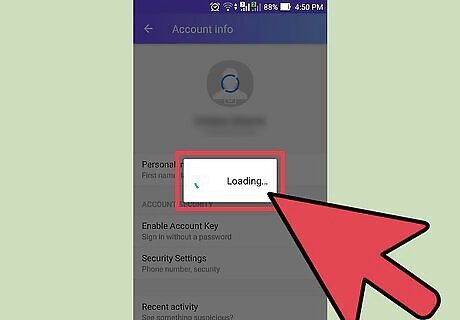
Wait for your photo to appear at the top of the page. This may take a few seconds; once it uploads, you will have successfully changed your picture on Yahoo Mail!
Using a Computer
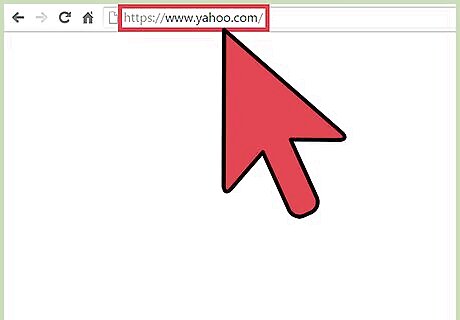
Navigate to Yahoo's main site. In order to change your Yahoo Mail profile picture, you'll need to access your account's settings from within your inbox.

Click the "Mail" option. This is located in the top right corner of Yahoo's site; its icon resembles an envelope. If you aren't already logged into Yahoo Mail, you'll need to do so with your username and password in order to access your inbox.
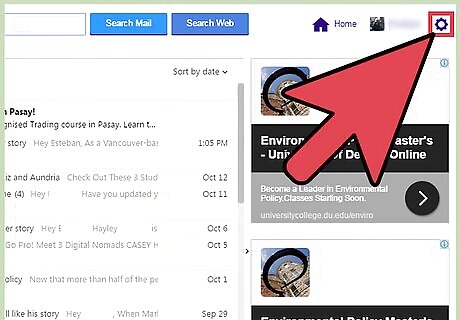
Click the Settings gear. This option is on the far right side of your inbox page.
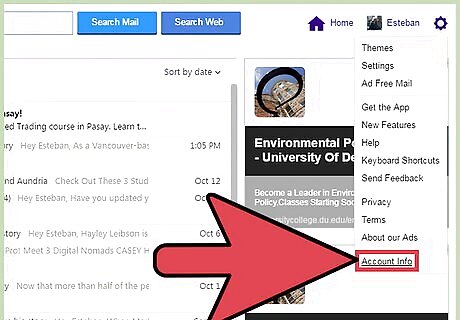
Click the "Account Info" option. You should see this at the bottom of the Settings drop-down menu.
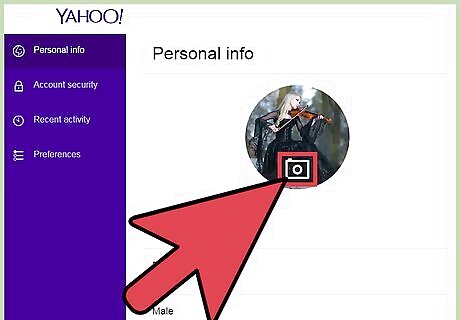
Click the person silhouette at the top of the page. Make sure you click the section of the silhouette that has an outline of a camera on it; doing so will prompt you to upload a photo.
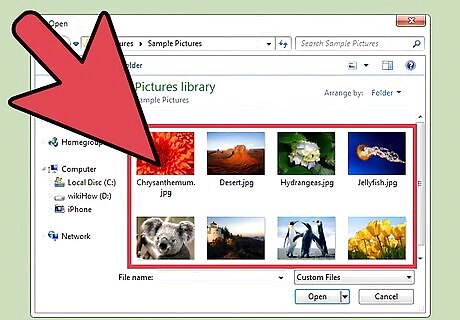
Select a picture to use. You can use any photo on your computer; if you want to upload a photo from a website, you'll have to download the photo in question first. Click "OK" to upload your photo when you've chosen one.
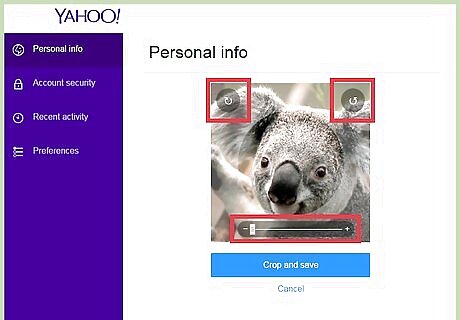
Review your chosen photo. You have a couple of customization options available after uploading: Click one of the arrows above the photo to rotate your picture 90 degrees left or right. Click and drag the slider below the photo to zoom in or out.
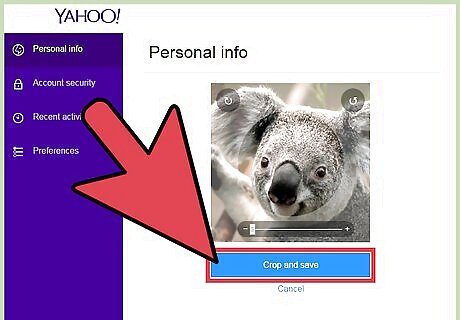
Click "Crop and Save" to save your photo. You should now see your chosen photo displayed as your profile picture!












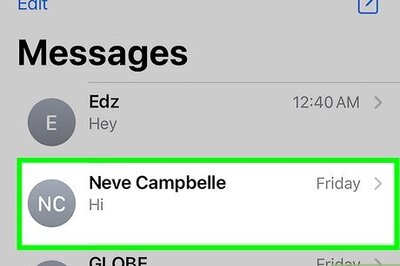
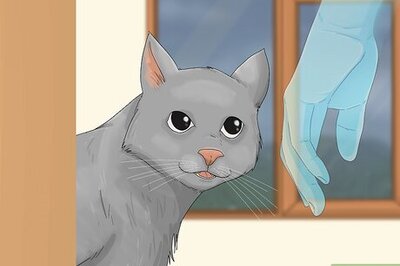

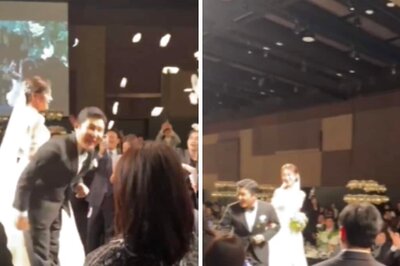

Comments
0 comment