
views
Checking Windows 7/Vista/Server 2008/R2
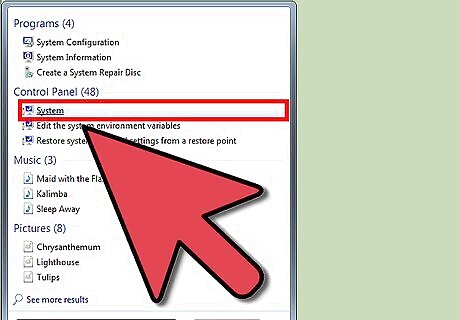
Perform the following steps on your computer: Click on the Start Button. Type 'System' in the Start Search box Click "System" in the Programs list.
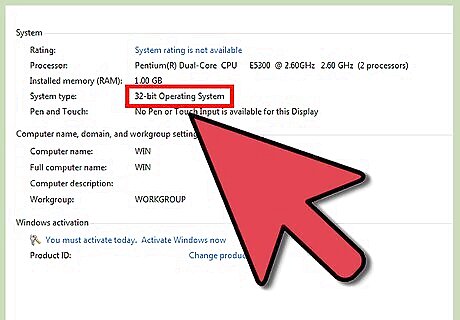
Read the results. In the "System" window it will state either "32-bit Operating System" or "64-bit Operating System".
Checking Windows XP/2000/Server 2003
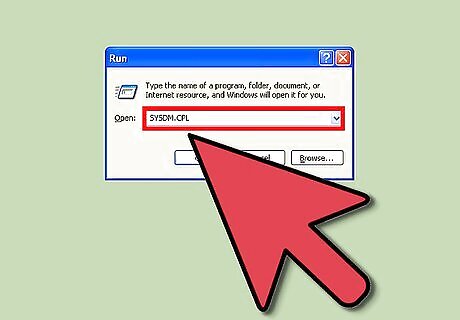
Press the WIN+R keys (Windows key and R). Type the following: sysdm.cpl and click OK.
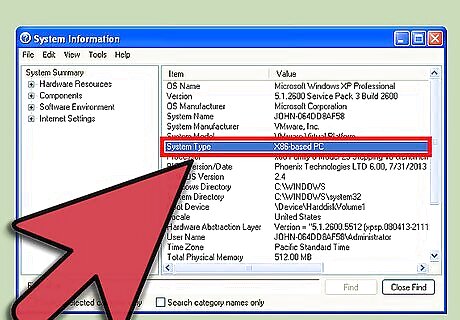
Click on "System Summary": Under "System Type" it will either state "x86" if a 32-bit version of Windows is installed, or "EM64T" if a 64-bit version of Windows is installed.
Checking Windows 10

Type in the "Control Panel" search box.
Click "Control Panel". Next, press "System & Security". Press "System" and read the results.
Checking Windows 11
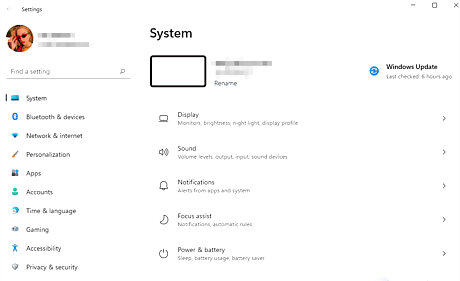
Open Windows Settings page. Open Windows Settings by pressing Win+I on the keyboard and the System page will be shown at first by default.
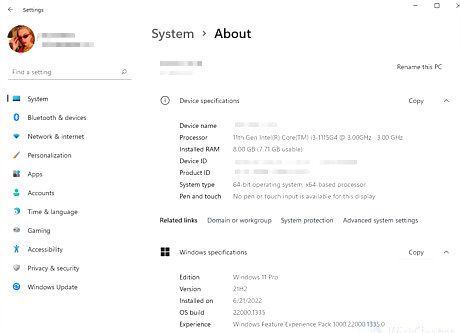
Choose and view About. Scroll down to About at the bottom of System. Click on it so you can view the information in System type.
Checking Mac OS X
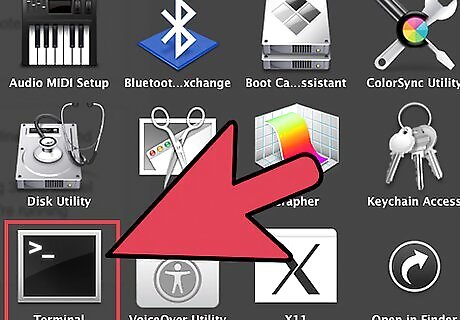
Launch Terminal app (see Applications/Utilities)

Type the following: "uname -a" at the prompt. Note: do not use quotes. These were placed for emphasis. Note: ensure to insert the blank space between "uname" and "-a" strings.
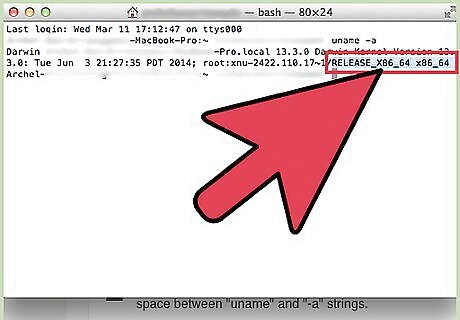
Read the text. The terminal will display two lines of text. At the end of the second line, you will find wording such as: RELEASE_I386 i386 ; the latest "i386" means that you're running 32bits kernel RELEASE_X86_64 x86_64 ; the latest "x86_64" means that you're running 64bits kernel











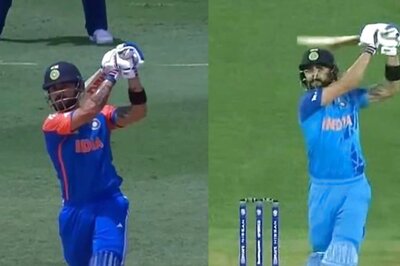

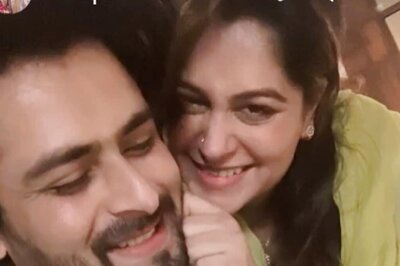




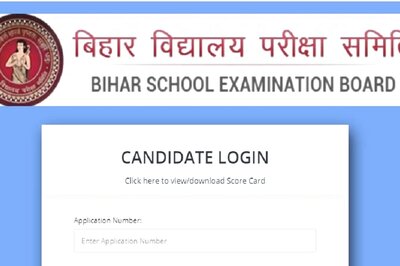

Comments
0 comment