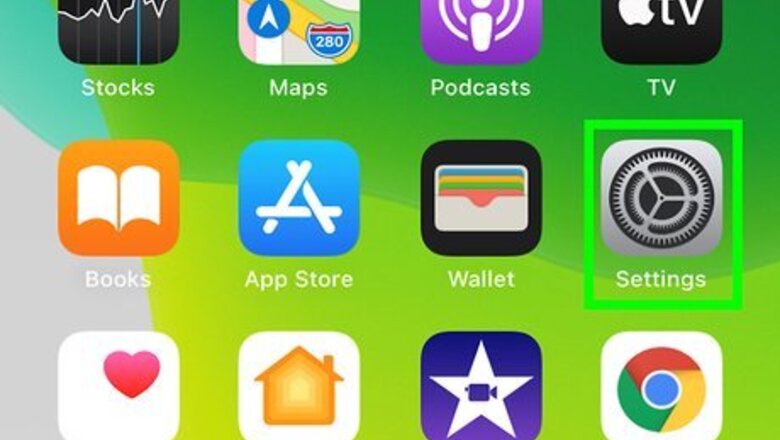
views
Enabling Screen Time
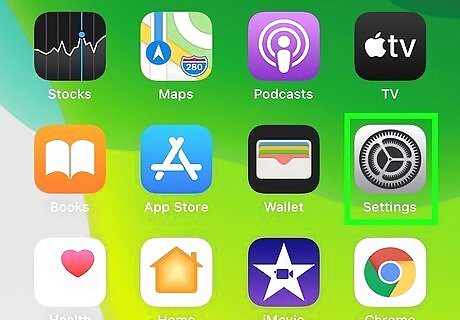
Open your iPhone or iPad’s Settings iPhone Settings App Icon. You'll usually find the Settings icon on your home screen.
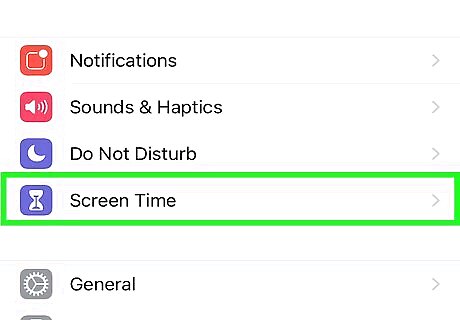
Scroll down and tap Screen Time. This option is listed next to a purple-and-white hourglass icon on the Settings menu. If you've already enabled Screen Time, you'll see your Screen Time reports.
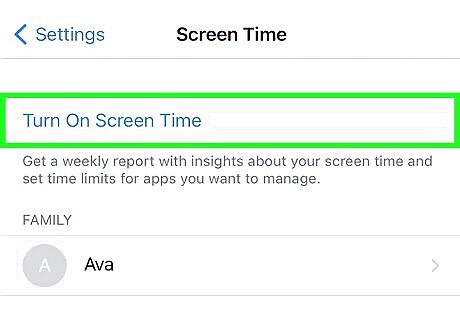
Tap Turn On Screen Time in Screen Time. When you open Screen Time for the first time, you may automatically skip this step. In this case, just tap Continue.
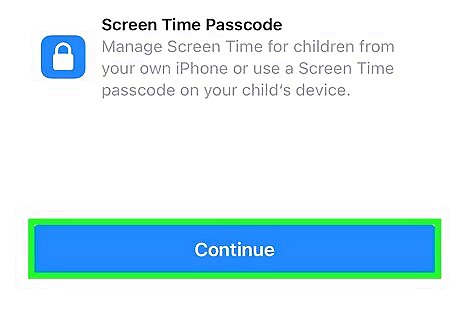
Tap Continue. This is a blue button at the bottom.
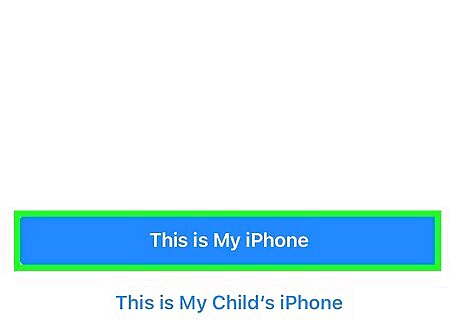
Tap This is My iPhone. This will enable Screen Time, and start tracking the amount of time you spend doing different things on your iPhone or iPad.
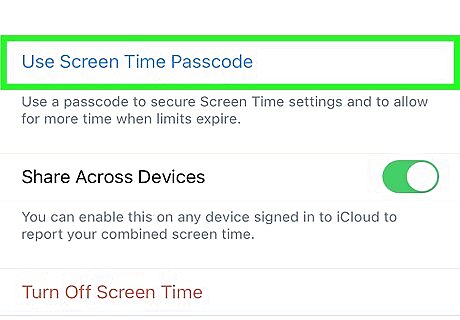
Scroll down and tap Use Screen Time Passcode (optional). If you want to password-protect your reports, you can set a 4-digit passcode to lock them. Type your new, 4-digit Screen Time passcode. Type your new password again to confirm. Tap Change Screen Time Passcode here to set a new code or turn it off anytime. Remember your Screen Time passcode is different than your iPhone or iPad's sleep/wake Passcode.
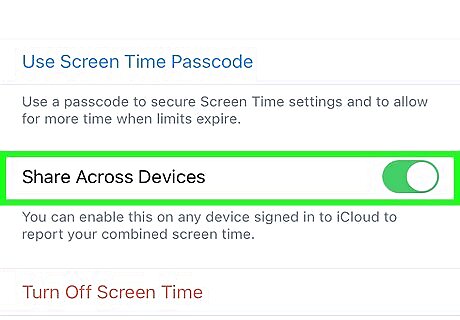
Slide the "Share Across Devices" switch to iPhone Switch On Icon (optional). This will upload your Screen Time data to iCloud, and make it available to combine with data from all your other iCloud devices.
Checking your Screen Time Reports
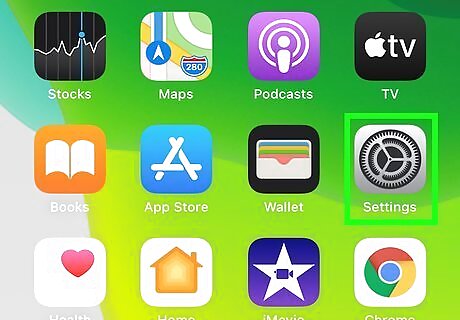
Open your iPhone or iPad’s Settings. Find and tap the iPhone Settings App Icon icon on your home screen to open Settings.
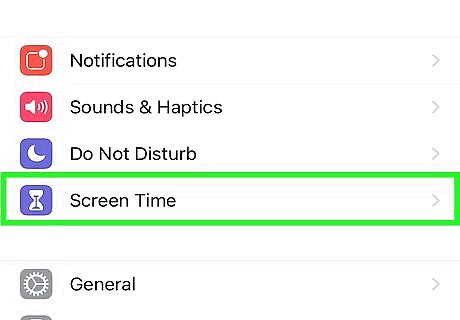
Scroll down and tap Screen Time. It’s in the second group of settings. As long as you’ve enabled Screen Time, you should see a list of reports from which to choose.
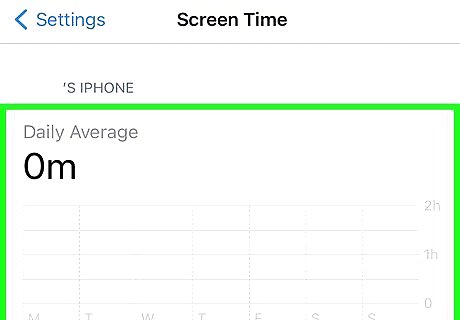
View your screen time summary at the top. You can find your daily total and summary at the top of the Screen Time menu.
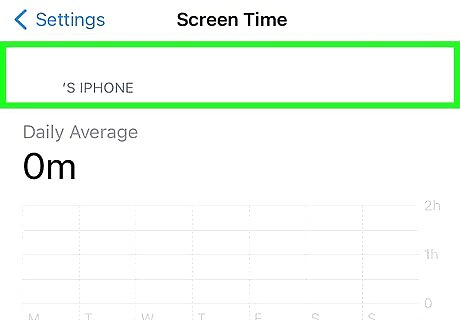
Tap the name of your device. Your iPhone or iPad's name is listed at the top of the daily summary. Tapping will open the current day’s tracking details and usage statistics for this device. If you have multiple devices synced on iCloud for Screen Time, they will also appear here. You can tap any other device's name to view its details.

View an hourly breakdown on the bar chart. Your daily screen time is shown in a bar chart divided by hours. You can find it below your total time at the top.
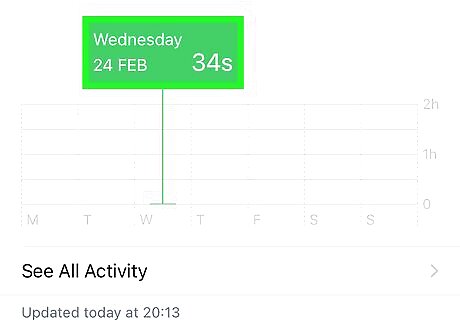
Hold down any bar on the chart to view the hourly details. A green bubble will pop up with the usage details for the selected hour.
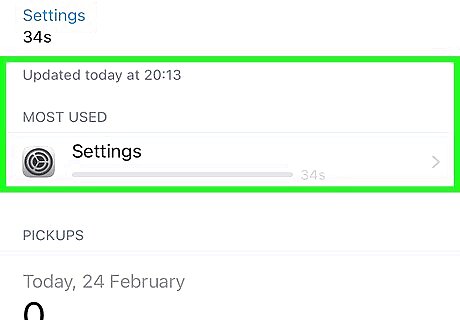
View your most used apps under "MOST USED." This section will list the apps you've used the most today, along with their respective usage times. Optionally, tap on any app here to see the hourly graph only for this app. Tap SHOW CATEGORIES or SHOW APPS & WEBSITES to switch the Most Used list. It's on the top-right of the list.
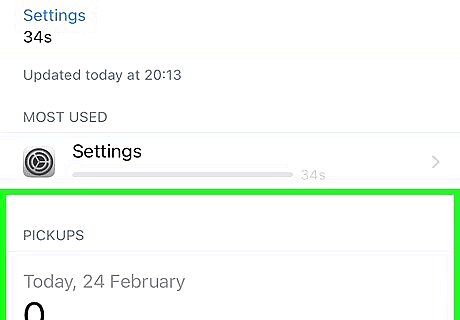
Scroll down and view your "PICKUPS" data. Here, you'll find average and total statistics regarding the number of times you've picked up your device. You can find your average number of times per hour at the top. Your hourly breakdown chart, the time of your first pickup, and your total are shown below. Here, you'll also find a list of the apps you've used the first after each pickup. Tap any app to see pickup statistics only for this app.
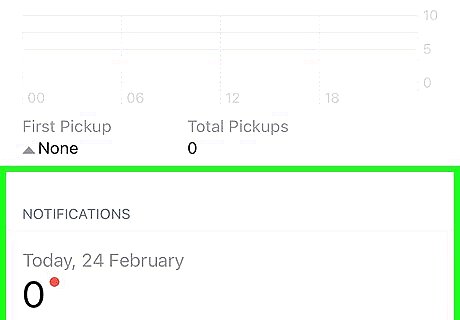
Scroll down and view your "NOTIFICATIONS" data. Here, you'll find statistics about the number of your received notifications. You'll find your daily total and hourly average at the top. You can tap any bar on the chart to see the hourly details. You'll also find the number of notifications from each app here. Tap any app to change its notification settings.
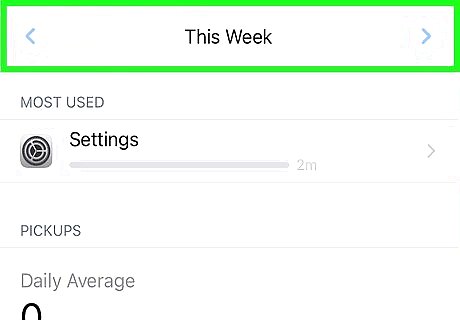
Tap the Last 7 Days tab at the top of the page. It’s at the top-right corner of the screen. This will show your weekly totals and averages for all your screen time, most used, pickup, and notification data over the past week.
Turning Off Screen Time
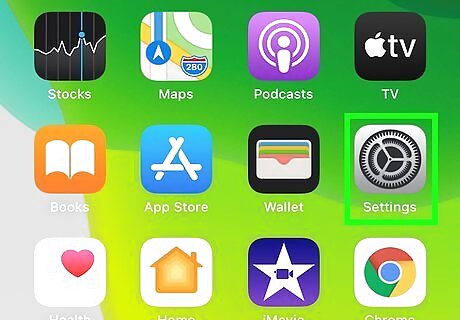
Tap your iPhone or iPad’s Settings iPhone Settings App Icon.
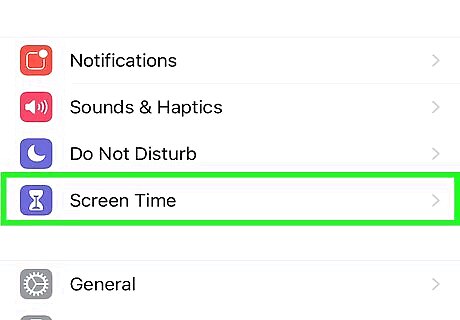
Scroll down and tap Screen Time. You should find this option in the second group of settings.
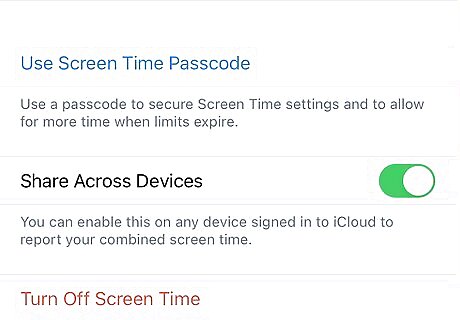
Scroll down to the bottom of the page.
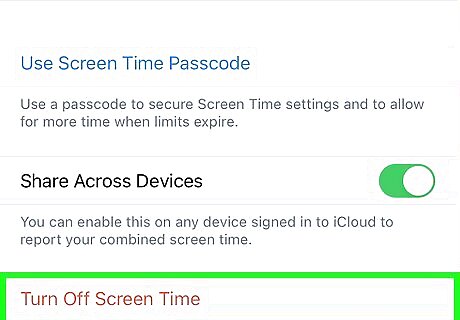
Tap Turn Off Screen Time.
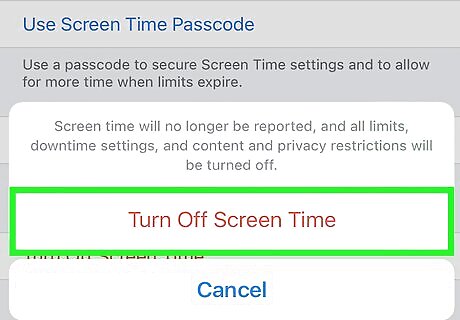
Tap Turn Off Screen Time in the confirmation window. Your phone will no longer report your screen time usage to you.















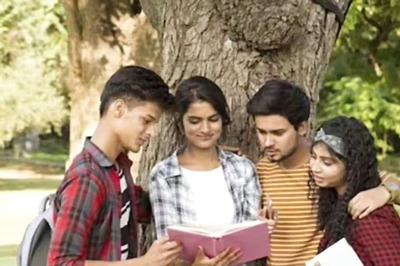




Comments
0 comment