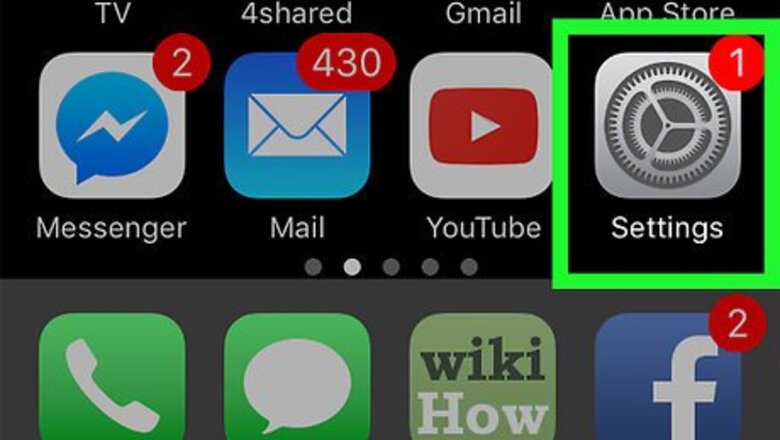
views
iPhone Wi-Fi Tethering
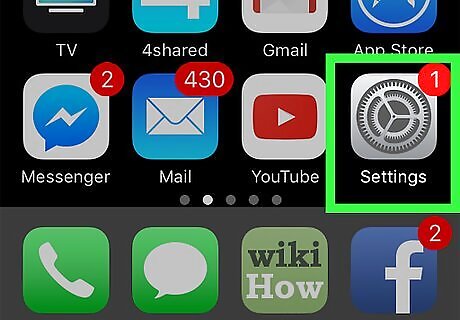
Open your iPhone's Settings iPhone Settings App Icon. It's a grey app with gears on it that you'll likely find on the Home Screen.
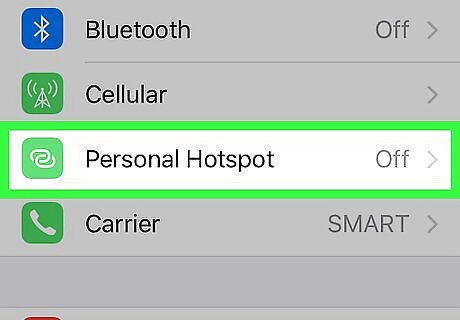
Tap Personal Hotspot. It's near the top of the Settings page, just below the Cellular (or Mobile Data) option.
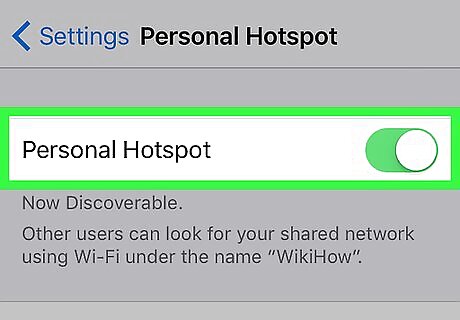
Slide Personal Hotspot right to the "On" position. This switch will change from "Off" iPhone Switch Off Icon to "On" iPhone Switch On Icon. Your iPhone's wireless hotspot should now be on. Tap Wi-Fi Password to change the password for your iPhone's hotspot.

Click your computer's Wi-Fi icon. It's a series of curved lines in the bottom-right side of the screen (Windows) or the top-right side of the screen (Mac). On Windows, you may first have to click ^ in this section of the screen in order to view the Wi-Fi icon.
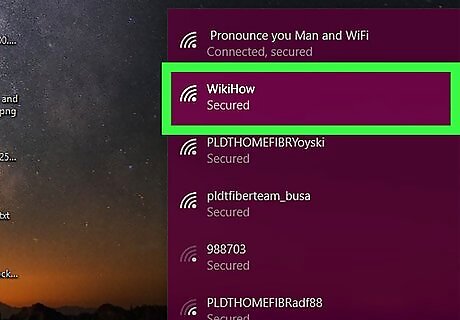
Click your iPhone's name. You'll see your iPhone's name appear in the Wi-Fi pop-up window. On a Windows computer, click Connect in the bottom-right corner of the Wi-Fi pop-up window to continue.
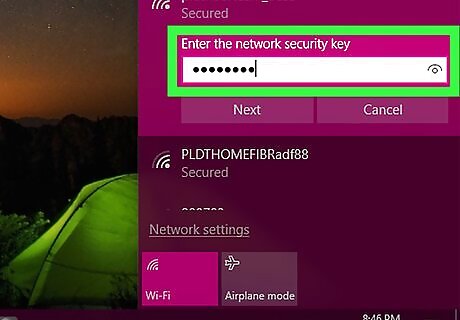
Enter your iPhone's hotspot password. You'll find this password next to the "Wi-Fi Password" heading in the middle of the Personal Hotspot page on your iPhone.
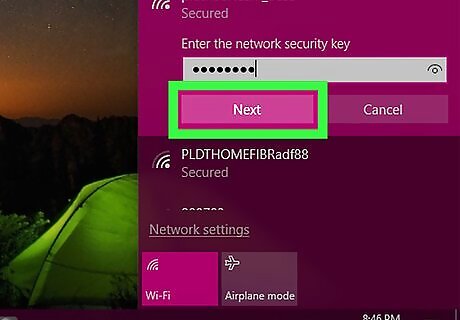
Click Next (Windows) or Join (Mac). As long as the password is correct, doing so will prompt your computer to connect to your iPhone's hotspot.
iPhone USB Tethering
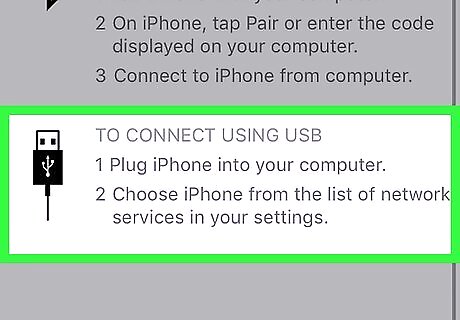
Connect your iPhone to your computer. Use the USB charger cable that came with your iPhone to do so.
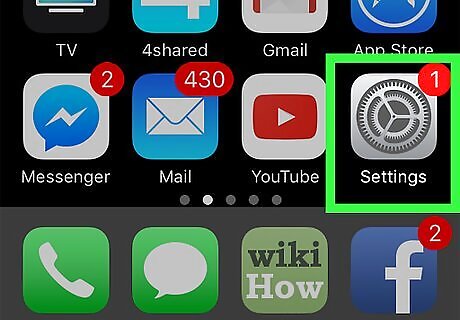
Open your iPhone's Settings iPhone Settings App Icon. It's a grey app with gears on it that you'll likely find on the Home Screen.
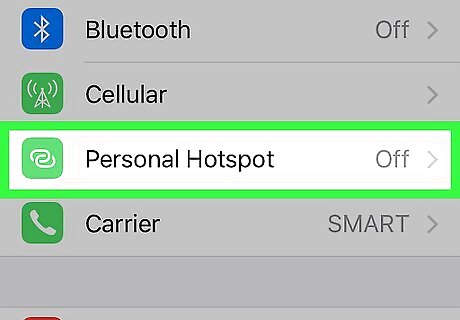
Tap Personal Hotspot. It's near the top of the Settings page, just below the Cellular (or Mobile Data) option.
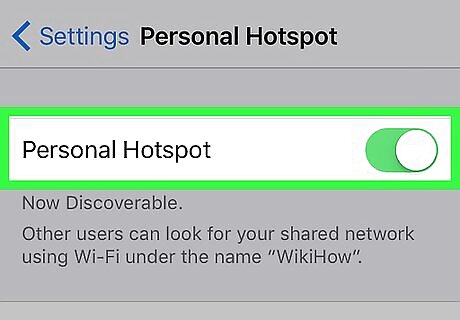
Slide Personal Hotspot right to the "On" position. This switch will change from "Off" iPhone Switch Off Icon to "On" iPhone Switch On Icon. After a brief moment, your computer will recognize your iPhone as a wired Internet connection.
Android Wi-Fi Tethering
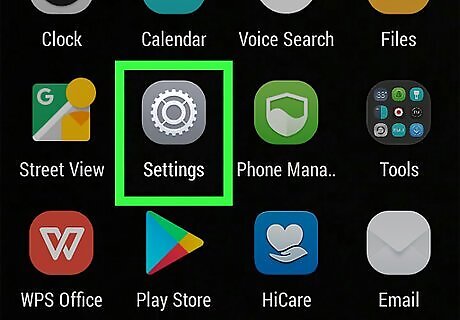
Open your Android's Settings. It's a gear-shaped app that you'll find in the App Drawer.
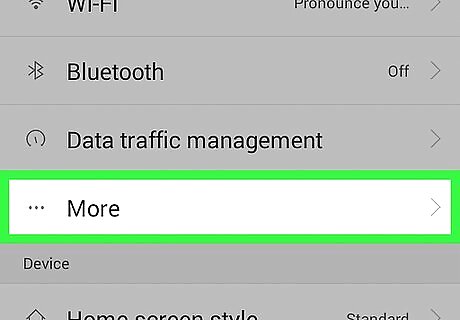
Tap More. This option is below the "Wireless & networks" heading near the top of the Settings page. On a Samsung device, you'll instead tap Connections.
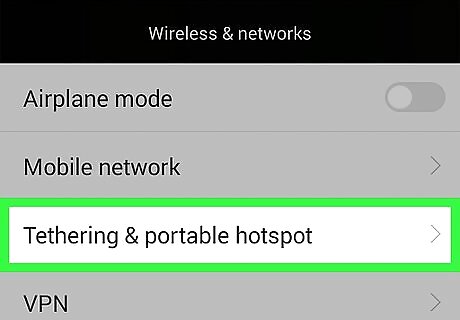
Tap Tethering & portable hotspot. It's near the middle of the screen. On a Samsung device, tap Mobile HotSpot and Tethering instead.
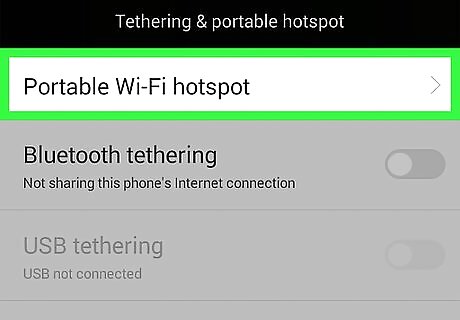
Tap Set up mobile hotspot. This option is at the top of the page. On a Samsung, tap Mobile Hotspot, tap ⋮ in the top-right corner, and tap Configure Mobile HotSpot.
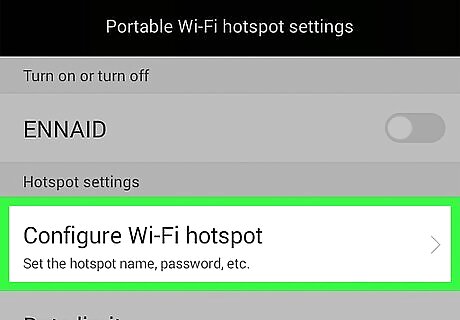
Set up your Android's hotspot. To do so, enter the following information: Network name - The name your hotspot will display in your computer's wireless manager. Security - Select a WPA2 option from this menu. Password - The login password you'll use.
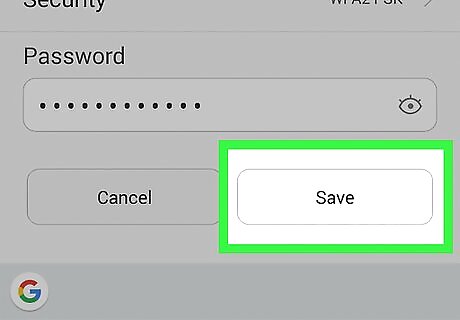
Tap Save. It's in the bottom-right corner of the Wi-Fi Hotspot window.
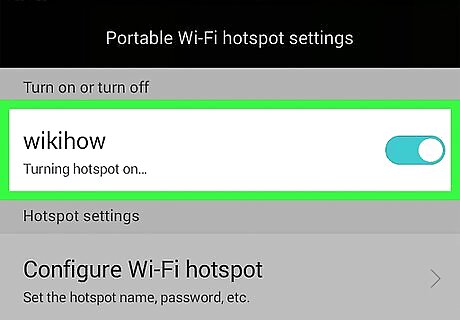
Slide the switch next to OFF right to the "On" position. This switch is at the top of the screen. Doing so will turn on your Android's hotspot.
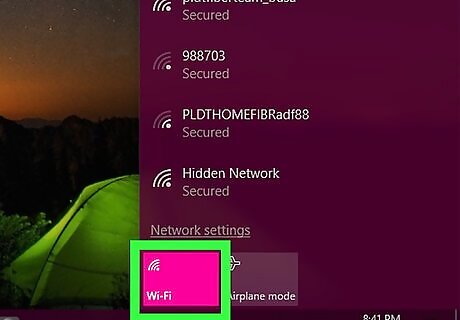
Click your computer's Wi-Fi icon. It's a series of curved lines in the bottom-right side of the screen (Windows) or the top-right side of the screen (Mac). On Windows, you may first have to click ^ in this section of the screen in order to view the Wi-Fi icon.
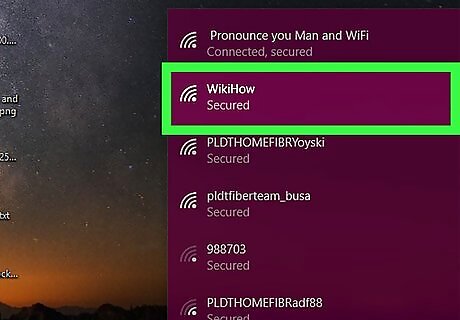
Click your phone's network name. This is the name you entered earlier.
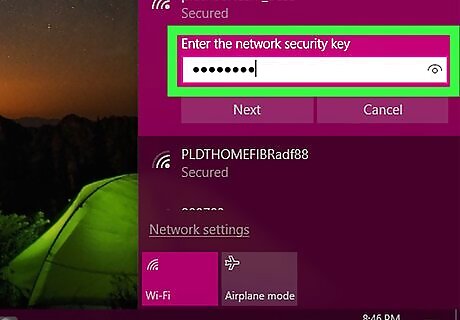
Enter the hotspot password. This is the password you added earlier.
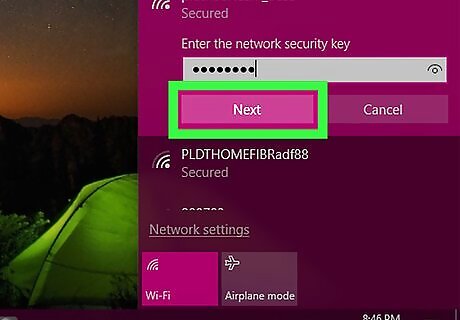
Click Next (Windows) or Join (Mac). As long as the password is correct, doing so will prompt your computer to connect to your Android hotspot.
Android USB Tethering
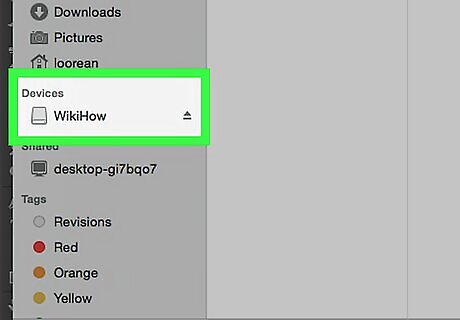
Connect your Android to your computer. You'll use your Android's charger cable to do so.
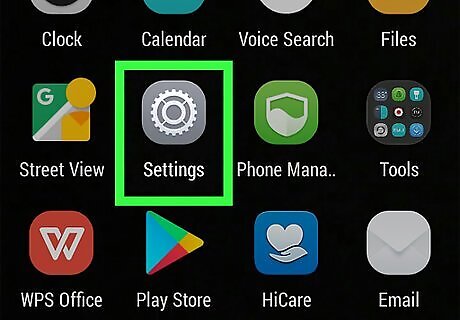
Open your Android's Settings. It's a gear-shaped app typically found in the App Drawer.
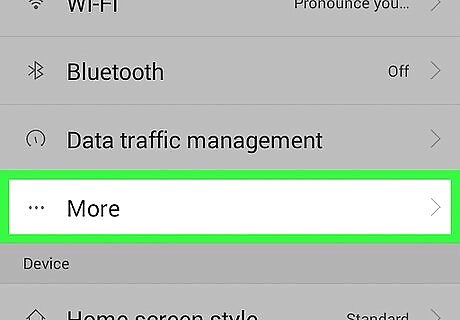
Tap More. This option is beneath the "Wireless & networks" heading. On a Samsung device, tap Connections here instead.
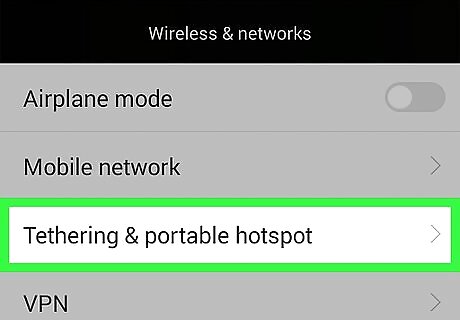
Tap Tethering & portable hotspot. It's near the top of the page. On a Samsung, tap Tethering and Mobile HotSpot instead.
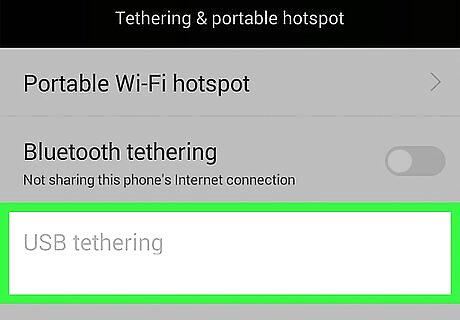
Slide USB tethering right to "ON". After doing so, you should see the trident-shaped USB icon appear in the top-left corner of the screen, and your computer should recognize your phone as a wired Internet connection.















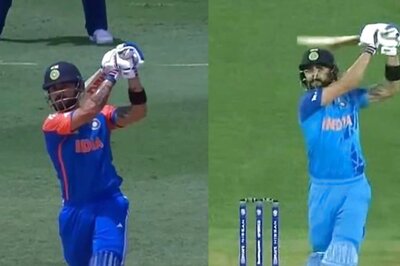



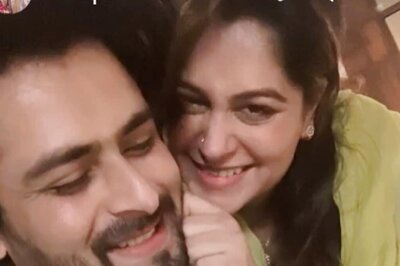
Comments
0 comment