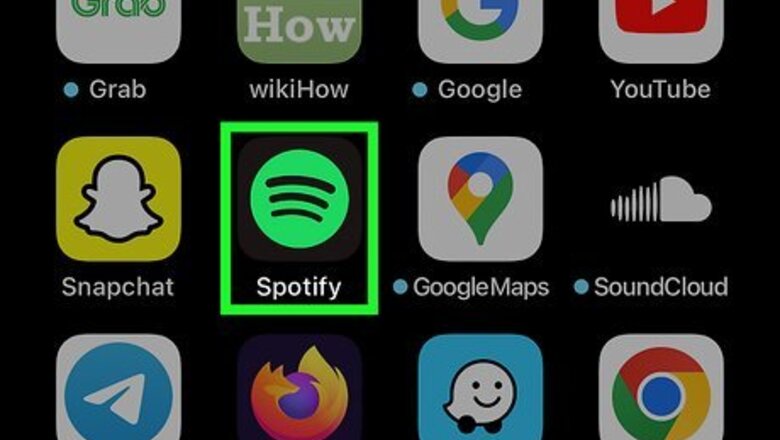
views
- In the mobile app on Android, iPhone, or iPad, go to your library, tap your playlist, tap the three-dot menu, and tap Delete.
- On a computer, go to your library, click your playlist, click the three-dot menu icon, and select Delete.
- Unfollow a playlist by clicking or tapping the heart next to its name.
Deleting Playlists on the Mobile App
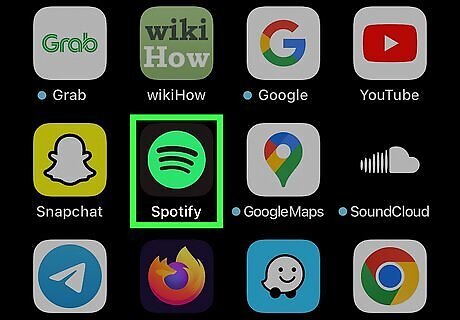
Open Spotify on your Android, iPhone, or iPad. Tap the app icon that looks like black soundwaves on a green background.
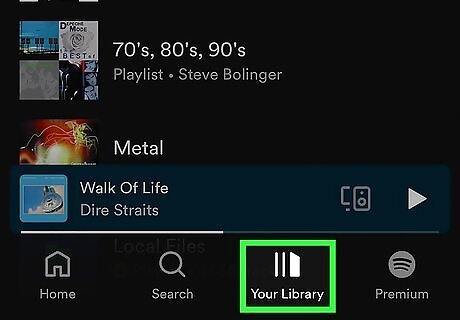
Tap Your Library. You'll see this at the bottom of your screen next to an icon of some shelved books.
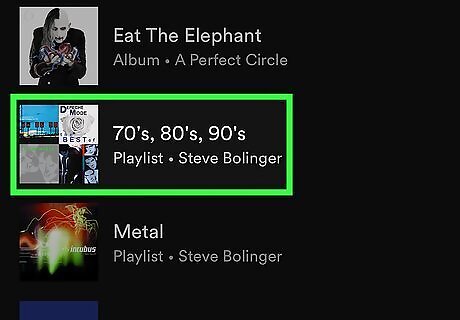
Tap the playlist that you want to delete. This displays the tracks you've added to the playlist. If you don't see the playlist, tap Playlists at the top first.
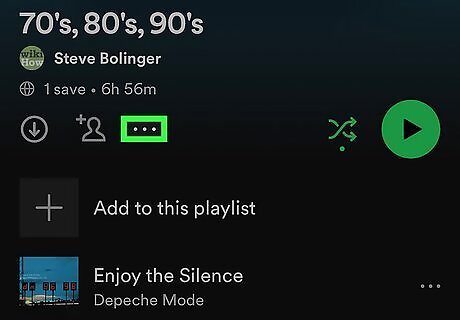
Tap ⋮ (Android) or ••• (iOS). You'll see this three-dot icon to the right of (or below) the playlist's name.

Tap Delete Playlist. It's next to an icon of an X or -, depending on your platform. Tap Delete if you see a pop-up notification to confirm. complete your request. You can recover deleted playlists within 90 days by logging into your account online, then go to Recover playlists. You can also simply remove songs from a playlist instead by tapping the three-dot menu next to the song name in your playlist and selecting Remove from this Playlist.
Deleting Playlists on a Computer
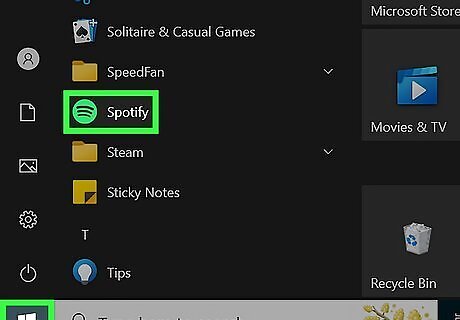
Open Spotify. Click the app icon that looks like black soundwaves on a green background. While this works for the Spotify desktop client for both Windows and Mac, you can also use the Spotify web player to delete playlists from Spotify.
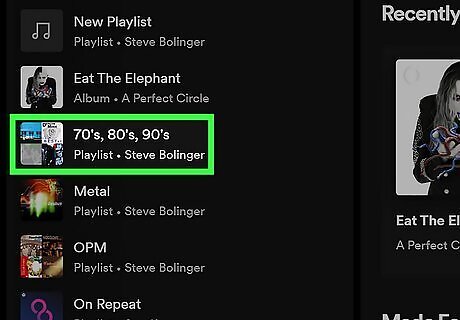
Click the playlist that you want to delete. It will open to reveal more options.
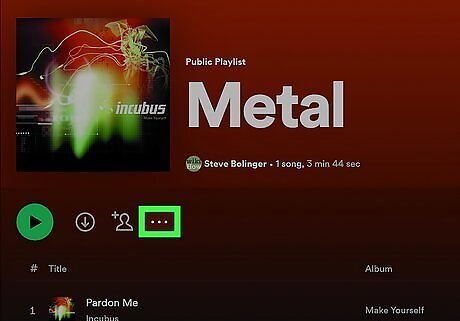
Click ••• . You'll see this three-dot menu icon at the top of your playlist.

Tap Delete. It's near the bottom of the menu. Tap Delete if you see a pop-up notification to complete your request. You can restore your deleted playlists within 90 days by logging into your account at https://www.spotify.com and selecting Recover playlists. Hide your Spotify activity from others if you want to keep your listening history private.
Deleting All Playlists
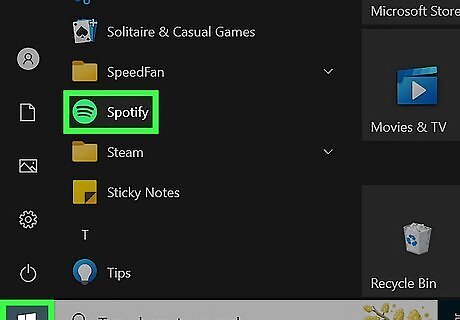
Open Spotify on your computer. You can't delete all playlists at once using the mobile app, so you'll need to use the computer client on Mac or Windows.
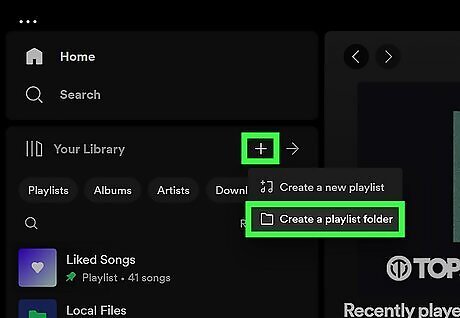
Create a new playlist folder. Next to "Your Library," click the + icon and select Create a playlist folder. You can also press Ctrl + Shift + N (Windows) or Cmd + Shift + N (Mac) to create a playlist folder with keyboard shortcuts.
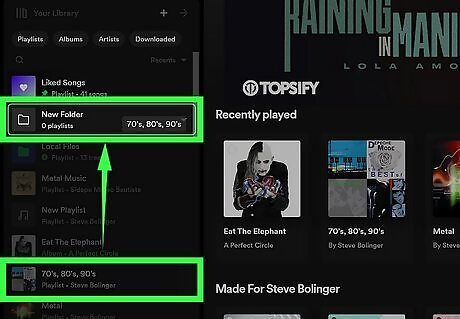
Drag all the playlists you want to delete into the folder. Using your mouse, drag and drop each playlist into the folder that you want to delete.
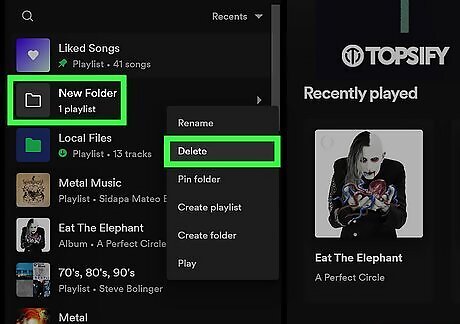
Right-click the folder the folder and select Delete. Every playlist in that folder will be deleted! You can also use folders to organize your playlists.
Unfollowing Playlists

Open Spotify. You can do this on a computer, using the web player, or in the mobile app. Use this method to stop seeing playlists that aren't yours in the Playlists section of Your Library.
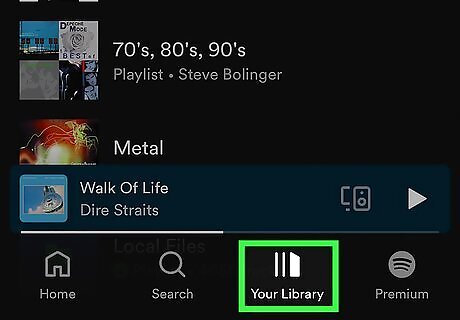
Click or tap Your Library. You'll see this at the bottom of your screen next to an icon of some shelved books if you're using the mobile app. The library should be in the left panel if you're using the desktop client.

Click or tap the Playlists tab. It's at the top of your screen. This will filter your library to show you only playlists.
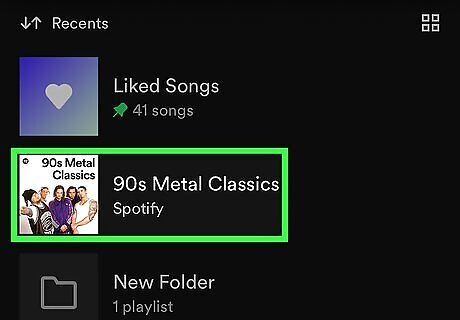
Click or tap the playlist you want to unfollow. It will open and show you which songs it contains.
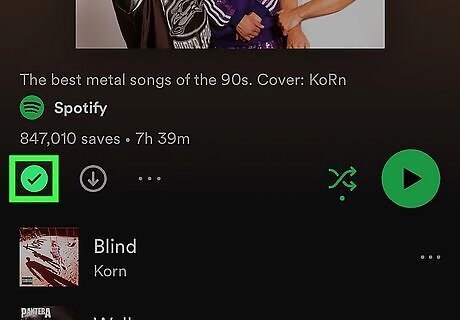
Click or tap the heart icon. The heart will become clear and you'll see a notification that it will no longer appear in your library. The playlist will still exist, so if you change your mind in the future, you can follow it again. If you like a playlist that you created, make it public so other users can listen to it!













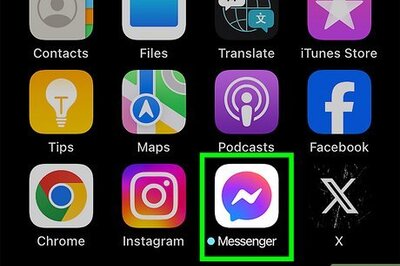



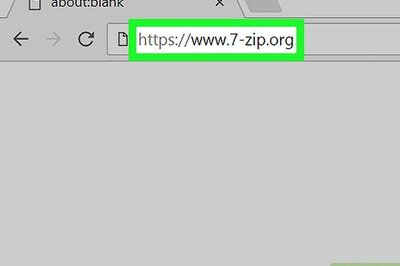

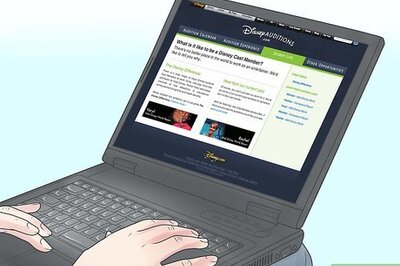
Comments
0 comment