
views
- Navigate to the "Controller" tab of your Steam Settings and disable the slider for the relevant controller input.
- You can also use a tool like HidHide to prevent your controller from interacting with UWP apps like the Windows Store or the Start Menu.
- Add a blank action set within your controller's desktop configuration in Steam, then switch to that action set when you are not using the controller for gaming purposes.
Controller Input Issues

A gaming controller connected to your PC may control your screen in other ways. Did you connect a controller to your PC for gaming purposes, only for it to start moving your mouse and controlling your PC? Many PC gamers report this issue, whether they use an Xbox or PlayStation controller. There is no obvious method for preventing this issue from happening. Even disabling the controller input is not enough in certain scenarios, but the following methods may provide the fix you are looking for.
Disabling Configuration in Steam
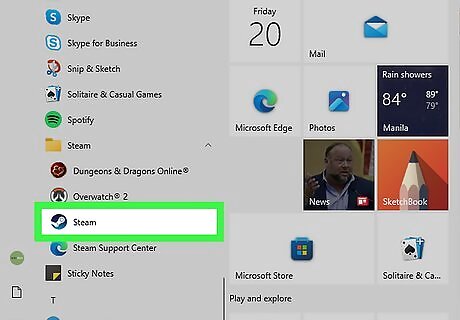
Open the Steam app. If your controller is moving your PC mouse when you do not want it to, you may need to disable the controller input via Steam, the library through which you likely play most of your PC games.
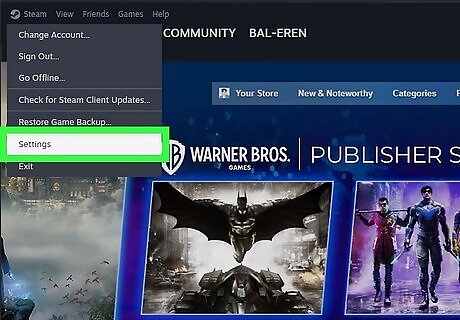
Navigate to your Steam Settings. Click on the Steam tab atop the app, and select Settings.
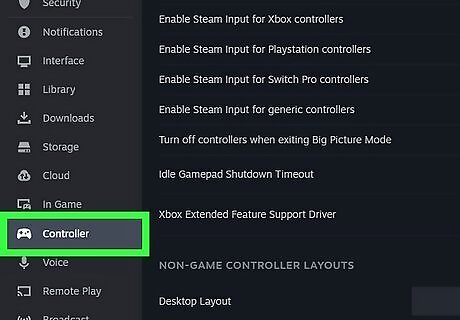
Open the Controller tab. It is located towards the bottom of the panel on the lefthand side of your screen. It is represented by a small controller icon.
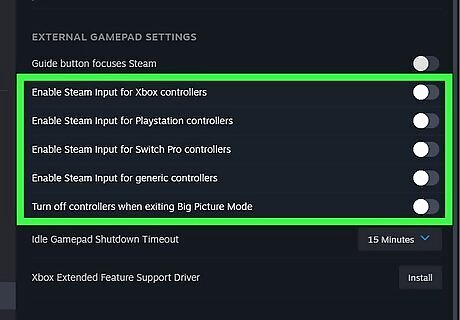
Disable the slider for the relevant controller input. You will see several sliders with the phrase "Enable Steam input for...". Whether you are using an Xbox, PlayStation, Switch Pro, or generic controller, move the relevant slider to the left/off position. Unfortunately, disabling the input may prevent you from using the controller properly in-game. You will have to enter your Steam Settings and enable/disable the input after each gaming session. You may also wish to explore Steam's library of community controller layouts. It is likely that another Steam user has mapped out a configuration that addresses your specific problem.
Disabling via GitHub Tool
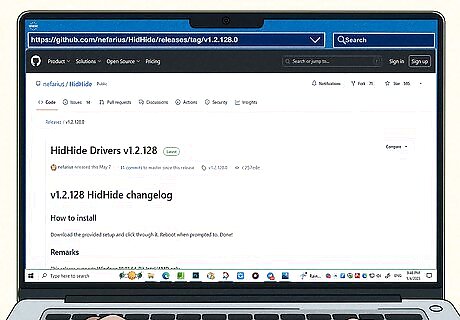
Visit https://github.com/nefarius/HidHide/releases/tag/v1.2.128.0. This GitHub tool is specifically designed to disable controller input on Universal Windows Platform (UWP) apps, such as the Windows Store or the Start Menu. The tool, known as HidHide, allows you to select which UWP apps you do and do not want the controller to interact with.
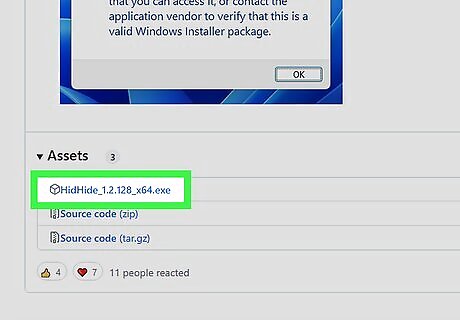
Download the provided setup file. Download the .exe file to start running the HidHide installer. After installation, reboot your computer.
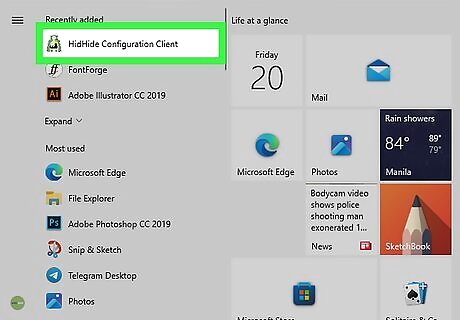
Open the HidHide Configuration Client.

Add the applications that you want to see the devices even when they are hidden. If you only want to use the controller while gaming, you may decide not to add any exceptions. On the "Devices" tab, mark the controllers you want to be hidden. A red lock icon should appear. Then, check the box next to "Enable device hiding" to activate your settings.

Reconnect your controllers. Unplug or disconnect your controllers, then reconnect them. Your changes should now take place. While this tool works for some users, you may still need to tinker with the controller settings inside Steam.
Creating a Blank Action Set

Open the Steam app. If your controller is moving your PC mouse when you do not want it to, you may need to disable the controller input via Steam, the library through which you likely play most of your PC games.

Navigate to your Steam Settings. Click on the Steam tab atop the app, and select Settings.
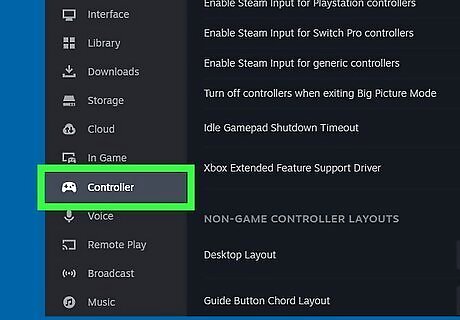
Open the Controller tab. It is located towards the bottom of the panel on the lefthand side of your screen. It is represented by a small controller icon.
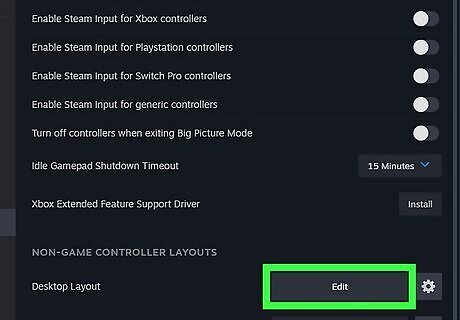
Edit your controller's desktop configuration. Click the large Edit button next to Desktop Layout.
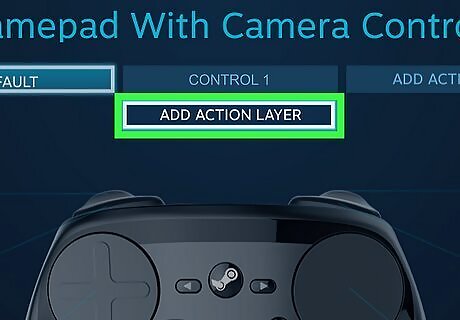
Click Add Action Layer. This will open a new configuration panel without any mappings assigned to your controller.

Add a key that switches to the default action set. Leave this new action set completely blank, save for a single key that can be used to return to the default action set, allowing you to quickly switch back and forth between the two. Consider setting this key assignment as a long-press so you do not accidentally switch between the two action sets.
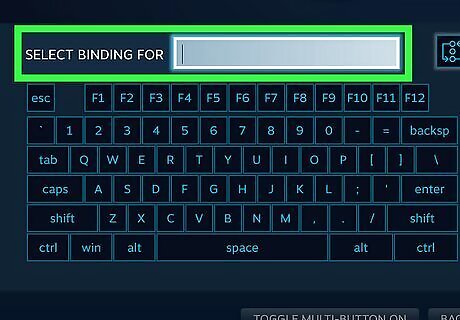
Add a binding to the default action set to switch to the blank set. Return to the default desktop configuration and assign a key binding that allows you to switch to your newly created blank action set.
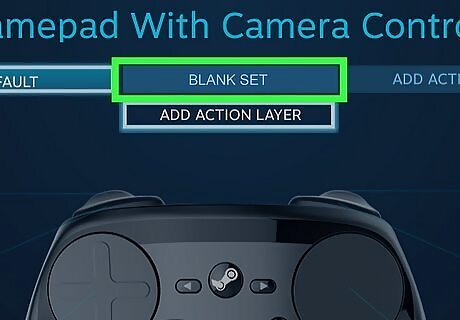
Switch to the blank action set. When you are surfing the web or using an app on your desktop, switch the controller to the blank action set. The controller should no longer control your desktop unnecessarily, as there are no key bindings telling it to do so.
Turning Off the Controller

Unplug or power down your controller. It may sound obvious, but the best way to guarantee that your controller does not unnecessarily interact with your PC is to turn the controller off when it is not in use. This may be less feasible for wired controllers connected to a large PC tower, but it is likely the safest option for those who can easily access their controller and its cable. Unplug the USB cable to turn off a wired controller, or hold down its power button (PS4/Xbox/Steam logo) for six seconds to turn off a wireless controller.














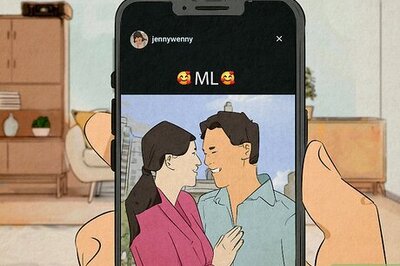
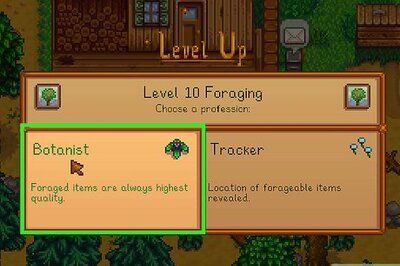
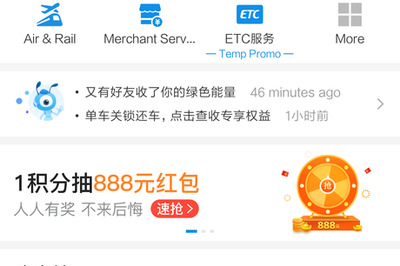

Comments
0 comment