
views
Connecting to a New System
Make sure your phone is connected to Wi-Fi. To set up your Sonos system, your phone will need to be connected to your Wi-Fi network. This allows you to connect your Sonos system to Wi-Fi. If you are connected to mobile data, you will not be able to set up your system.
Download and install the Sonos app. You can download and install the Sonos app for free from the Google Play Store on Android devices, or the App Store on iPhone and iPad. The Sonos apps is required to set up a new system, which you'll need to connect speakers and other products. If you are using an older speaker (before 2010), you will need to download the Sonos S1 Controller app. If you are using a newer speaker, you will need to download the Sonos S2 app.
Plug in your speaker Use the power chord that came with your speaker to plug it into a power outlet. If you are using a wired connection instead of wireless, plug an ethernet cable into the ethernet port on the back of your speaker. Then plug the other end of the ethernet cable into your router or modem.
Open the Sonos app. Tap the Sonos app on your Home screen or Apps menu on your smartphone to open it.
Tap Speaker or component. It's the first button at the bottom of the screen.
Agree to the terms of service. To do so, scroll to the bottom of the text and tap Agree.
Sign in or create a new account. If you haven't already done so, sign in with the username and password associated with your Sonos account. If you haven't created an account, tap Create account and follow the instructions to create a new account.
Tap Add. You should see a pop up with your Sonos speaker model. Tap Add in the pop-up. If there isn't a pop-up with your speaker name, you can scroll through the speaker models at the top of the page and tap your speaker model. If the you see a "Product not found" or a continuous "Searching for Product" error, you'll need to do some troubleshooting.
Follow the instructions to connect the speaker. The process may be a little different from one speaker to another. Generally, the speaker you are trying to set up will make a sound and you will be instructed to press a button on the speaker to confirm it is the correct speaker. Some speakers may require you to enter your Wi-Fi password to connect them to Wi-Fi. If so, enter your password and tap Connect.
Select a room. You can select one of the rooms in the list (i.e. Den, Kitchen, Main Bedroom, etc) and tap Continue. You can also tap New Location and create a new room. Enter a name for the new room and tap Create.
Tap Done. This your new speaker is now set up with your system.
Connecting to an Existing System
Plug your new speaker in. Make sure it is plugged in and powered on. If you are using a wired connection, make sure your Sonos speaker is connected to your router or modem with an ethernet cable.
Open the Sonos app. Tap the Sonos app icon on your Home screen or Apps menu to open it.
Open the Settings menu. To do so, tap the icon that resembles a gear in the lower-right corner.
Tap System. It's the second option in the Settings menu. Alternatively, you can scroll through the products at the top and tap your new speaker model.
Tap Add Product. The Sonos app will start scanning for new speakers.
Follow the instructions to connect the speaker. The process may be a little different from one speaker to another. Generally, the speaker you are trying to set up will make a sound and you will be instructed to press a button on the speaker to confirm it is the correct speaker. Some speakers may require you to enter your Wi-Fi password to connect them to Wi-Fi. If so, enter your password and tap Connect.
Select a room. You can select one of the rooms in the list (i.e. Den, Kitchen, Main bedroom, etc) and tap Continue.
Tap Done. This your new speaker is now set up with your system.
Connecting with Bluetooth
Connect your speaker to your system on Wi-Fi. Before you can use Bluetooth on your speaker, you need to connect it to your system on Wi-Fi. Go ahead and add your speaker to your system, if you haven't already done so. Not all Sonos speakers support Bluetooth. If your speaker does not support Bluetooth, you will need to connect your speaker to Wi-Fi using the app.
Press and hold the Bluetooth button. Eventually, you will hear a chime. This indicates the speaker is in pairing mode. You can find the Bluetooth button on the following speaker models: Era 100 & Era 300: The Bluetooth button is on the back. Move & Move 2: The Bluetooth button is on the back in between the Power and Join button. Roam & Roam 2: Press and hold the Power button until you hear a chime. Ace Headphones: The Bluetooth button is on the bottom of the left earcup.
Pair your device to the speaker. You can pair your mobile phone, computer, or another device to the speaker. The steps vary from one device to another, but the steps are generally as follows: Open the Settings menu on your device. Open the Bluetooth settings. Ensure Bluetooth is turned on. Wait for your device to scan for Bluetooth devices. Tap or click your Sonos speaker when it is detected.
Connecting to a TV
Make sure your Sonos speaker can connect to a TV. Not all Sonos speaker models can be connected directly to a TV. To connect to your TV, you will need a Sonos Ray, Sonos Beam or Sonos Arc soundbar. While you may not be able to connect your Sonos speakers to your TV directly, you can connect them to a Sonos soundbar to create a surround sound system.
Connect your soundbar to the TV. It is recommended that you connect your soundbar to an HDMI-ARC or HDMI-eARC port on your TV. If your TV does not have an HDMI-ARC or HDMI-eARC, you can use an optical (toslink) cable or use the optical cable adapter that comes with your soundbar. Connect it to the optical port on your TV and soundbar.
Ensure the HDMI-CEC setting is turned on. You'll need to check the settings menu on your smart TV and make sure the HDMI-CEC setting is turned on. This will allow you to control the soundbar using your TV remote. The HDMI-CEC settings has a different name on different TV brands. For example, on a Samsung TV, this is called "Anynet+." On an LG TV, this is called "Simplink." On a Sony TV, this is called "Bravia Sync."
Connect the soundbar to your Sonos system. Once the sound bar is connected to your TV, you will need to use the Sonos app on your smartphone to set up a new system or connect to an existing system. Once connected to your system, your soundbar is ready to use.
Connect additional speakers to your soundbar. You can connect the Sonos One, Sonos One SL, and Sonos Move speakers as well as the Sonos Sub and Sub Mini to your soundbar to create a surround sound system . Use the following steps to connect additional speakers to your soundbar: Place your speakers where you want them. Open the Sonos app on your smartphone. Tap the Gear/Settings. Select the room your soundbar is in under "Products." Tap Set up surrounds Follow the instructions to complete the setup.
Troubleshooting
Make sure the status light is flashing. When you plug in a new product, the status product should be flashing green. If there is no light, it may not be plugged in or it may need to charge. If it is a used speaker that was previously set up on another system, it may not flash green. If this is the case you will need factory-reset your speaker.
Reboot your speaker. If the Sonos app is not able to find your speaker, you may be able to fix the issue by rebooting your speaker. You can reboot most speakers by unplugging them for 10 seconds and then plugging them back in. For Sonos Move and Roam models, disconnect them from the charging cables or station and press and hold the Power button until the device powers off. Wait 10 seconds and power it back on.
Move the speaker closer to your wireless router. If the Sonos app is not able to detect your speaker, try moving your speaker closer to your wireless router. You can move it back to where you want once it is connected.
Try a different mobile device. If the problem continues, try installing the Sonos app on a family member's mobile device or a tablet and see if you can set it up on a different device.
Use a wired connection. If you are not able to connect your speaker to your Wi-Fi network wirelessly, try connecting it directly to your router using an ethernet cable.
Factory-reset your speaker. If you are experiencing problems with your speaker, you can reset it back to it's default, factory settings. This will remove it from any system it was previously connected to. The way you factory reset your speaker is different from one speaker to another. Consult the user's manual or Sonos web page to figure out how to factory-reset your speaker.

















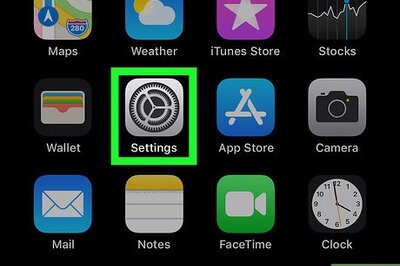


Comments
0 comment