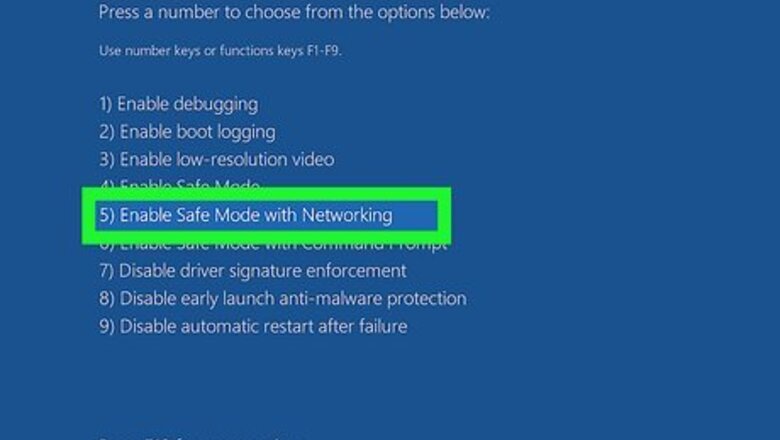
views
- If your icons and shortcuts have changed to LNK files, it may be due to corrupt system files.
- If your LNK errors are due to a virus or malware infection, you can usually fix the issue by running an anti-malware scan in Safe Mode.
- There are several freeware tools available that can easily fix broken LNK files.
Scanning for Malware
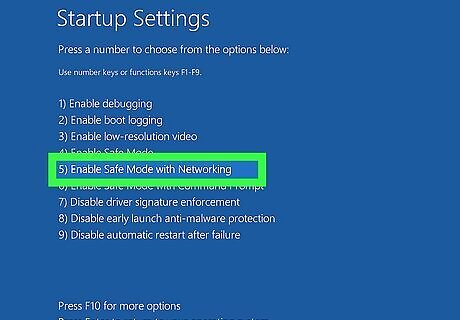
Start your PC in Safe Mode with Networking support. In many cases, a .lnk file extension problem can be caused by a virus or malware. To properly scan and remove threats from your PC, you'll want to boot up into Safe Mode with Networking. If you know for sure you don't have a malware infection, you can skip this method. If you can access your Windows Settings, you can boot into Safe mode by clicking the Start menu and going to Settings > Update & Security > Recovery > Restart Now. When your PC restarts, go to Troubleshoot > Advanced options > Startup Settings > Restart. When prompted after reboot, press 5 or F5 to start Safe Mode with Networking. If you can't access Settings, reboot your PC to the sign-in screen. Once you're prompted to log in, hold down Shift as you click Power > Restart. When the PC restarts, go to Troubleshoot > Advanced options > Startup Settings > Restart. When prompted after reboot, press 5 or F5 to start Safe Mode with Networking.
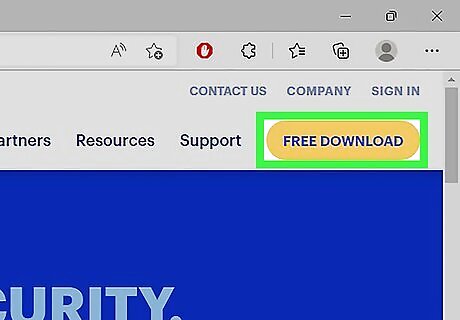
Download Malwarebytes from https://www.malwarebytes.com. Once you're in Safe Mode, you should be able to open any web browser (such as Edge or Chrome). Malwarebytes has a free malware scanning and removal app that can easily identify these viruses and remove them from Windows. Click Start Free Download to download the installer to your PC.
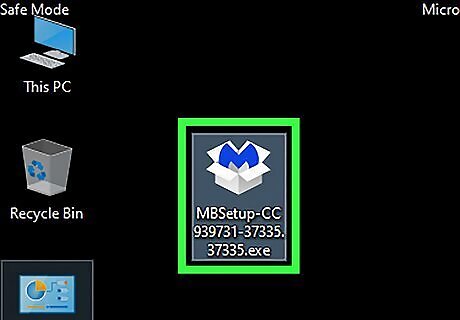
Install Malwarebytes. Double-click the MBSetup file you downloaded (it will be in your Downloads folder), then follow the on-screen instructions to install Malwarebytes on your PC. If prompted to install BrowserGuard, choose Skip this for Now. Click Done when you're finished installing. Malwarebytes will then launch automatically.
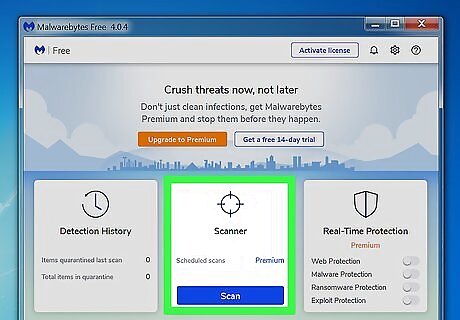
Click Scan. You'll see this below "Scanner" on the welcome screen. Malwarebytes will now check for updates and then scan Windows for viruses and malware. This process can a few minutes or longer, depending on the size of your hard drive and whether updates need to be installed.
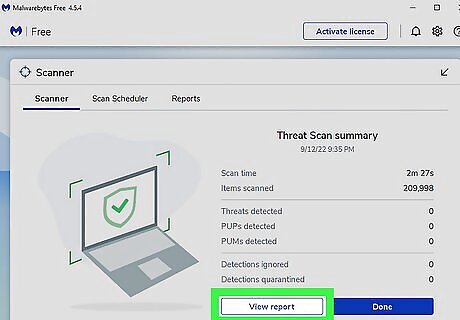
Click View Scan Results. Once the scan is finished, a pop-up will appear at the bottom-right corner of your screen. You'll see the View Scan Results button on this pop-up.
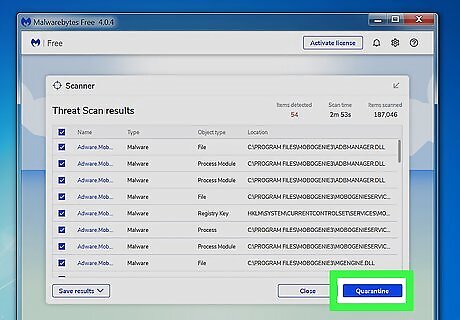
Remove the infections. If any threats were detected, Malwarebytes will help you quarantine them. Check all the boxes to select detected threats, then click Quarantine to remove them.

Restart your PC in Normal mode. Once the scan is done and the threats are quarantined, reboot your PC normally. If your PC was infected with malware or a virus and Malwarebytes was able to fix the problem, this may have solved the issue. It's possible that you'll still experience .LNK errors even after the threats were removed. If so, try using a broken shortcut fixer or running a registry fix.
Running a Registry Fix
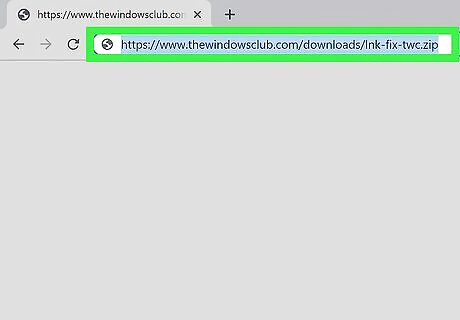
Download the Registry fix for Windows. Usually, .lnk extensions fail to work properly due to a failed Windows Update, missing files or files corrupted by malware. You can download and run .lnk file association fixer to solve this problem. You can download the file for all versions of Windows from https://www.thewindowsclub.com/downloads/lnk-fix-twc.zip.
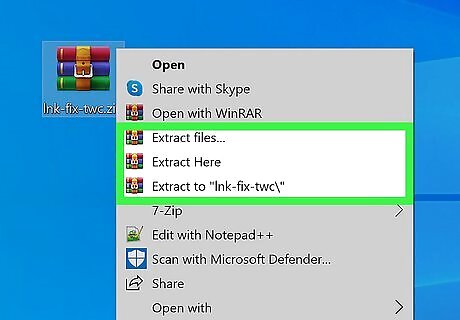
Unzip the file. To unzip, right-click the downloaded file, select Extract All, choose a location (such as your desktop), and then click Extract. The new folder will open instantly.
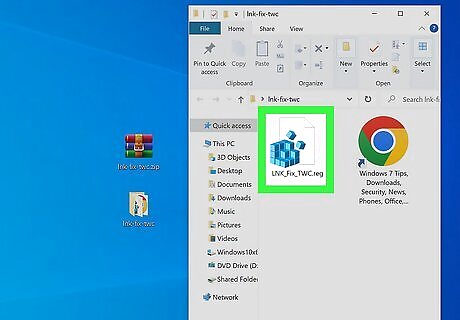
Right-click "LNK_Fix_TWC.reg" and select Merge. If you're using Windows 11, you'll need to select Show more options first. You'll be asked if you want to continue.
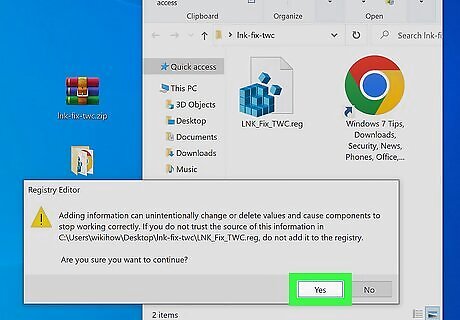
Click Yes. This applies the registry fix. Once the process is complete, you can restart your PC. This should resolve most .LNK link error problems.
Restoring to an Earlier Date
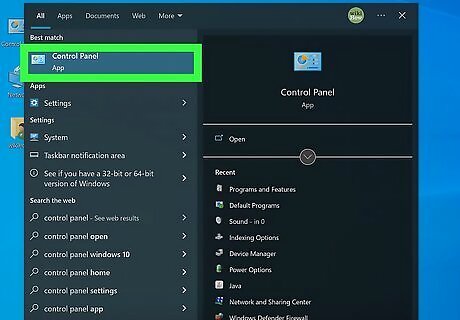
Open the Control Panel. You may be able to resolve the .LNK errors with a quick System Restore. To open the Control Panel without encountering .LNK errors, follow these steps: Press Windows key + R to open the Run dialog. Type Control Panel. Click OK.
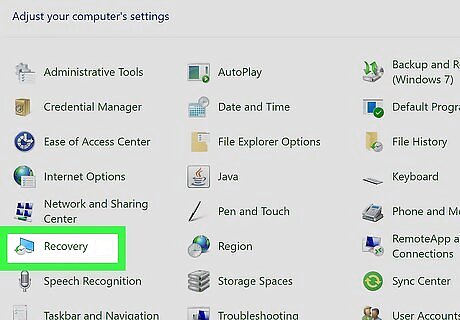
Open the Recovery panel. If you see it in the window, click Recovery. If not, type recovery into the search bar at the top of the window and click Recovery when it appears.

Click Open System Restore. It's the second option.
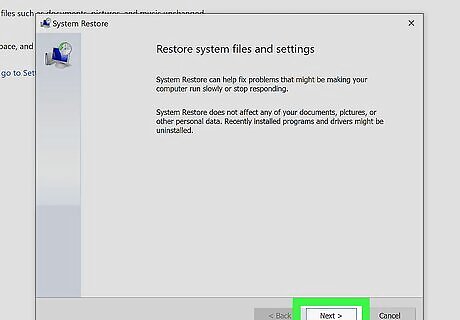
Click Next on the System Restore wizard. This displays a list of restore points. If you see an error that says you don't have System Restore configured, you won't be able to use this method. But don't worry—you can continue with any of the other methods.
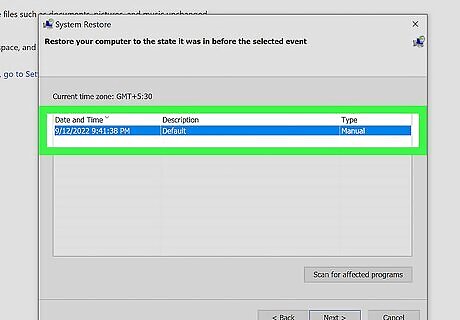
Select a restore point and click Next. Choose a restore point from a date on which your computer was working well. If you click Scan for affected programs with a restore point selected, you'll see which programs you've installed since Windows created that restore point. All of these programs will be removed from your PC if you complete the restore, but your personal files and other programs will be safe. If you don't see a good candidate, check the box next to "Show more restore points" at the bottom.
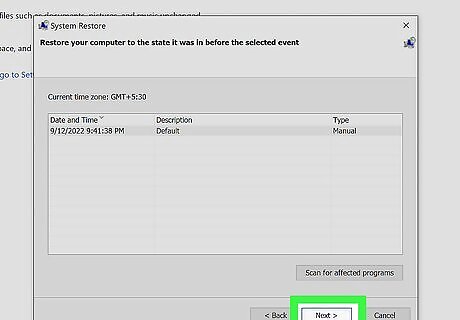
Click Next to confirm. A summary will appear.

Click Finish to start the System Restore. Once the process is complete, your computer will be restored to the selected date. If this doesn't solve the .LNK problem, you can continue to another method.
Using a Broken Shortcut Fixer

Install Glary Utilities 5 from Glarysoft. This freeware tool will scan for broken shortcuts (LNK) files and repair them automatically. To download the program, go to https://www.glarysoft.com/glary-utilities and click the green Download Now button.
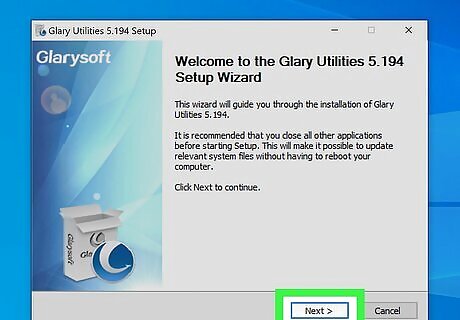
Install the program. Click the downloaded file and follow the on-screen instructions to install. Click Finish after installing and the app will launch instantly.
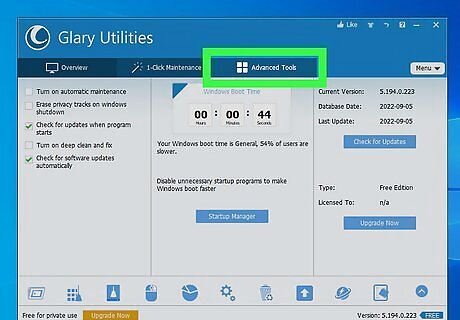
Click the Advanced Tools tab. It's at the top of the window.
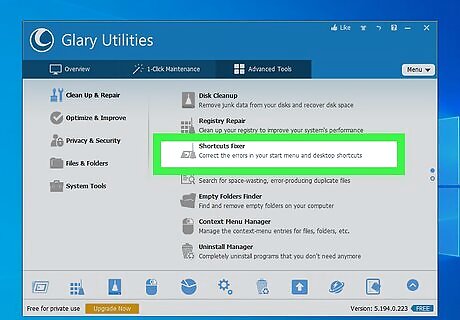
Click Shortcuts Fixer. The tool will now scan your computer for any broken .LNK shortcuts. All broken shortcuts will appear in the window.
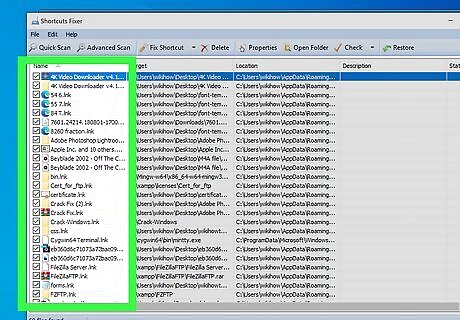
Select all broken shortcuts. If not all of the boxes are checked by default, select them now.
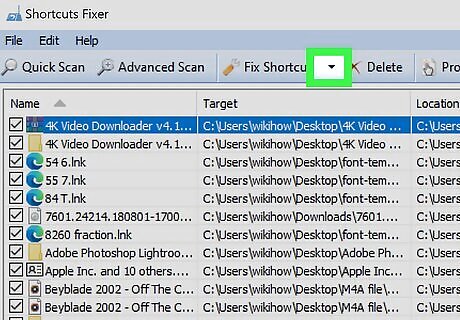
Click the down-arrow next to "Fix Shortcut." It's to the right of the "Fix Shortcut" button at the top of the tool.
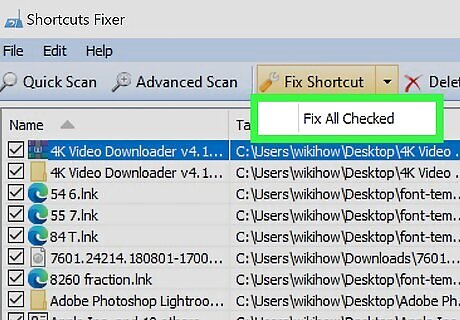
Select Fix All Checked. This repairs the links for all of the broken shortcuts. If a shortcut cannot be fixed, you'll see the word "Error" to the right of its name. Also, a checkbox will remain next to the file to indicate that it's still selected, while the fixed files will no longer have shortcuts. You can repair any of the "Error" shortcuts manually by re-associating those .lnk files with the apps or files they are supposed to point to. To do this, click one of the error files, then click Fix Shortcut. Choose the correct file, folder, or app, then click Open to select it.
Running System File Checker
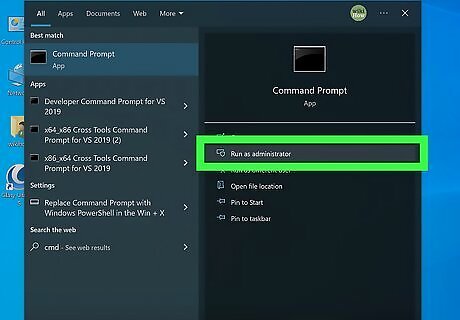
Open a Command Prompt as an administrator. You can use your PC's System File Checker (SFC) to repair problems with corrupted system files. Fixing these system files will often resolve .LNK errors. To avoid potential .LNK errors when opening Command Prompt, follow these steps to open it: Press Windows key + R. Type cmd but don't press Enter. Press Control + Shift + Enter at the same time. Click Yes to open the command prompt.
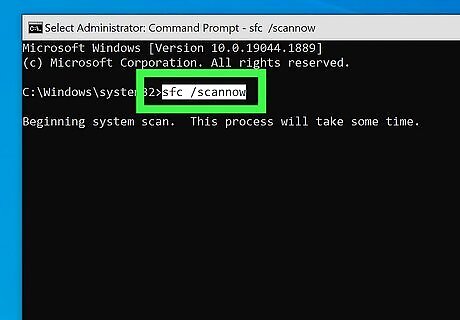
Type sfc /scannow and press Enter. This scans your entire PC for corrupt system files. The process can take several minutes or more, depending on the size of your hard drive.
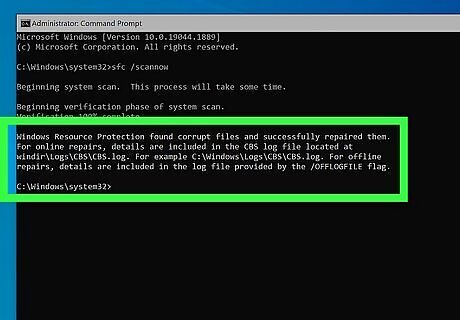
Follow the on-screen instructions to resolve any issues. If the System
Manually Fixing the Registry (Windows 7 Only)
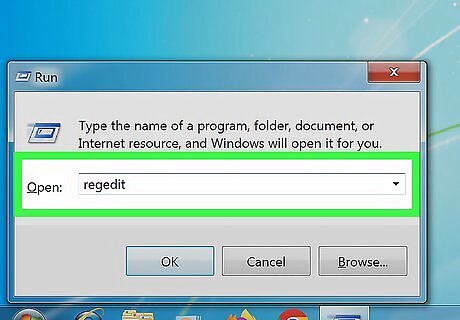
Open the Registry Editor. To do so without any .LNK errors, follow these steps: Press Windows key + R. Type regedit and press Enter. Click Yes.
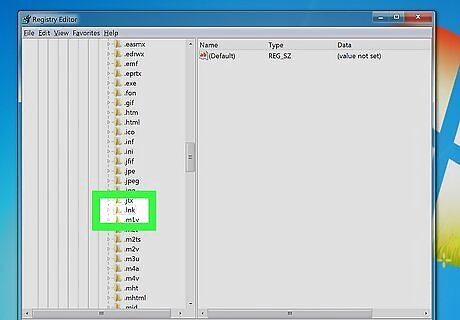
Go to the LNK registry subkey. Here's an easy way to do this: Click the View menu and make sure "Address Bar" is selected. When this feature is on, you'll see an address bar at the top or bottom of the Registry Editor that says "Computer." Type or paste this key into the address bar: HKEY_CURRENT_USER\Software\Microsoft\Windows\CurrentVersion\Explorer\FileExts\.lnk If that doesn't work, you can navigate there manually—in the left panel, click HKEY_CURRENT_USER, click Software, click Microsoft, click Windows, click CurrentVersion, click Explorer, click FileExts, then click .lnk.
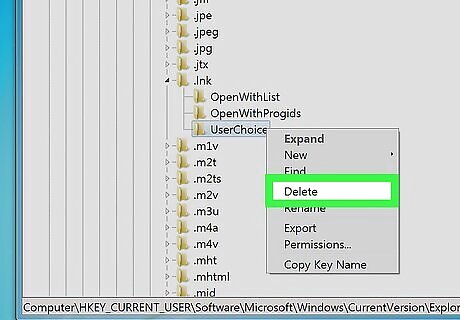
Delete the UserChoice subkey. If you see a key with this name beneath ".lnk" in the left panel, right-click it and select Delete. After that, reboot your PC—the problem should be resolved.




















Comments
0 comment