
views
Using Google Chrome on Desktop
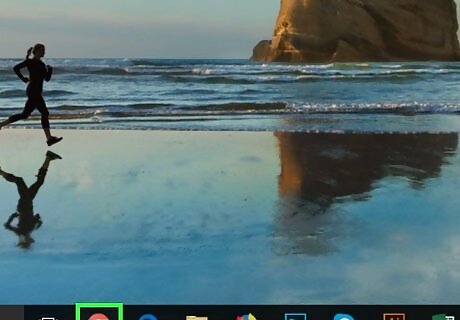
Open Google Chrome Android 7 Chrome. Its app icon resembles a red, yellow, green, and blue sphere.
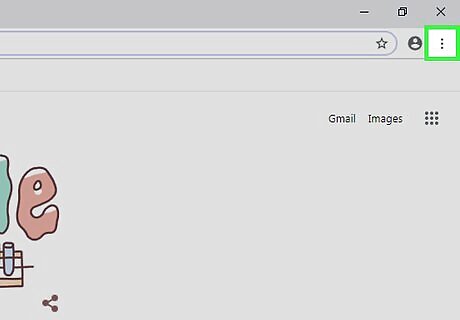
Click ⋮. It's in the upper-right corner of the window. A drop-down menu will appear.
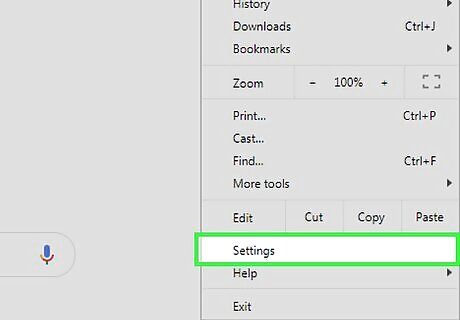
Click Settings. You'll find this near the bottom of the drop-down menu.
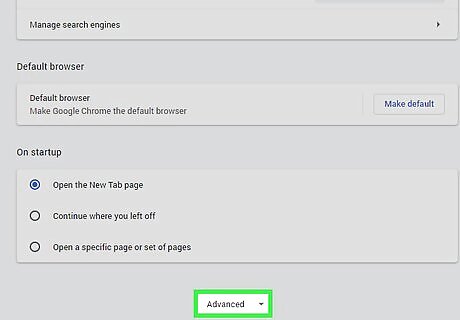
Scroll down and click Advanced. It's at the very bottom of the page. Clicking Advanced expands the Settings page to include more options.
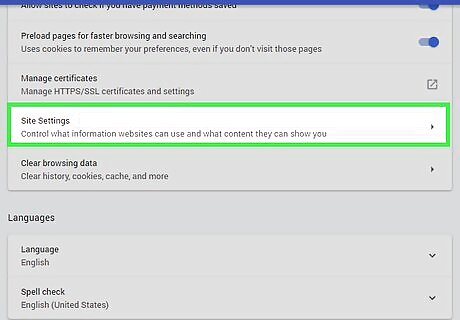
Scroll down and click Content Settings…. It's near the bottom of the "Privacy and security" section.
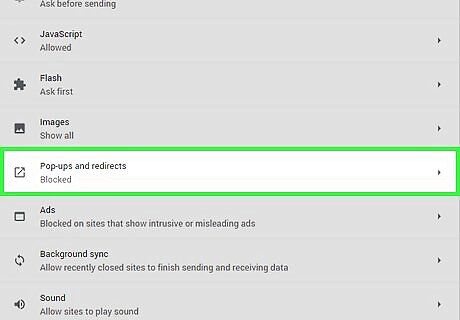
Scroll down and click Popups. You'll find this near the bottom of the menu.

Click the blue "Allowed" switch Android 7 Switch On. It's near the top of the menu. Clicking it will turn it grey Android 7 Switch Off. Chrome will now block the majority of web page pop-up ads. If this switch is grey, Chrome is already blocking pop-ups. You can block pop-ups from individual sites by clicking Add under the "Blocked" section of the menu and entering the URL of the site from which you wish to block the content. To allow pop-ups from specific sites, click on Allow and enter the URL from the site(s) from which you'd like to see pop-ups.
Using Google Chrome on Mobile
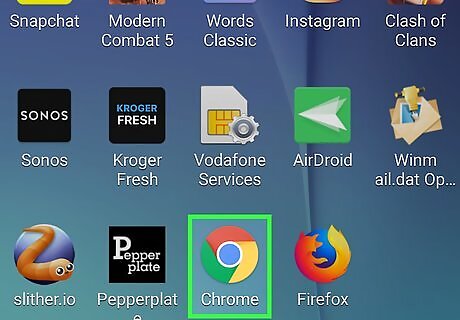
Open Chrome Android 7 Chrome. Tap the Chrome app icon, which resembles a red, yellow, green, and blue sphere.
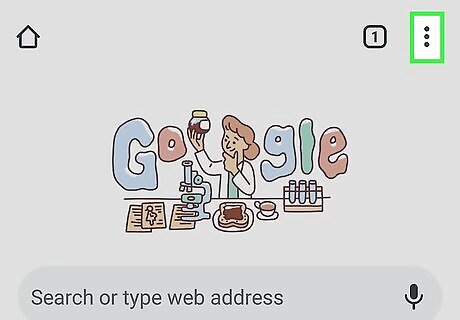
Tap ⋮. It's in the top-right corner of the screen. Doing so prompts a drop-down menu.
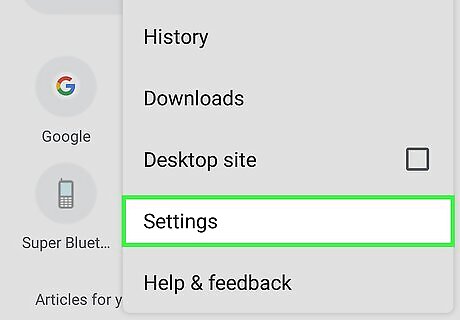
Tap Settings. This option is near the bottom of the drop-down menu.

Tap Content Settings. It's near the middle of the Settings page. On Android, tap Site Settings instead.
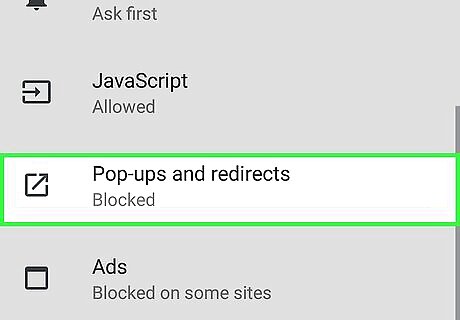
Tap Block Pop-ups. This option near the top of the screen. On Android, tap Pop-ups near the bottom of the screen instead.
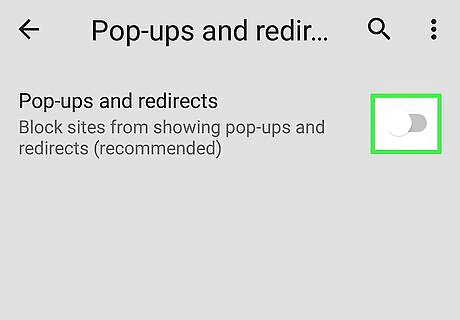
Tap the white "Block Pop-ups" switch. It's near the top of the screen. It will turn blue, signifying that pop-ups are blocked. On Android, you'll instead tap the colored "Pop-ups" switch Android 7 Switch On. When the switch is grey, pop-ups are disabled.
Using Firefox on Desktop
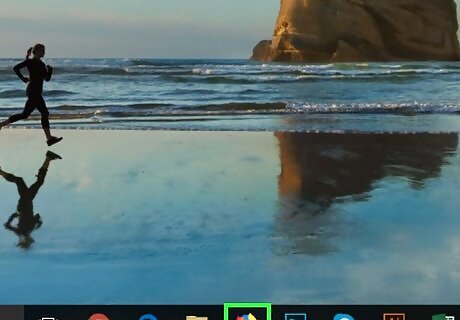
Open Firefox. Its app icon resembles an orange fox wrapped around a blue globe icon.

Click ☰. You'll find this in the upper-right corner of the window. A menu will appear.
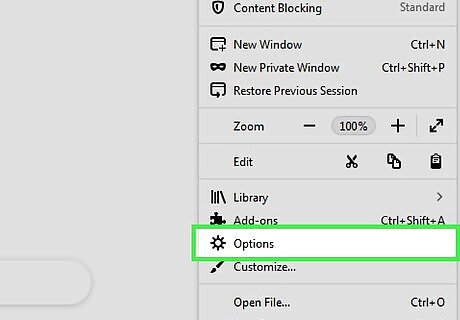
Click Options. It's near the middle of the menu. On Mac, click Preferences"' instead.

Click the Privacy & Security tab. You'll see this option on the left side of the window.

Scroll down to the "Permissions" section. This section is near the bottom of the page.
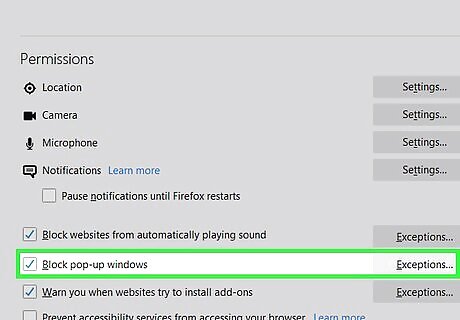
Click the "Block pop-up windows" checkbox. It's at the bottom of the "Permissions" section. If there's already a checkmark in this checkbox, your Firefox browser is already blocking pop-up windows. You can add exceptions to this rule by clicking Exceptions... to the right of the checkbox, entering a web address, and clicking Allow.
Using Firefox on iPhone
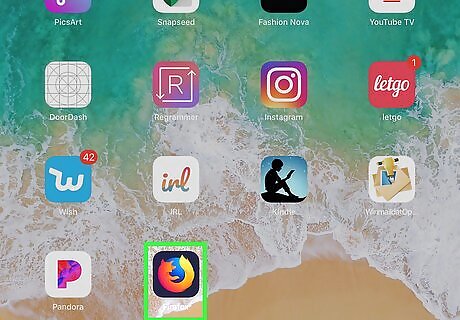
Open Firefox. Tap the Firefox app icon, which resembles an orange fox wrapped around a blue globe.
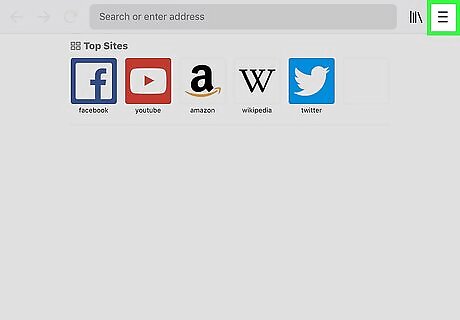
Tap ☰. It's in the bottom-right corner of the screen. A menu will appear.
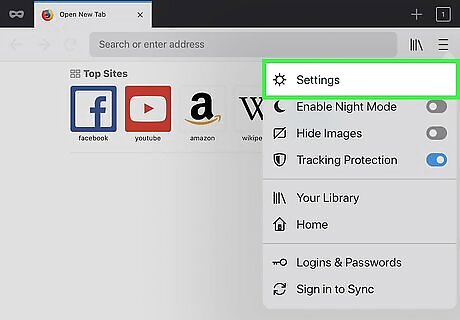
Tap Settings. This option is near the bottom of the menu.
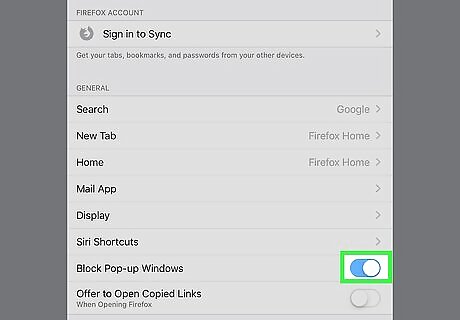
Tap the white "Block Pop-up Windows" switch iPhone Switch Off Icon. It will turn blue. This signifies that Firefox will block the majority of pop-up ads.
Using Firefox on Android
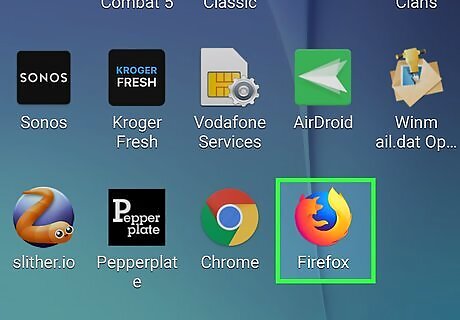
Open Firefox. Tap the Firefox app icon, which resembles an orange fox wrapped around a blue globe.
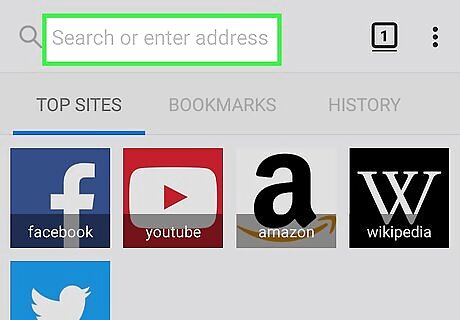
Tap the search bar. It's at the top of the Firefox screen.
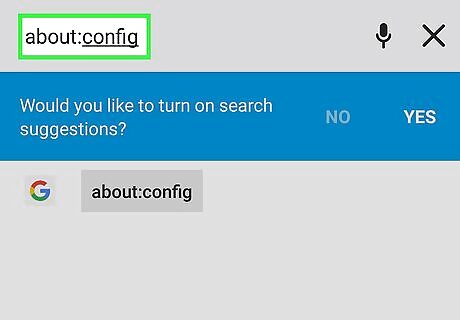
Go to the configuration page. Type in about:config and then tap Search or ⏎ Return in the keyboard. If there's any text in the search bar, remove it before typing in about:config.
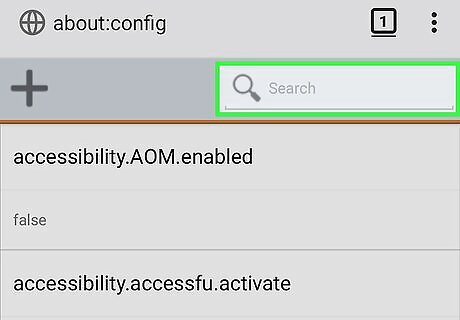
Tap the "Search" text field. You'll find this below the search bar at the top of the screen.
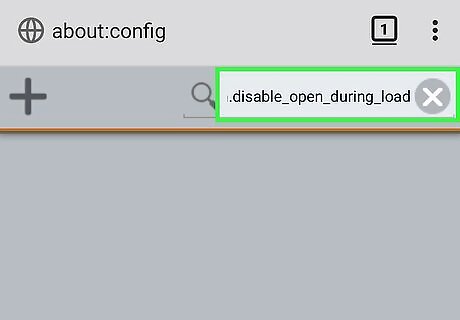
Search for the pop-up blocker. Type in dom.disable_open_during_load and wait for the dom.disable_open_during_load option to appear.
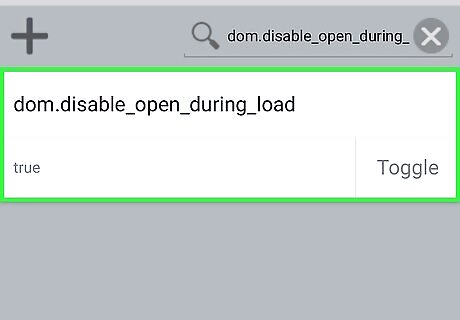
Select the pop-up blocker. Tap the dom.disable_open_during_load section to expand it. You should see the pop-up blocker's status (which should be "true") listed on the left side of the screen. If the status says "false" instead, your Firefox browser is already blocking pop-ups.
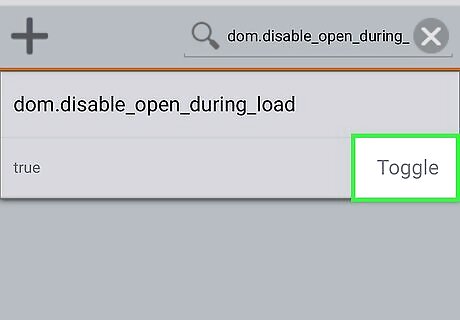
Tap Toggle. It's in the bottom-right corner of the pop-up blocker's section. Doing so will change the pop-up blocker's status from "true" to "false", signifying that the pop-up blocker is enabled. Even with the pop-up blocker enabled, not all pop-ups will be blocked.
Using Microsoft Edge
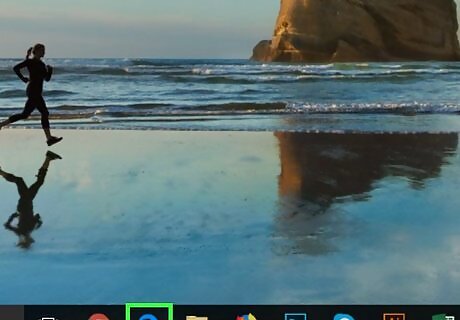
Open Edge. The Edge icon resembles a blue or white "e".
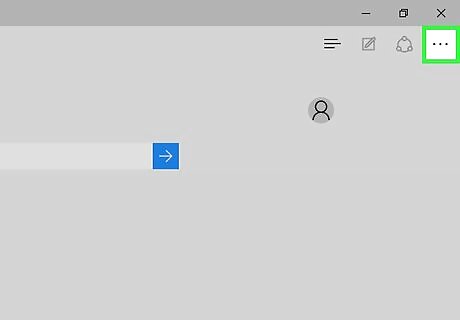
Click ⋯. You'll see this in the upper-right section of the window. A menu will appear.
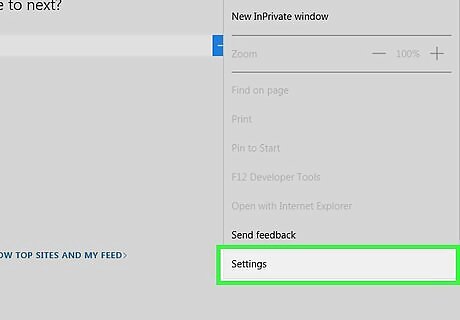
Click Settings. It's near the bottom of the menu.

Scroll down and click View advanced settings. This option is near the bottom of the menu.
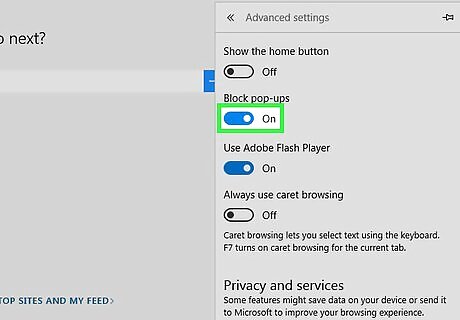
Click the white "Block pop-ups" switch Windows Switch Off. It will turn blue Windows Switch On. Edge will now block the bulk of Internet pop-ups.
Using Internet Explorer
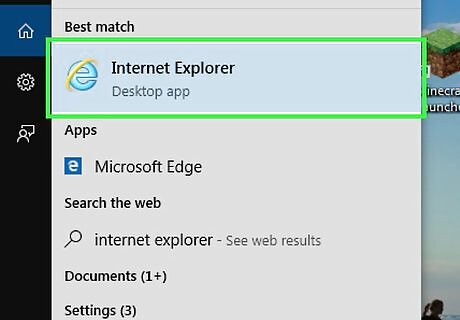
Open Internet Explorer. It's a light-blue "e" icon with a yellow band wrapped around it.

Click Settings IE Settings. This gear-shaped icon is in the top-right corner of the window. A drop-down menu will appear.
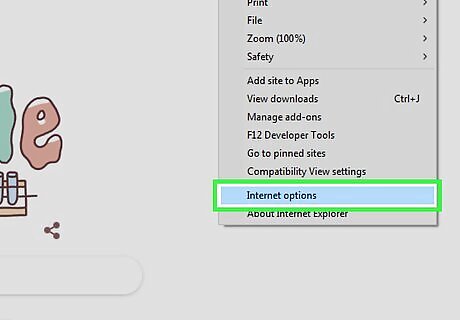
Click Internet options. It's near the top of the drop-down menu.
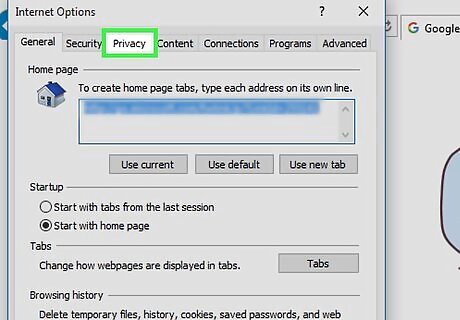
Click the Privacy tab. This option is at the top of the Internet Options window.
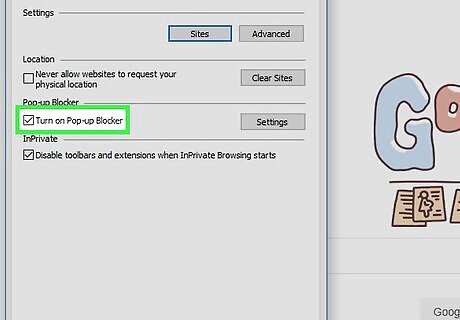
Check the "Turn on Pop-up Blocker" box. It's in the "Pop-up Blocker" section of the Internet Options window. If this box is already checked, your Internet Explorer browser is already blocking pop-up windows.
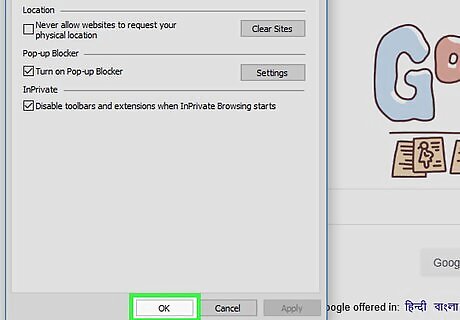
Click OK. The majority of pop-up windows will now be blocked whenever you encounter them in Internet Explorer. You can block pop-ups from individual sites by clicking Settings to the right of the checkbox, entering a web address, and clicking Add.
Using Safari on Desktop
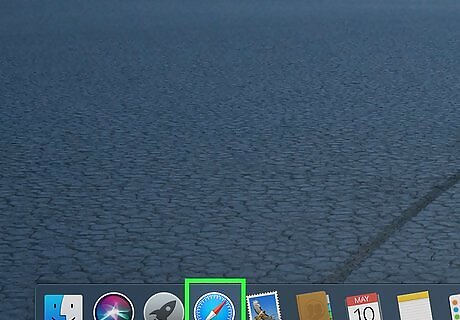
Open Safari. Its app icon resembles a blue, compass-shaped icon.
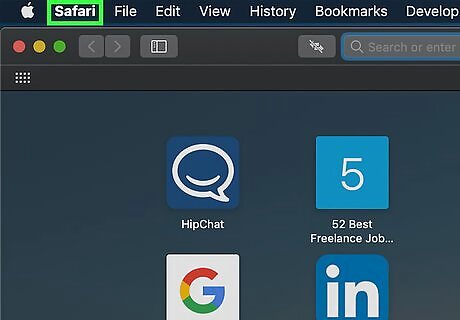
Click Safari. It's in the top-left corner of the menu bar. A drop-down menu will appear.
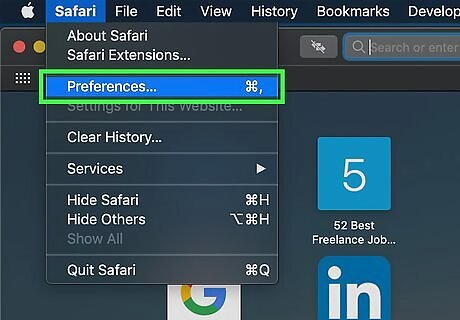
Click Preferences…. This option is near the top of the drop-down menu.
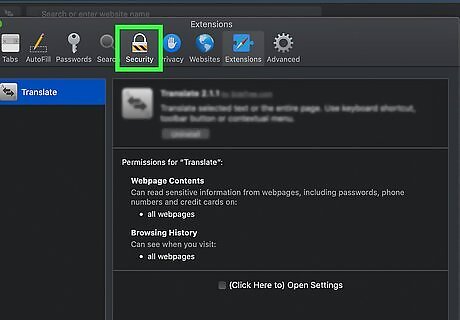
Click the Security tab. It's at the top of the "Preferences" window.
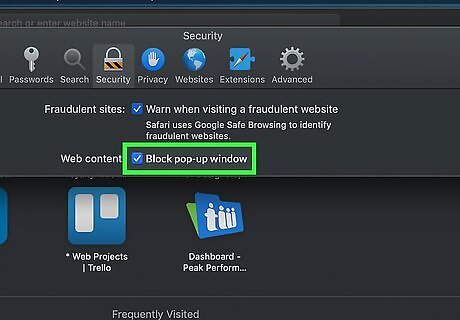
Check the "Block pop-up windows" box. It's in the "Web content" section. Most pop-up windows will now be blocked whenever you encounter them in Safari. Pop-ups from individual sites cannot be blocked in Safari.
Using Safari on Mobile
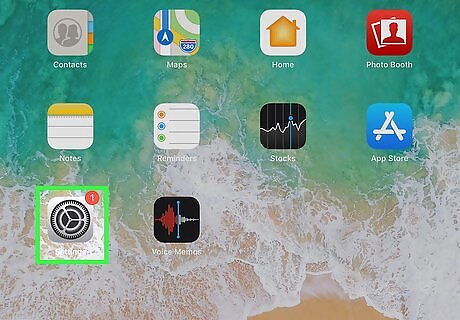
Open your iPhone's iPhone Settings App Icon Settings. Tap the Settings app icon, which resembles a grey box with gears on it.
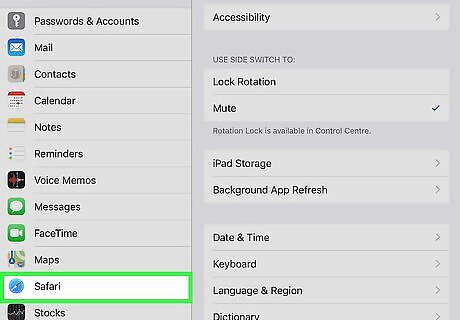
Scroll down and tap Safari. It's near the middle of the Settings page.
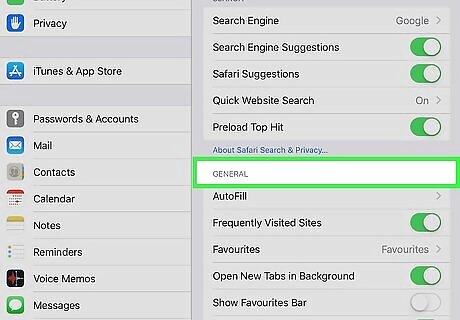
Scroll down to the "GENERAL" section. You'll find this section near the middle of the Safari page.
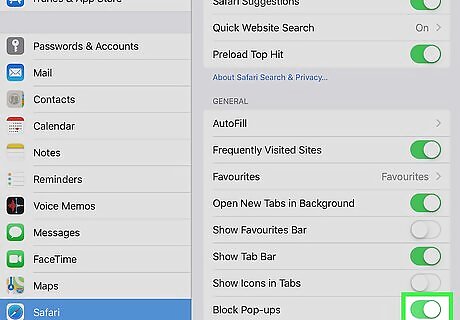
Tap the white "Block Pop-ups" switch iPhone Switch Off Icon. It's in the "GENERAL" section. The switch will turn green iPhone Switch On Icon which signifies that your iPhone's Safari browser will block pop-ups from now on. If this switch is already green, Safari is blocking pop-ups.
Using Adblock Mobile on iPhone
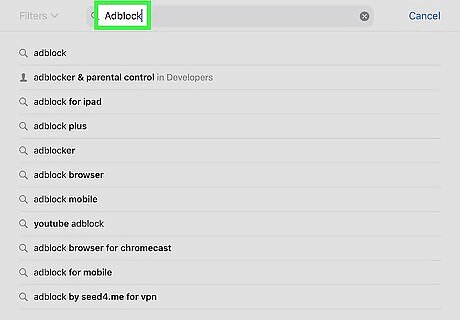
Download Adblock Mobile. Open your iPhone's iPhone App Store Icon App Store app, then do the following: Tap Search Tap the search bar. Type in adblock and tap Search Tap GET to the right of the "Adblock Mobile" heading. Enter your Touch ID or Apple ID password when prompted.
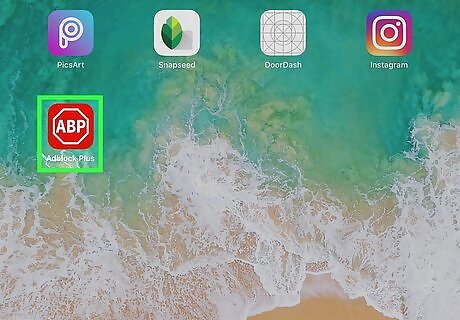
Open Adblock Mobile. Tap OPEN in the App Store, or tap the Adblock Mobile app icon which resembles a red cancel sign.
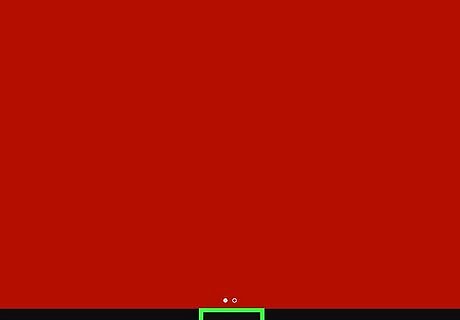
Tap Get Started. You'll find it near the bottom of the screen.
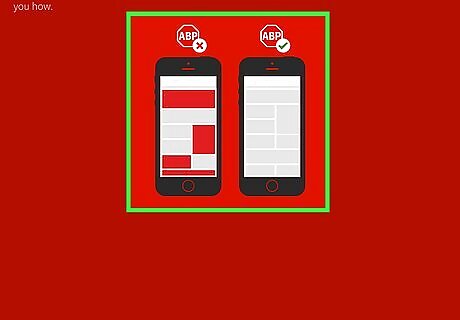
Complete the introduction. Tap Next three times, then tap Awesome! at the bottom of the screen.
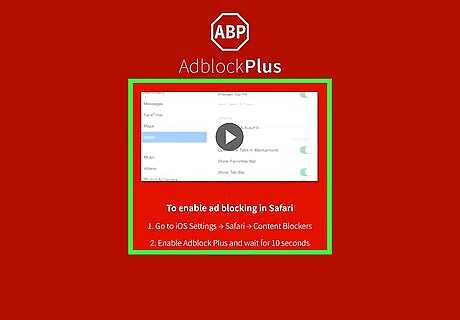
Tap Enable Adblock. It's a white button at the bottom of the screen.
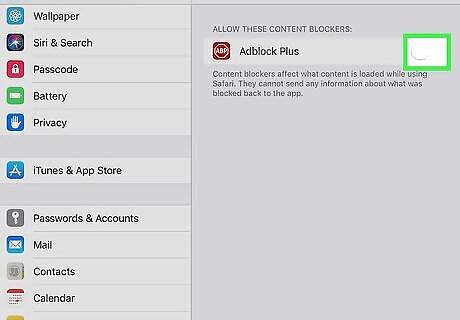
Tap Allow when prompted. This will allow Adblock Mobile to create a virtual private network (VPN) configuration on your iPhone. The configuration is what prevents ads and pop-ups from appearing.

Enter your Touch ID or Apple ID password. When prompted, scan your fingerprint or type in the password that you use to log into your Apple ID account.
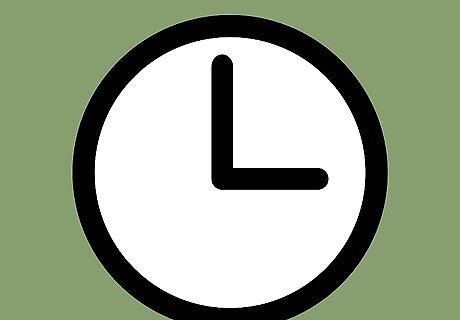
Wait for the VPN to connect. Once you see a small icon labeled "VPN" appear in the upper-left side of your iPhone's screen (just right of the Wi-Fi indicator), you can proceed.
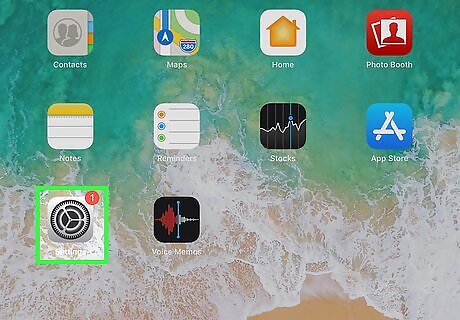
Browse without pop-ups. Adblock Mobile's VPN will allow you to skip most ads in most apps (including mobile browsers) which will prevent unnecessary pop-ups from appearing. You can disable the VPN by opening your iPhone's Settings and tapping the green "VPN" switch near the bottom of the screen.
Using Brave on Android

Download the Brave Browser app. This app blocks most ads—including pop-ups—by default, though you'll have to use it as your browser. Open the Android Google Play Google Play Store app, then do the following: Tap the search bar. Type in brave Tap Brave Browser: Fast Adblocker Tap INSTALL Tap ACCEPT when prompted.
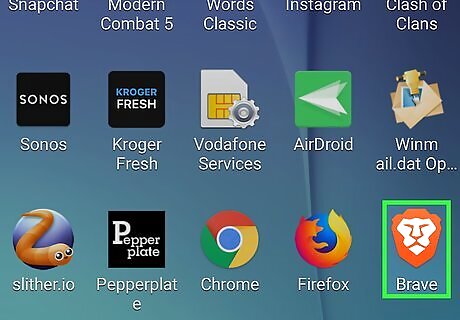
Open Brave. Tap OPEN in the Google Play Store, or tap the Brave app icon which resembles an orange-and-white lion.
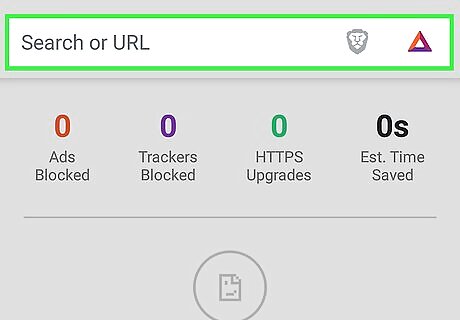
Browse free of pop-ups. You can use Brave like any other web browser; by default, Brave will block ads up to and including pop-ups.










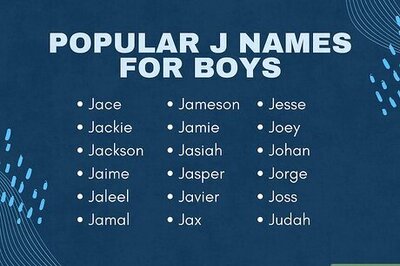



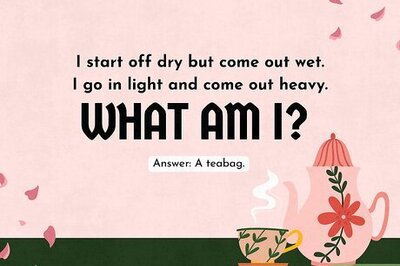
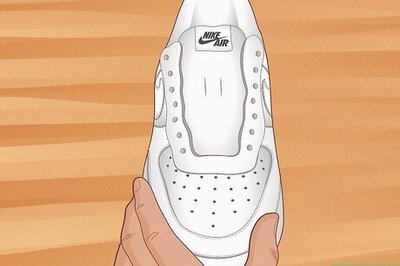
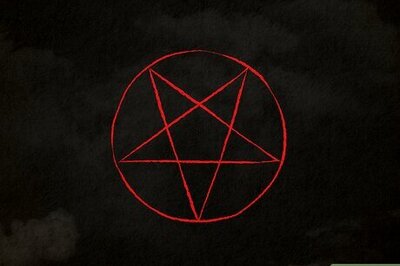

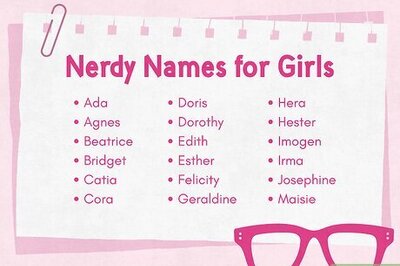

Comments
0 comment