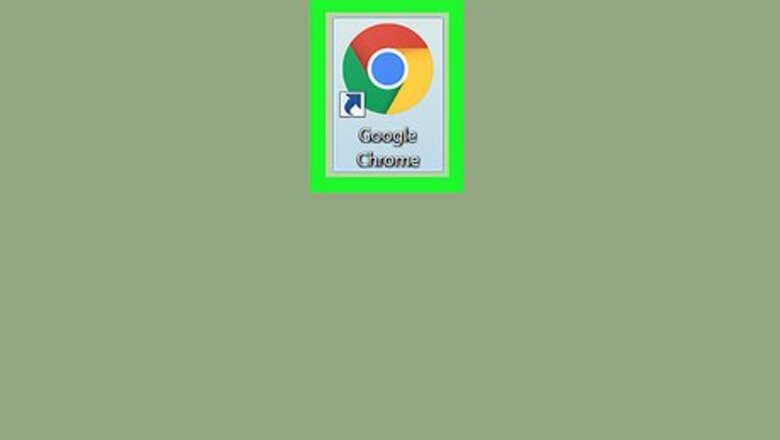
views
Using the Back Button

Open Google Chrome. It’s in the Applications folder on macOS, and the Windows menu on Windows.
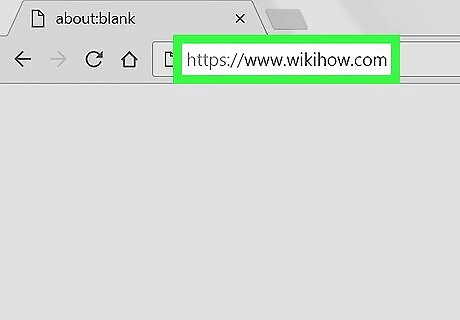
Navigate to any website. Even if a website is already open, open another one, such as https://www.wikihow.com.
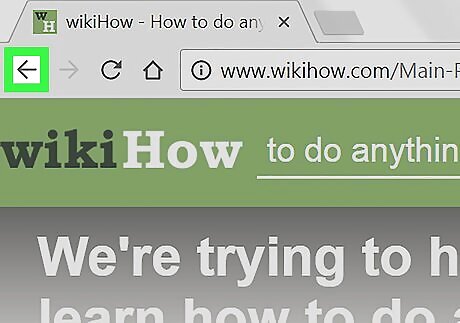
Click the backward-pointing arrow. This is Chrome’s back button. It’s in the toolbar near the top-left corner of the window. You should now see the page that was open before you clicked to a new page. Clicking the back button in a different tab will go back to the last page in that tab. Click and hold the back button to see a list of all pages you can go back to the current tab, then click the page you want to open.
Using the Backspace Key on the Keyboard
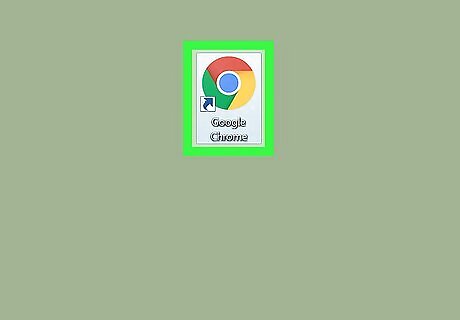
Open Google Chrome. It’s in the Applications folder on macOS, and the Windows menu on Windows. Older versions of Chrome allowed you to go to the previous page by pressing the ← Backspace key on the keyboard. Though this feature is no longer available by default, you can install a free extension that will bring it back.
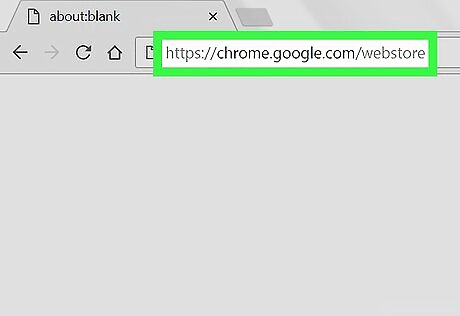
Type https://chrome.google.com/webstore into the address bar and press ↵ Enter. This opens the Chrome web store.
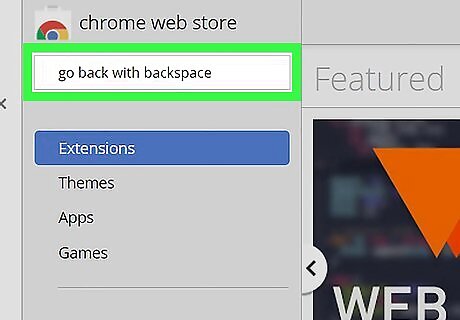
Type go back with backspace into the search bar and press ↵ Enter. A list of matching search results will appear in the main panel.
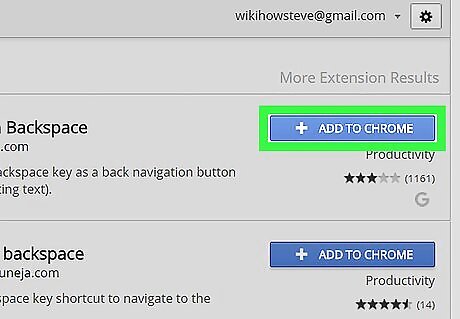
Click +Add to Chrome next to “Go Back With Backspace.” It’s the option with a blue, red, and gray icon. It should be the first result in the list. A pop-up will appear.
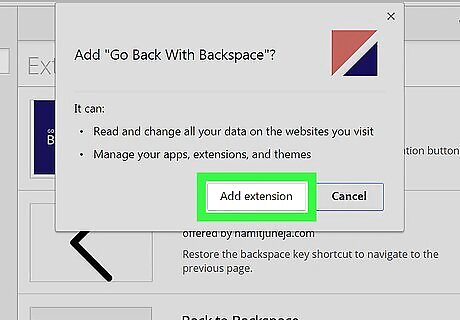
Click Add extension. The extension will now install to Chrome.
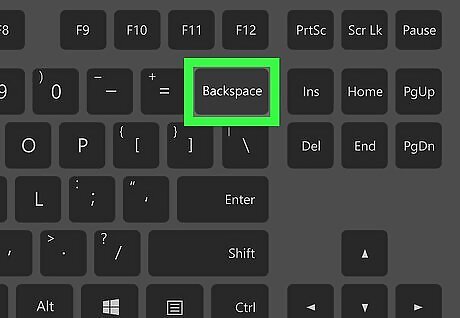
Press ← Backspace to go back a page. You can press it again if you want to go back another page. You won’t be able to use ← Backspace to go back a page if you’re typing in a form or text box. This is by design so you don’t lose your work.













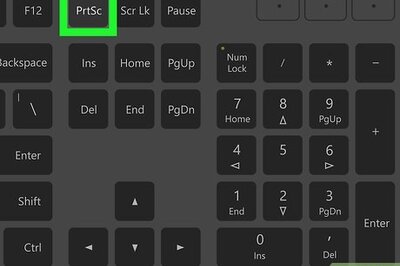
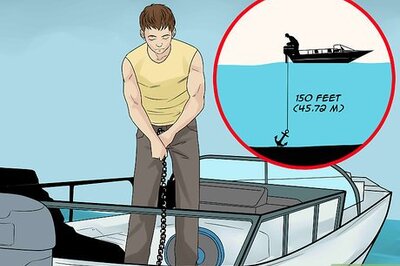
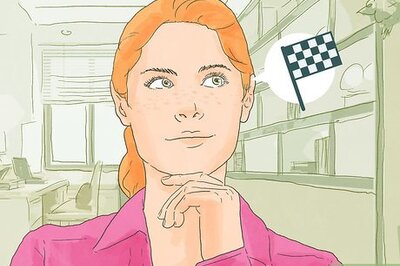


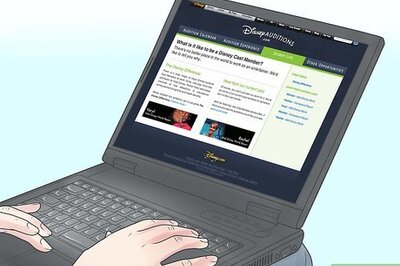
Comments
0 comment