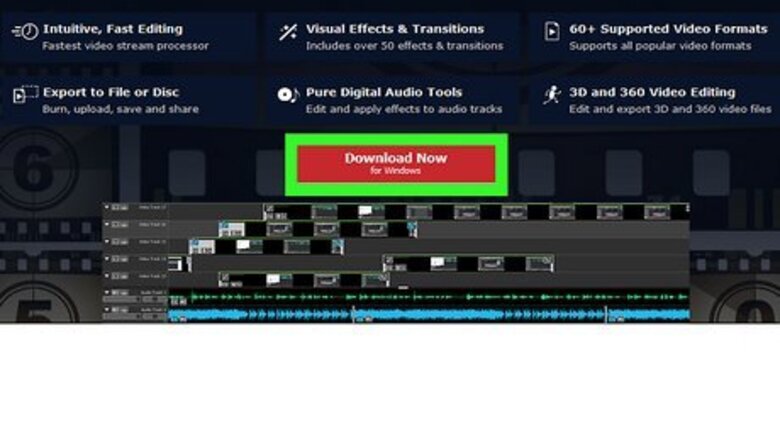
views
- You can enhance color, sharpen the image, and stabilize video motion in nearly all video editing programs.
- If you don't want to install an app, there are online tools that can improve video quality using AI.
- There are free video clip editing apps available for all devices, including HandBrake, iMovie, and Video Transcoder.
Improving Quality in Any Video Editor
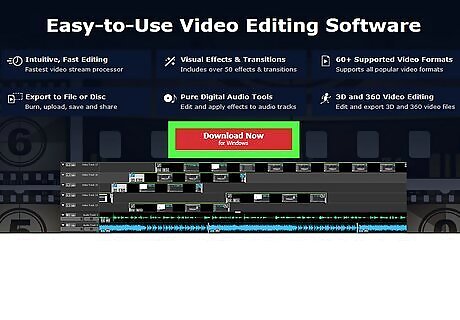
Choose a video editor. There are many video editors that you can choose from. There are professional video editors that cost money (though many have a free trial). There are also free and open-source video editors you can use. Additionally, there are online tools you can use within a web browser. The following are some options you can choose from: Professional Video Editing Software: Adobe Premiere Pro, Final Cut Pro, PowerDirector, Movavi Video Editor Plus, Davinci Resolve Studio Free Video Editing Software: iMovie (free for Mac, iPhone, & iPad), OpenShot, Shotcut, Kdenlive, Blender3D, VideoPad. Online Video Editors: Flixier, Clideo, Kapwing.
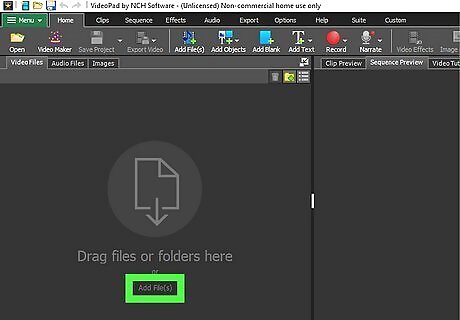
Load or import your video. Most video editors will require you to load or import your video. Online video editors will require you to upload the video. You can usually find the option to import or load a video in the "File" menu.
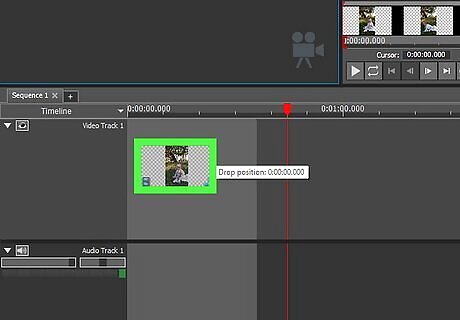
Drag the video file into the timeline. The timeline is what you use the edit the video. It is usually at the bottom of the screen. Once you load or import a video, it will usually be added to your project library. Drag the video clip from your library to the timeline at the bottom of the screen.
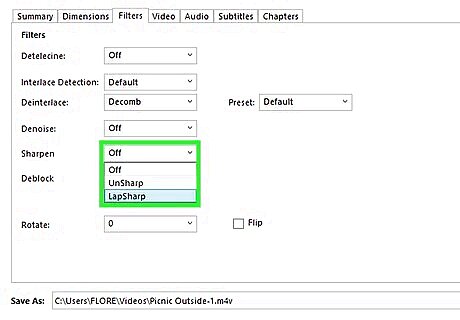
Apply a sharp filter to your video. A sharp filter is typically found in the filters and effects menu. A sharp filter makes the video image appear crisper by identifying the edges in a video image and shrinking them. If your video editor includes an option to adjust sharpness, increase it for better quality.
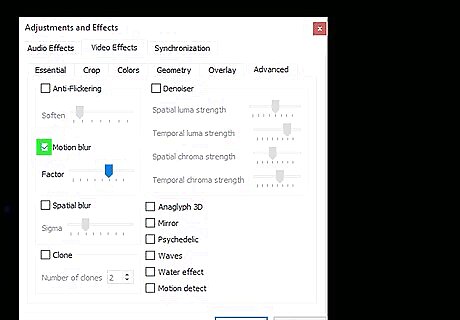
Apply a blur, soften, or smooth filter. These effects can be found in the filters and effects menu of any video editing application and can be effective in removing unwanted artifacts such as graininess or scratches in analog video files. Experiment with these filters to determine which of them produces the best results. You will likely only need to apply a small amount.
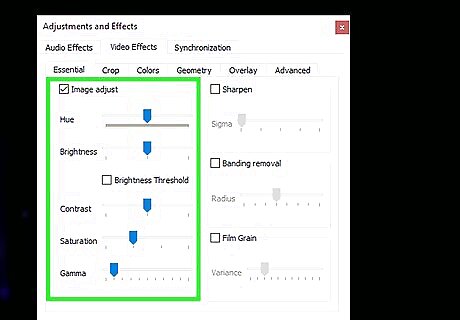
Use color correction filters to adjust the color. Color correction filters, such as brightness, contrast, levels, hue, and saturation filter to improve the light, shadows, and color balance of a video file. Most video editing applications will contain these or similar features located in the effects and filters menu. Experiment by applying each separately to determine which combination of filters produces the best results.
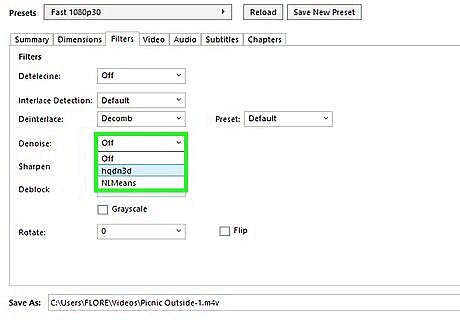
Use noise reduction, or video denoising, to improve video quality. Video de-noising is a process by which analog 'noise', such as lines, dots, color degradation, and various other unwanted artifacts can be removed or diminished. The video denoising filter typically will be found in the effects and filters menu of the video editing application.
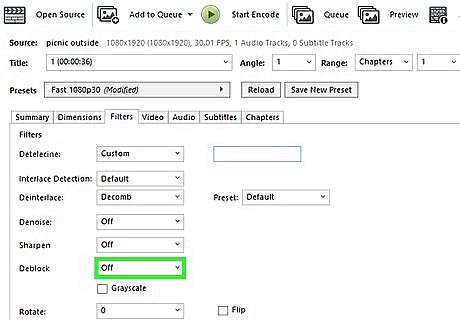
Use a video stabilizer effect to stabilize shaky video. This function focuses on reducing a shaky video recorded in motion. It compensates for global motion by moving the whole frame to correct for the motion in the video. If your video editing software does not have a video stabilization tool, you can stabilize videos for free online.
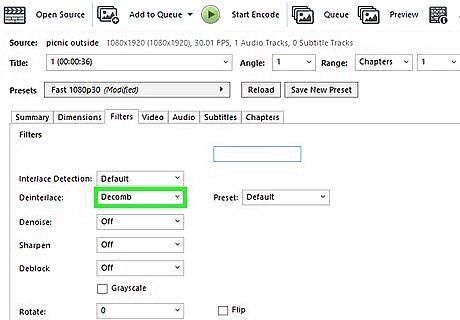
Use de-interlacing options. Video interlacing is a process in which every other line of an image is scanned and alternated in each frame. Progressive scans that display each line in each frame produce better-quality images. Different de-interlace options work better for different video formats. The de-interlace options may be in the filters and effects menu, or it may be an option you select when you render or export a video.
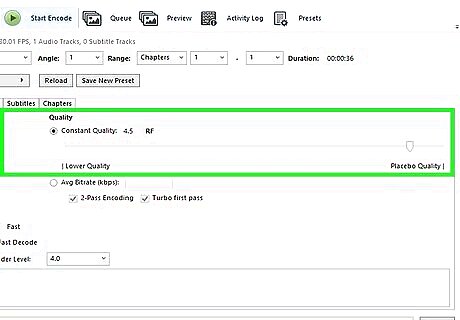
Use a post-processing filter to automatically adjust the interpolation. Most video editing apps contain a post-processing tool typically found in or near the filters and effects menu. Locate and select the post-processing tool to improve video quality.

Render the video in MP4 format using the H.264 codec. When you are happy with the way your video looks, you can render it. The option to render or export a video is typically found under the File menu. When you render or export a video, you will be asked to choose a file format. The most common file format is MP4 using the H.264 codec.
Using Handbrake for Windows or macOS
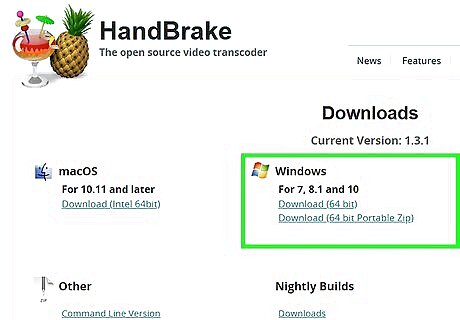
Open HandBrake on your computer. HandBrake is a free video editor that makes it easy to improve the quality of a low-resolution video clip. If you haven't yet installed HandBrake, here's how you can get it: Go to https://handbrake.fr/downloads.php in a web browser. Click the Download link for your operating system. Double-click the downloaded file. If you're using a Mac, drag the HandBrake icon to the Applications folder. On Windows, follow the on-screen instructions to complete the HandBrake installation.
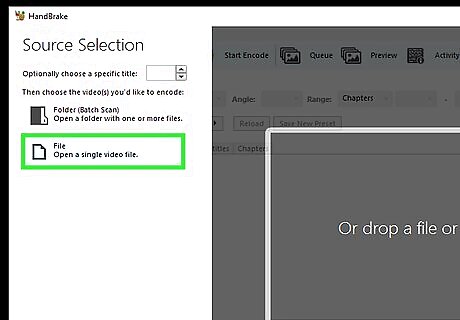
Click Open Source. It's in the top-left area of the app.
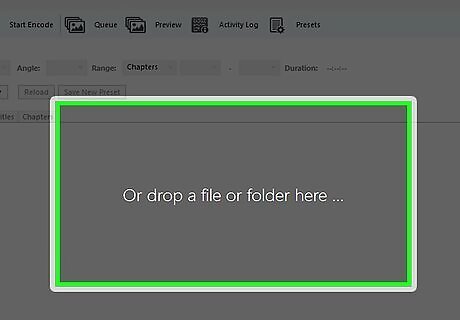
Import your video file. You can either drag the video file onto the "Or drop a file or folder here" box or click File and select the file.
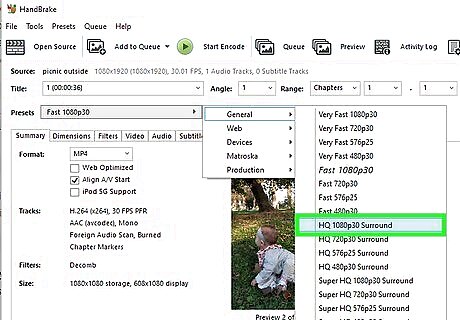
Select a high-quality preset from the "Presets" menu. This menu appears near the top of the app, as well as in the menu bar if you're using a Mac. Presets are groups of settings that can adjust the quality of your video to appear best on certain types of screens. For example, if you want to increase your video to 1080p Full High Definition, choose one of the HQ 1080p30 presets. The higher the quality, the larger the video file. Avoid picking a super-high resolution if you don't actually need it. To fine-tune the quality, click the Video tab and move the "Constant Quality" slider right (to increase quality) or left (to decrease).

Click Preview. It's near the top of the window. This displays a short preview of your quality adjustments.
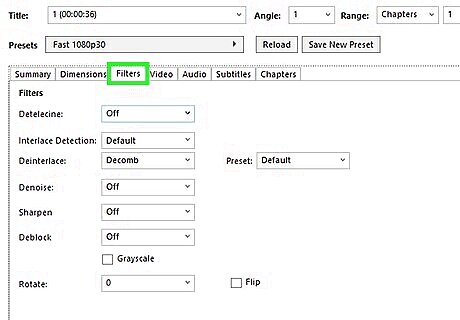
Click the Filters tab for more editing options. In addition to increasing the resolution, you can also use tools like Sharpen and Deinterlace to improve imperfections in the original video. After making your changes, click Preview again to see how they look.

Choose a saving location. The "Save As" bar at the bottom of the app contains the default saving location. You can leave this as-is, or click Browse to choose another folder. Either way, make sure you remember this location so you can find your encoded video later.
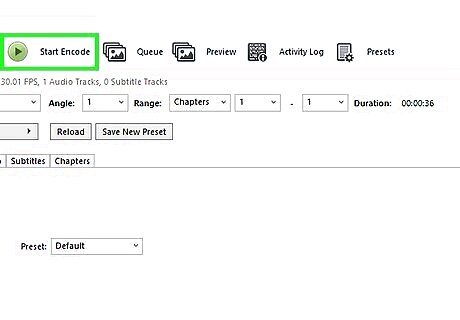
Click Start Encode. It's in the toolbar at the top of the app. This converts the video to its new high-quality format. The finished file will be saved to the folder you selected or noted in the previous step.
Using an Online Video Enhancer
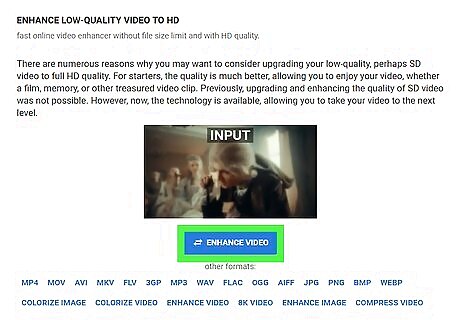
Choose an online video enhancer. There are numerous websites that can enhance lower-resolution videos to HD or 4K using AI. Most of these videos require you to sign up for an account and purchase a subscription or pay for credits in order to enhance videos. However, some may allow you to enhance a few seconds or enhance a video of limited size for free. The following are a few online video enhancers you can choose from. Cutout.pro: Offers pay-as-you go pricing for enhancing video. HDConver.com: Enhances 5 seconds of video for free. Premium accounts start a $4.99 a month with the basic subscription, allowing you to enhance 10 files up to 1080P. A standard subscription costs $9.99 a month and allows you to enhance 100 files up to 8K resolution. Media.io: Offers subscription plans and pay-as-you-go options for longer videos.
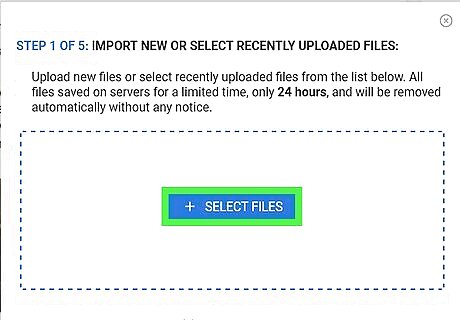
Upload a video. Click the option to upload a video, then follow the on-screen instructions to upload. Most video quality enhancement websites will start improving the quality of your video immediately. Others provide you with options for making your preferred quality adjustments. Most sites require you to sign up for an account, even if you are using the free service.
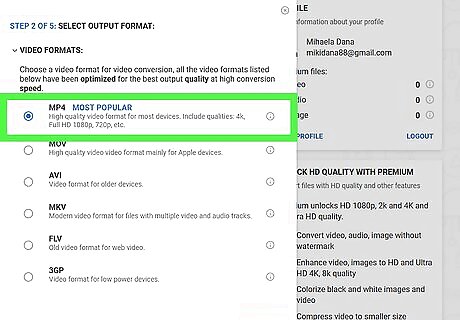
Click the option to download the video. Once the video is finished enhancing, you will see an option to download the video.
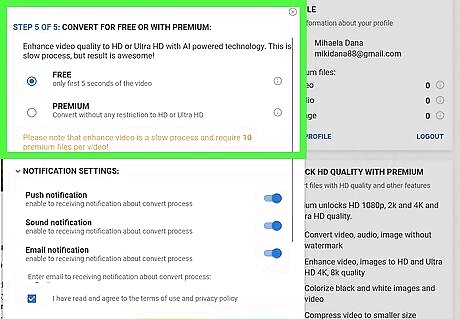
Purchase credits if prompted. Depending on the site, you may need to pay to download the improved video. When prompted, click the option to buy credits, and enter your payment details to purchase.
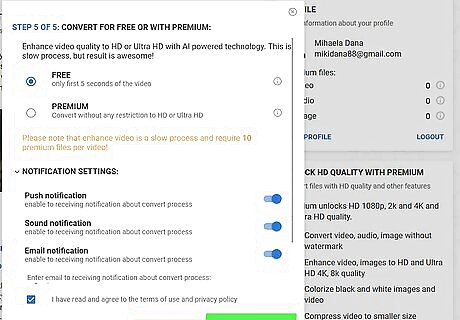
Download the video. Once you have purchased credits, click the option to download your video. By default, your downloaded video can be found in your Downloads folder.
Using an iPhone or iPad
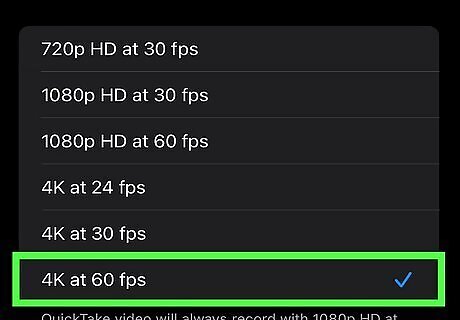
Record in HD or 4K. Before recording a new video with your iPhone or iPad, adjust the video quality to a higher quality in your camera settings. This is the best way to ensure you're getting a great-quality video from the start. Here's how: Open your Settings. Scroll down and tap Camera. Tap Record Video. Select a higher resolution. For example, if you want to record Full HD video, select a 4K option.
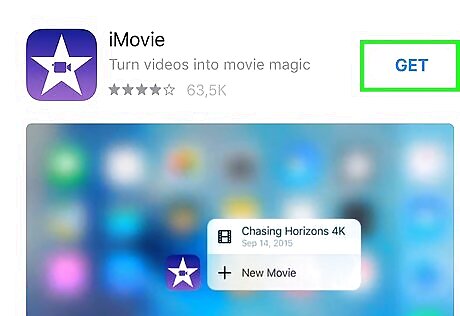
Open iMovie to increase the resolution of a video. If you already have a video clip that was recorded in a lower resolution than what you'd like, you can adjust the resolution in iMovie. It's the purple icon with a white star, and you'll usually find it on the home screen. If you don't have iMovie, download it for free from the App Store.
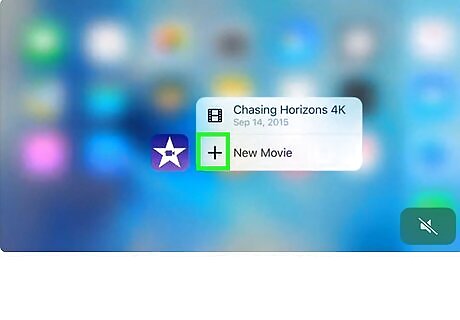
Tap + to create a new project.
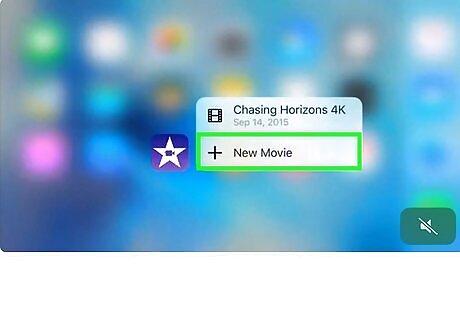
Tap Movie. It's the first option. A list of video files on your phone or tablet will appear.
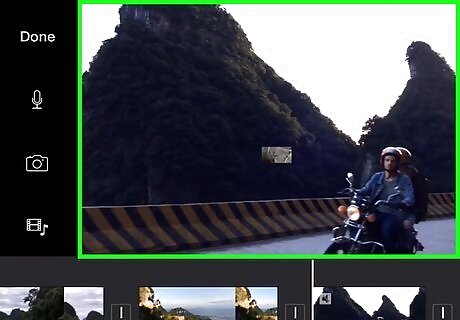
Select a video and tap Create Movie. It's at the bottom of the screen. This opens the video for editing.
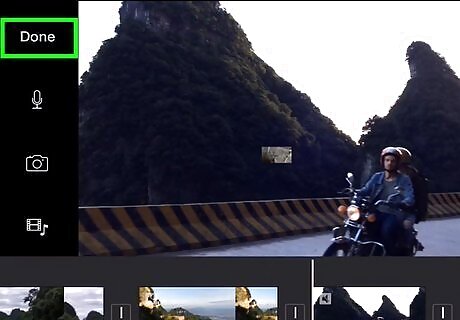
Tap Done. It's at the top-left corner.
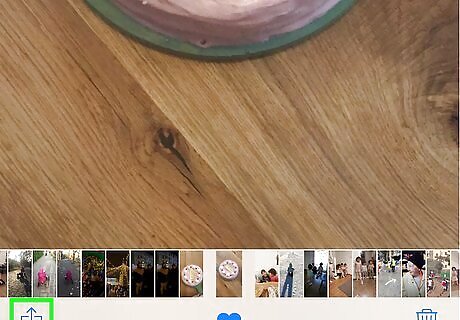
Tap Share iPhone Share. It's the square with an upward-pointing arrow at the bottom-center part of the screen.
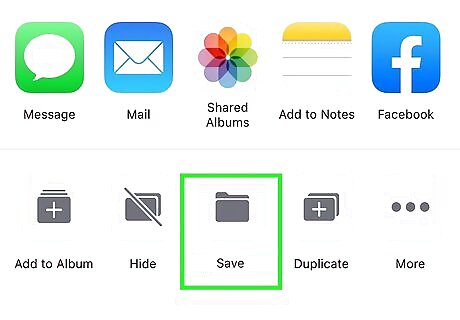
Tap Save Video. It's at the bottom of the menu. Some resolution sizes will appear.
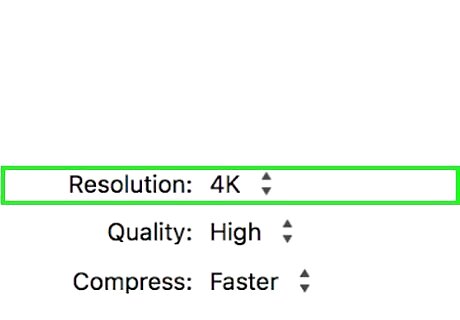
Select the desired resolution. This saves the video with its improved resolution to the Photos app.
Using an Android
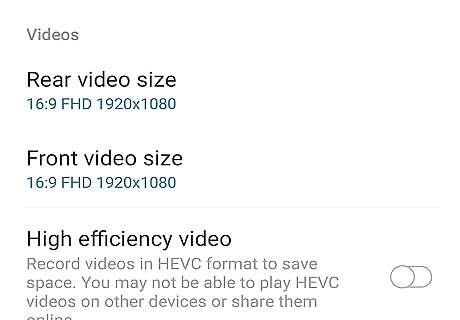
Record in HD or 4K. Before recording video, you'll want to check your camera's settings to make sure you're recording in the best possible format. The steps to do this vary by Android (and not all Androids support the same resolutions), but you can usually find your camera settings with these steps: Open the Camera app on the home screen or in the app drawer. Tap Settings or a gear icon. If you don't see either, tap any icon that looks like a menu and select Settings. Select your front or rear camera. Select a higher resolution. For example, if you want to record Full HD video, select a 4K option.
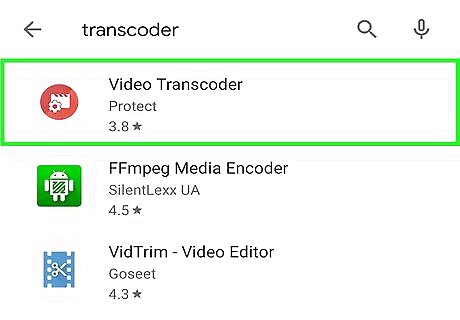
Install a video converter app that converts video files to HD. Although many video converter apps are available at no cost from the Play Store, most charge extra to convert to high-quality formats like 1080p (Full HD). Video Format Factory by Keerby is a highly-rated free app that can convert video, but you'll need to pay to upgrade if you want to convert to HD or Full HD. If converting a low-quality file to 720p (regular HD) is good enough, Video Transcoder is a completely free open-source option. You can get it from this link.
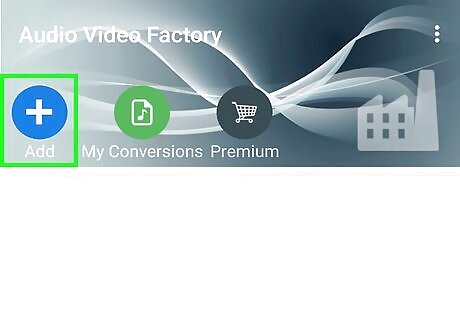
Open your video in a video converter app. For example, if you downloaded Video Format Factory, open the app, tap tap + Add at the top-left corner, and then select the video you want to convert.
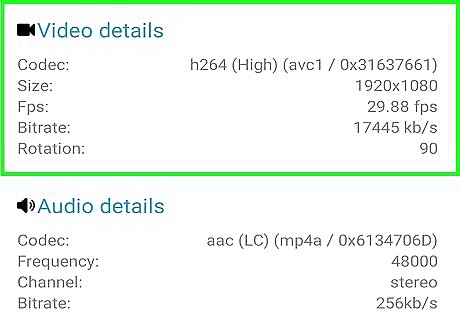
Select your desired resolution. No matter which app you're using, you'll have to choose the desired output size for your conversion. For example, to increase the quality to 1080p, you'll usually choose 1080p or 1920 x 1080. If the app you are using requires payment for high-quality conversions, follow the on-screen instructions to process your payment. The higher the resolution, the larger the file size.
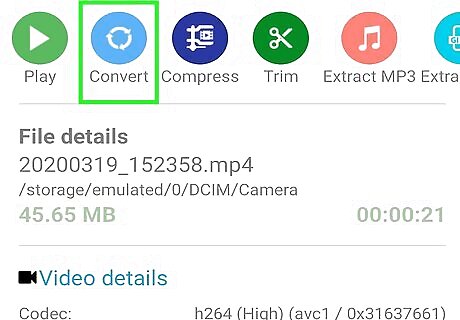
Select the option to convert the file. This might be a checkmark or the word Convert. Once the file is converted, its resolution will be updated.
















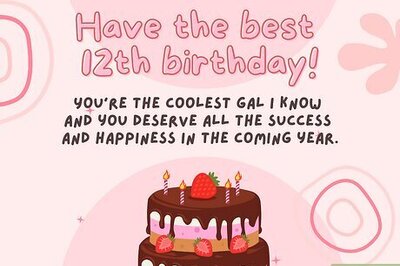


Comments
0 comment