
views
Check Compatibility
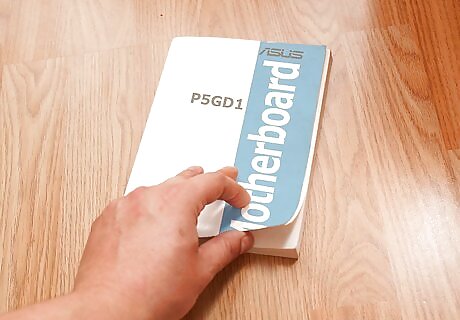
Find your motherboard's documentation. The number one factor that determines what processor you can install is the socket type of your motherboard. AMD and Intel use different sockets, and both manufacturers use multiple socket types depending on the processor. Your motherboard's documentation will provide you the necessary socket information. You cannot install an Intel CPU in an AMD motherboard, or vice versa. Not all processors from the same manufacturer use the same socket. You cannot upgrade the processor on most modern laptops. Older laptops (Pre 2014-ish) may be upgradable though. To check this, see if your processor is soldered on the motherboard.

Use the CPU-Z program to determine your socket type. CPU-Z is a freeware utility that can determine what kind of hardware you have installed. This is the easiest program to use to find your motherboard socket type. Download and install CPU-Z from www.cpuid.com. Run CPU-Z. Click the "CPU" tab and note what is displayed in the "Package" field.

Visually inspect the motherboard if you can't find documentation. Open your computer and find your motherboard's model number to look it up online. Click here for detailed instructions on visually inspecting your motherboard.

Take your old processor to a computer store if you can't identify it. If you still cannot identify the socket type, remove your old processor from the motherboard and take it to a computer specialty store. One of the technicians should be able to tell you what socket type it is, and may be able to make recommendations on what processors would be good replacements.
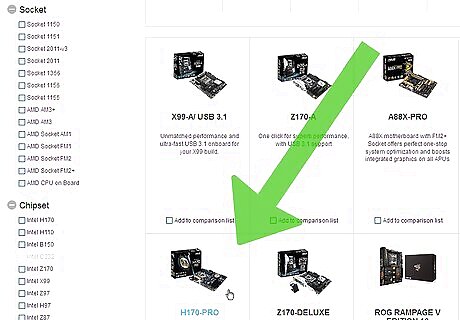
Consider purchasing a new motherboard if you want to upgrade. If you're trying to upgrade an older computer with a newer processor, there's a pretty good chance that the sockets won't match. As time goes on, getting a new processor that fits an older motherboard becomes more and more difficult. Purchasing a new motherboard along with your new processor will make things a lot easier. Note: If you're upgrading your motherboard, you may also need to upgrade your RAM, as old RAM is often incompatible with new motherboards.
Remove the Old Processor

Open up your computer case. In order to access your processor, you'll need to open your case. Shut down the computer and unplug all of the cables. Set the computer on its side with the back connectors resting closest to the table. Remove the side panel using a Phillips screwdriver or the thumbscrews. Click here for more detailed instructions on opening your case.

Ground yourself. Make sure you are properly grounded before working inside your computer. Attach an antistatic wriststrap to the bare metal of your computer case, or touch a metal water tap.

Locate the CPU cooler. Virtually all processors will have a CPU cooler installed on top. This is typically a metal heatsink with a fan attached. You will need to remove this in order to access the processor.

Remove any cables or components blocking access. The inside of a computer can be a pretty crowded space, and there may be cables or components that are blocking part or all of the CPU cooler. Detach anything you need to in order to access it, but make sure you remember where everything was plugged in.

Remove the CPU cooler. Unplug the cooler from the motherboard and then detach it. Most stock coolers have four prongs that can be undone with your fingers or a flathead screwdriver. Some CPU coolers have a bracket on the back of the motherboard that must be removed first. After popping the cooler off of the motherboard, it will likely still be attached to the processor because of the thermal paste. Gently twist the heat sink back and forth until it comes free of the processor. If you're going to be reusing the CPU cooler on the new processor, wipe off the excess thermal paste from the bottom of the cooler with rubbing alcohol.

Detach the lever on the side of the CPU socket cover. This will pop the socket cover up and allow you to remove the CPU.

Gently lift the CPU straight out. Grip the CPU on the sides and make sure to lift the CPU straight up so as not to damage any of the delicate pins. You may have to angle the processor a little bit to get it out from under the socket cover, but make sure you are clear of the pins before doing so. If you want to save your old CPU, make sure to store it in an antistatic bag. If you are storing an AMD CPU, try to press the CPU into antistatic foam as well to avoid damaging the pins.
Install the New Processor

Install your new motherboard (if necessary). If you are upgrading your motherboard in order to use a new CPU, you'll want to do this first before proceeding. Remove all of the components and cables from your old motherboard, and then remove it from the case. Install the new motherboard in the case, using new standoffs if necessary. Click here for detailed instructions on installing a new motherboard.

Ground yourself. Double-check that you are grounded before removing your new processor from the packaging. An electrostatic discharge can easily fry the processor, making it worthless. Touch a metal water tap again if you aren't sure.

Remove the new processor from its protective bag. Be sure to grip it by the edges and avoid touching any pins or contacts.

Line up the notches or triangle on the processor with the socket. Depending on the processor and socket you are using, you may have several notches around the edges or a small triangle in one corner. These guides are designed to ensure that you are installing your CPU in the correct position.

Gently lay the processor into the socket. After ensuring that you have the processor oriented correctly, gently place the processor directly in the socket. Do not insert it at an angle. You should never need to force the processor into place. If you apply pressure, you may bend or break the pins, rendering the processor inoperable.

Relatch the socket cover. once the processor has been properly inserted, close the socket cover over it and relatch it so that the processor is securely held in place.

Apply thermal paste to the processor. Before installing the CPU cooler, you'll want to apply a thin layer of thermal paste to the top of the CPU. This helps conduct heat from the processor to the CPU cooler by removing any imperfections on the contact surfaces. Click here for a detailed guide on applying thermal paste.

Secure the CPU cooler. This process will vary depending on the type of cooler you are installing. Stock Intel coolers connect to the motherboard using four prongs, while stock AMD coolers are installed at an angle in metal tabs. Make sure to plug the CPU cooler into the CPU_FAN connector on your motherboard. This will provide power to the cooler's fan.

Plug in or reattach anything you disconnected earlier. Before closing up your computer, make sure everything that you detached in order to reach the CPU has been properly reattached.

Close up your case. Return the sidepanel to its position and secure it with screws. Place your computer back at your desk and connect all of the cables to the back.

Try powering your computer on. If you just changed the processor but kept the same motherboard, there's a good chance that your computer will boot normally. Open CPU-Z or your System Properties window (⊞ Win+Pause) to ensure that your new processor is recognized.

Reinstall your operating system (if necessary). If you installed a new motherboard, or installed a processor that is massively different than your old one, you'll likely need to reinstall your operating system. If you're having boot issues after installing the new processor, reinstalling your operating system should get you up and running again. Reinstall Windows 8 Reinstall Windows 7 Reinstall Windows Vista Reinstall Windows XP Reinstall OS X Reinstall Ubuntu Linux












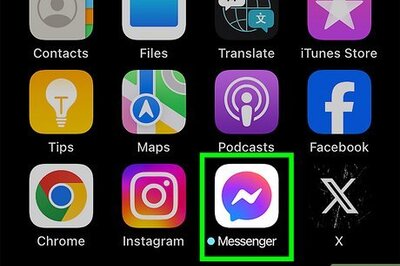




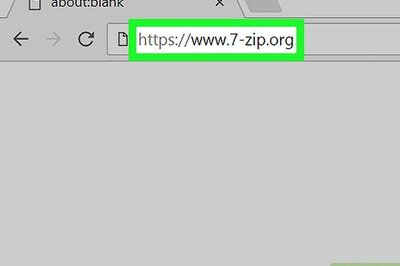

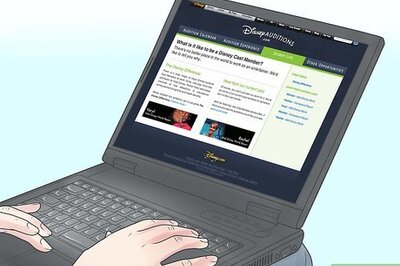
Comments
0 comment