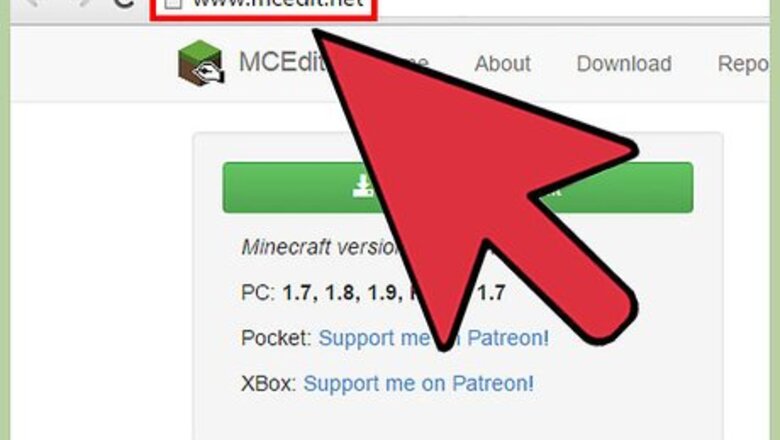
views
Installing MCEdit
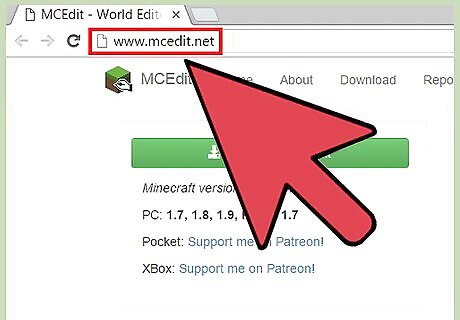
Navigate to the MCEdit website at http://www.mcedit.net/.
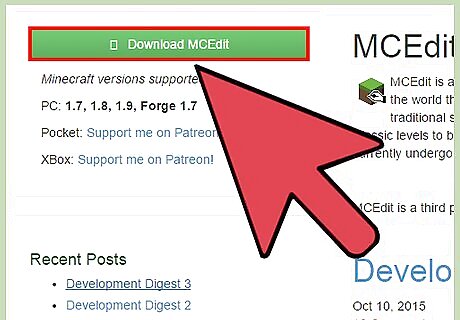
Click on “Download MCEdit.” This landing page features links for MCEdit 2.0 and MCEdit 1.0. At this time, MCEdit 2.0 is in its testing phase and only available for Windows users, whereas MCEdit 1.0 is available for Windows, Mac OS X, and Linux.
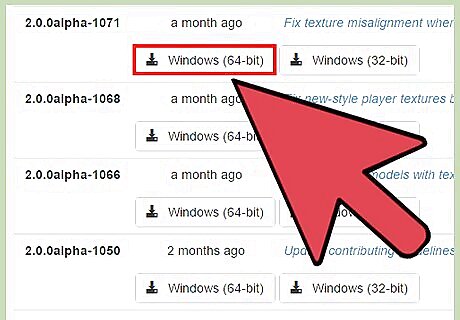
Select the version of MCEdit you want downloaded to your computer, then save the installation file to your desktop. To install the fully released version of MCEdit 1.0, select “Click here to download MCEdit 1.0,” then select your operating system.
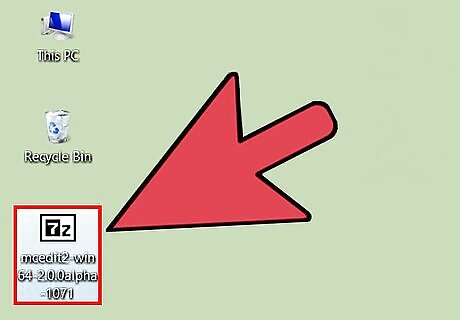
Navigate to your desktop, then double-click on the MCEdit installation file.
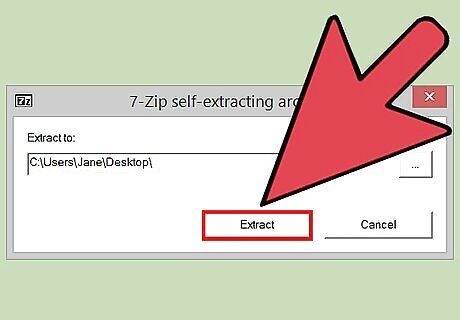
Select the option to “Extract” the MCEdit folder. By default, these files will extract in your computer’s “Downloads” folder.
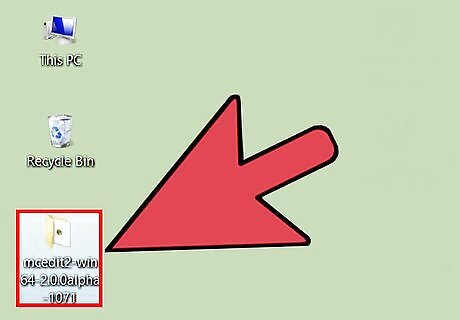
Open your Downloads folder, then open the MCEdit folder.
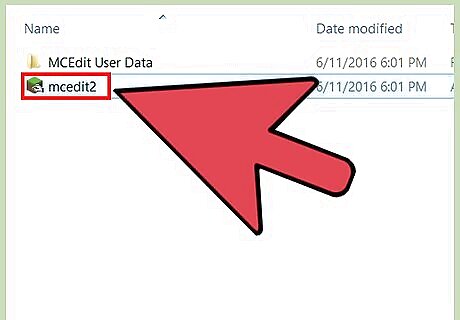
Double-click on the file labeled “mcedit.exe” or “mcedit2.exe.” The file will execute and the MCEdit window will open.
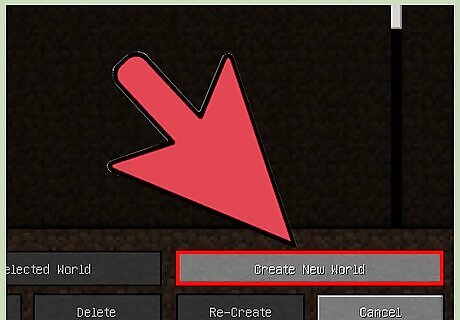
Click on “Create New World” or “Load World.” You can now begin using MCEdit.
Troubleshooting
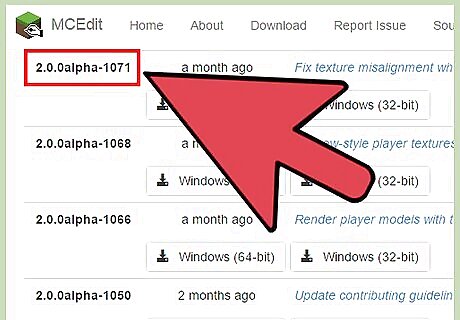
Try downloading the newest version of MCEdit if you use the program to open a world and the screen is blue. This problem indicates you’re using an outdated version of MCEdit. MCEdit releases updated versions when new changes have been made to the program’s source code,. Navigate to MCEdit’s Downloads page at http://www.mcedit.net/downloads.html to check for and install the latest version.
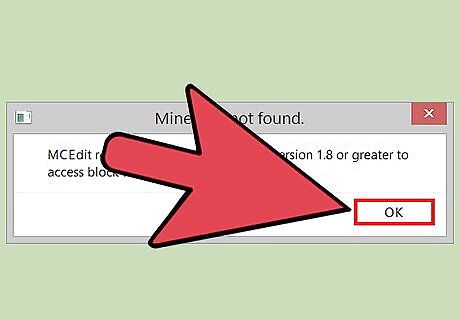
Click on “OK” to dismiss any error messages if MCEdit warns you to close Minecraft when you don’t have any open Minecraft sessions. This error message often shows up when Minecraft fails to quit completely.
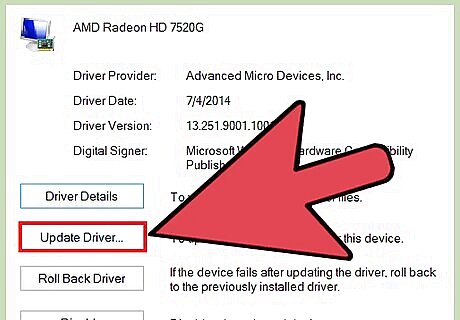
Try updating the graphics driver for your computer if windows, panels, and interface items fail to show up when using MCEdit for Minecraft. These types of graphics glitches can often be corrected by updating your computer’s graphics drivers.


















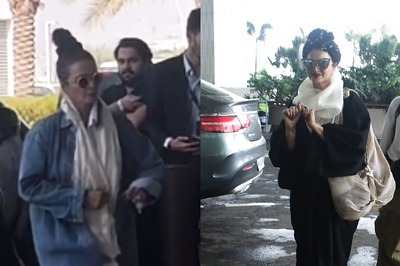
Comments
0 comment