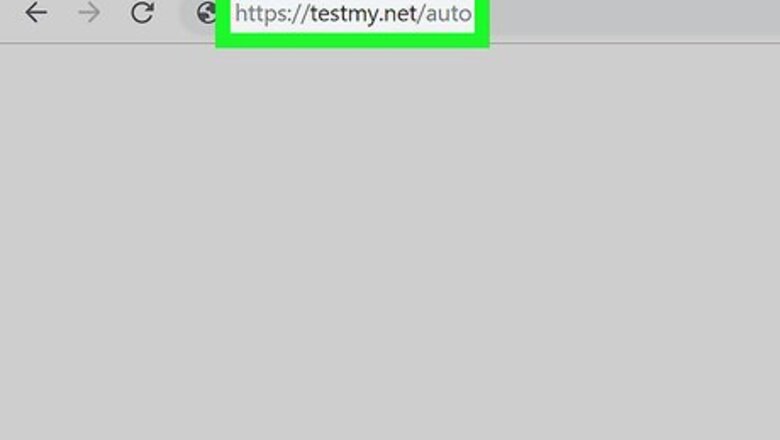
views
- There are many web-based applications you can use to test your internet speeds using a web browser.
- Internet speed tests measure both your download speeds and upload speeds.
- Run multiple tests over the course of several days and average your results together to find out your average internet speed.
Using Testmy.net
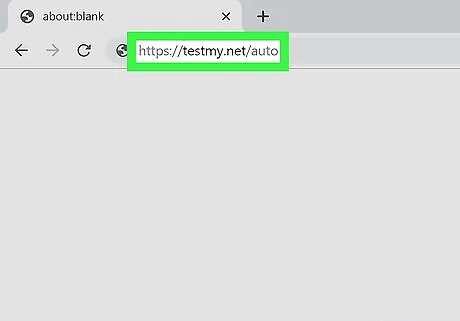
Navigate to https://testmy.net/auto in a web browser. This is an internet speed test website that allows you to set intervals and test your internet speed automatically over time. This saves you from having to come back to your computer and run the test manually yourself. If you are on the main homepage just click on the AutoTest text at the top of the page.
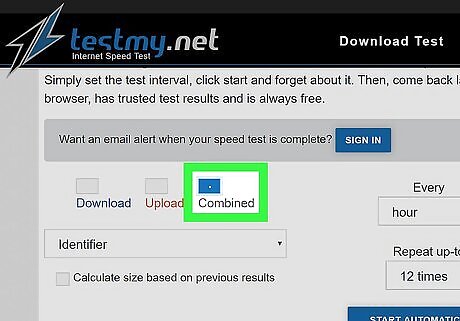
Select what type of test you want. You can choose if you want to test your download speed, upload speed, or combined upload and download speeds. Click the checkbox below the type of test you want to run in the upper-left corner.
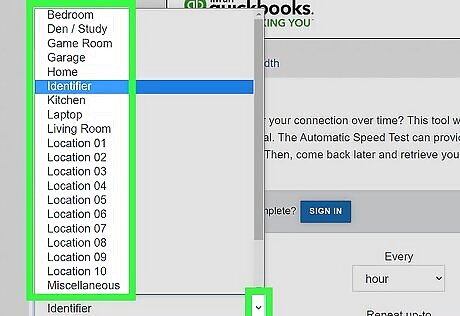
Select an identifier for the device you are testing (optional). If you want, you can use the drop-down menu that says "Identifier" to select an identifier for the device you are testing. For example, you can select "Laptop", "Office", "Bedroom", Game Room", and more.
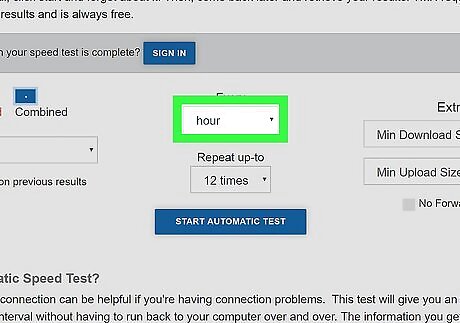
Select how often you want to run a test. Use the drop-down menu labeled "Every" to select how often you want to run a test. You can select as little as every 5 minutes, to once every 24 hours. If you set the time to less than 10 minutes the site will ask you to sign up for an account. Make sure pop-ups are not blocked or the test will be unable to refresh.
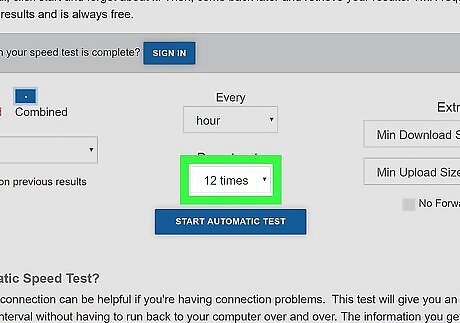
Select how many times you want to repeat the test. Use the drop-down menu below "Repeat up-to" to select how many times you want to repeat the test. You can select as little as 5 times (5x) up to 50 times (50x). The more tests you can run over a longer period of time will give you more accurate results.
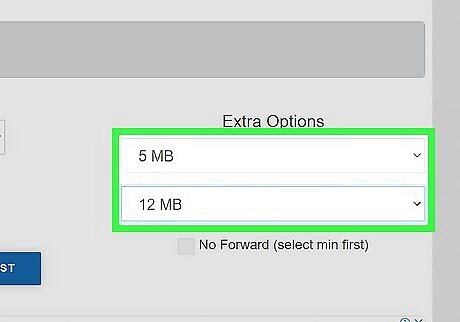
Select the minimum download and upload sizes (optional). If you want the test to download or upload a pre-set data size, you can use the drop-down menus below "Extra Options" to select the minimum download size and the minimum upload size. You can select as little as 1 MB and up to 200 MB.
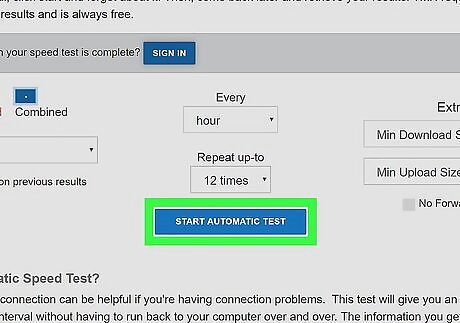
Click on the Start Automatic Test button. It's the blue button at the bottom of the page. This will begin testing your speed. Each test will display your download speed in blue, and your upload speed in orange. It will also display a graph of your upload and download speeds. Do not close the window or tab the tests are running in. You can still browse normally on a different tab if you’d like or you can minimize the window and come back later. Your information is not automatically saved unless you create an account. For longer tests, you cannot turn off your computer even if you create an account. If you plan on doing a test longer than a day it is recommended that you create an account in case of disconnection issues. You can end the test early at any time by clicking the End Test/Escape button at the top. If you want to save a copy of your results, click My Saved Results at the bottom of the page. Then click Export to export your test results as a CVS file, which can be opened in Excel or Google Sheets.
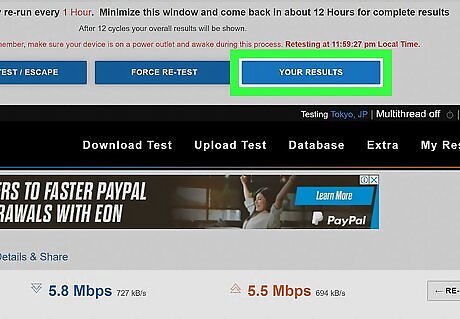
Click on the View Results button when all tests are done. This will display the minimum speed, median (average) speed, and maximum speed. The blue text is your download speeds, and the orange text is your upload speeds.
Using Speedcheck.org
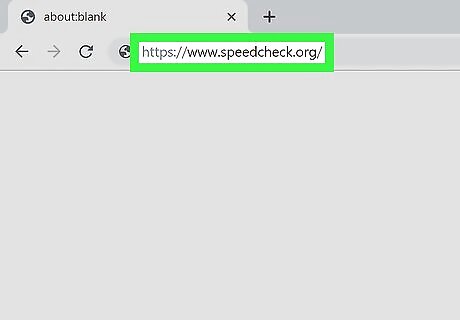
Go to https://www.speedcheck.org/ in a web browser. This website allows you to test your download and upload speeds from within a web browser. It doesn't run tests for you automatically, but it allow you to run multiple tests, save your results and allow you to view your average speeds. Data from each test will be stored in your web browser's cache. If you clear your cache, you will lose all data from the previous tests. To prevent this from happening you can create an account. This will save all your data and allow you to access your data from different devices. To create an account, click Login at the top of the page, and then click Register. Follow the instructions to create an account.
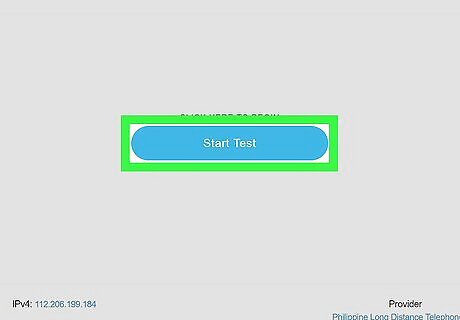
Click Start Test. This will begin your internet speed test. Allow several minutes for the test to complete. Once the test is complete, it will tell you your latency, download speed, upload speed, internet service provider, IP address, and if you are using a VPN. Latency — Latency is the speed it takes for data to transfer from one computer to another over the internet. Latency is usually measured in milliseconds (ms). Download — This measures how fast your internet connection is able to download data to your computer from the internet. This is usually measured in megabytes-per-second (Mbps). This test also measures how stable your internet connection is while downloading data. Upload — This measures how fast your internet connection is able to transfer data from your computer to the internet. This is also measured usually megabytes-per-second (Mbps). This test will also test the stability of your internet connection while uploading data. IP Address — This is your public IP address that the internet uses to connect to your device. This may change if you are using dynamic routing. This is different from your local IP address. This also tells you if your public IP address is a IPv4 or IPv6 protocol. Provider — This just tells you the name of the company providing you with your internet service. Security — This just tells you if you are using a VPN or not.
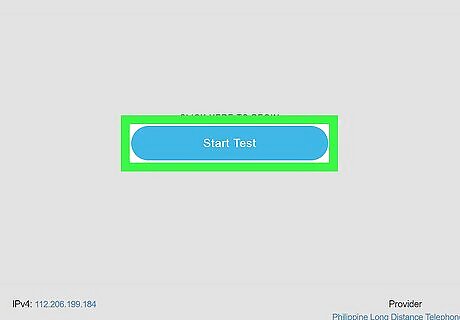
Run several tests throughout the day. To get a good idea of what your average internet speed is, you'll want to run multiple tests throughout the day, or even over the course of a week. Come back to this website and click Start test multiple times to get several tests. The more tests you can get the more accurate your average speed will be. If you choose not to create an account, make sure you do not clear your internet cache, or you will lose all previous tests. Internet speeds can fluctuate throughout the day. Try running a test at different times of the day to get the most accurate results.
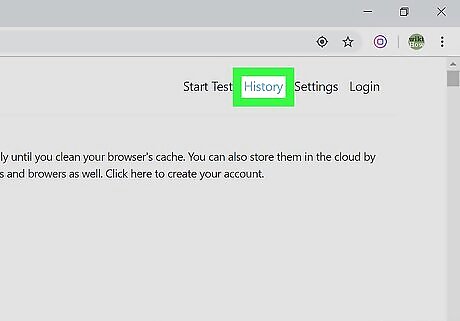
Check your results by clicking the History tab. It will be located at the top-right corner of the page. This page will tell you the average speed for all your tests, as well as display them in a graph. It also lists the results of all your previous tests.
Using Speedof.me
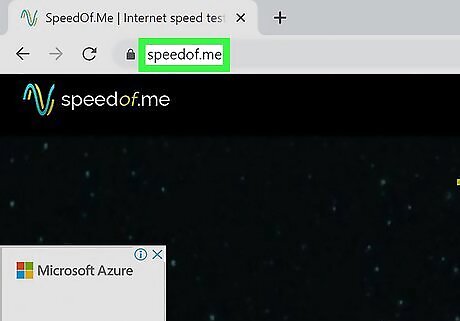
Navigate to https://speedof.me/ in a web browser. This is a simple-to-use website that allows you to test your upload and download speeds and save your results over time.
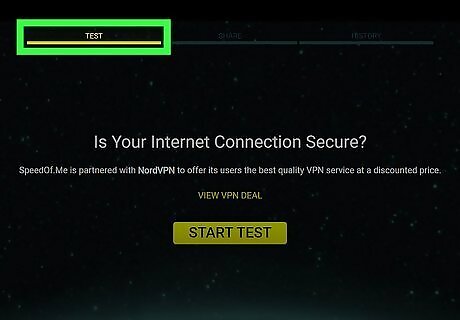
Click Test. It's the first of three tabs at the top of the page. This displays the speed test app within your web browser.
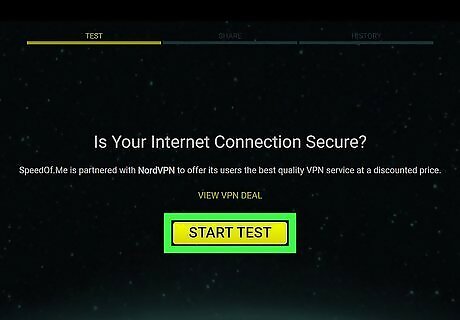
Click Start Test. It's the yellow button at the bottom of the page. This begins testing your internet connection. Allow several minutes for the test to complete. It will first test your download speeds, followed by your upload speeds. Then it will test your latency. Once the test is complete, it will display a graph and the results at the bottom of the page. The results are as follows: Download speed — This displays the average speed your internet connection is able to download data from the internet to your computer. The speed is measured in megabytes-per-second (Mbps). You see your fastest internet download speed listed next to "Max" below the average number. Upload speed — This displays the average speed your internet connection is able to transfer data from your computer to the internet. This is also measured in megabytes-per-second. You can see your fastest internet upload speed listed next to "Max" below the average number. Latency — This measures how fast data was able to be transferred from one location to another. This is measured in milliseconds (ms). Your IP Address — This displays your public internet IP address. This may change if you are using dynamic routing instead of static routing. You need to know your public IP address if you want to set up port-forwarding on your router. Test server — This displays the location of the server used to test your internet connection.
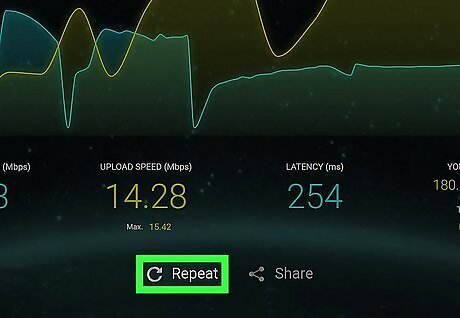
Click Android 8 Refresh Repeat to run the test again. When you want to rerun the test, just click Repeat below your results. It's next to an icon that resembles s circular arrow. The results are stored in your internet browser's cache. If you clear your cache, you will lose all of your previous results.

Run the test several more times periodically. Return to the website and rerun the test several times a day or for several days. The more tests you can get, the more accurate your results will be. Internet speeds can fluctuate throughout the day. Try running a test a different times of day to get the most accurate results.
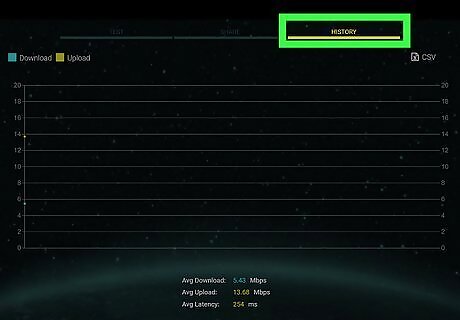
Click History. It's the third tab at the top of the page. This displays a graph with all your previous internet speed test results. Your average download speeds, upload speeds, and latency are displayed below the graph. If you want to download a copy of your results, click CSV in the upper-right corner of your results. This will download your results as a CSV file, which can be opened in Excel or Google Sheets.















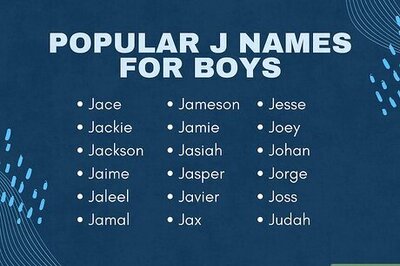
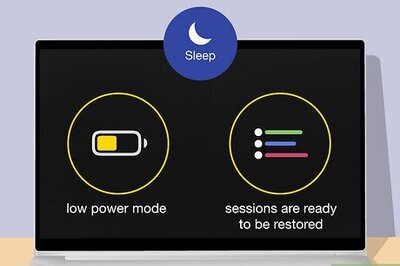

Comments
0 comment