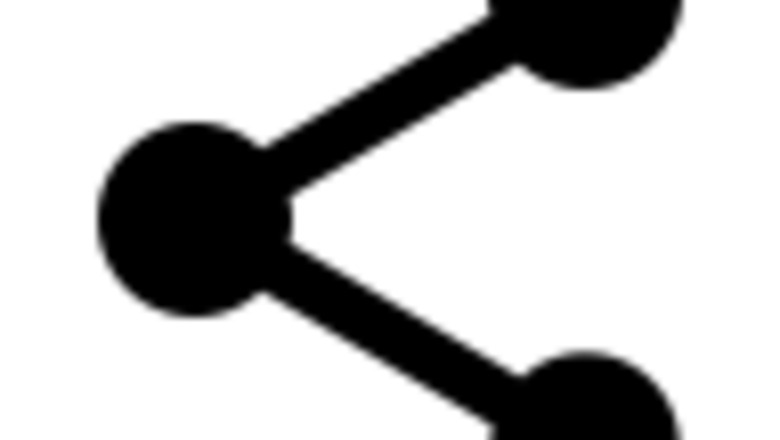
views
Printing Screenshots
Open the text conversation you want to print. You can do this regardless of what SMS app you're using since all Android smartphones have the ability to capture what's on the screen. This won't be easy if you have very long conversations that you need to SS; in that case, use the third-party app, SMS Backup & Restore to make sure longer conversations are formatted well enough that keeping track of the conversation is easier for readers.
Press the "Volume Down" and "Power" buttons at the same time. This captures the screen, but you most likely want to capture more of the conversation.
Press and hold the "Capture More" icon at the bottom of your screen. When you take a screenshot, you'll see a notification panel pop up that confirms what's on the screen. The leftmost icon is the "Capture More" icon and looks like double arrows inside a rectangle. Keep your finger on the button until you reach the bottom of the conversation or until you don't need to print what's on the screen.

Tap the "Share" icon Android Share. It's in the notification panel pop-up, but if you miss it, you can find it again in the gallery app on your photo.
Select Print. If you don't see it immediately, click More first.
Choose a printer and tap Print. Use the menu above Print to select options like the paper size, color, and orientation.
Using SMS Backup & Restore
Open SMS Backup & Restore. If you don't have this app already, it's free to download from the Google Play Store, but you can purchase the Pro version to unlock more features. You don't need to unlock any features to continue with this method, however. Using SMS Backup & Restore is the best option if you have many conversations that you want to print. Make sure you're downloading the SMS Backup & Restore app offered by SyncTech Pty Ltd to be able to follow the steps here.
Tap Set Up A Backup. It's a green button in the middle of your screen.
Choose what to back up. Tap the toggle next to Call logs to deselect it. You only want to back up your text messages. Tap Advanced Options to select if attachments and media are included in the backup as well as what conversations are backed up. This way, you can choose which conversations you want to print instead of printing all of them. Tap Next to continue.
Select where to store your messages. This is where the backup will be saved, which includes locations like Google Drive, Dropbox, OneDrive, and your phone. Tap Next to continue. Sign into any cloud services, if prompted.
Skip setting up recurring backups. You only want to do this if you want updated backups of your texts.
Tap Back Up Now. Wait a few moments as the app creates a backup file for your text conversations. The time it takes varies depending on how many conversations you selected to back up and how big the messages are (if they include a lot of attachments).
Tap View Details. You'll see this under the "Backed up today" header.
Select your backup. Drag the menu to the left or right to find the location where you saved the backup; it'll appear under one of those tabs. Tapping it will open the backup.
Tap a conversation to print. The conversation will load and you'll see sent and received messages.
Tap ⋮. You'll see this vertical three-dot menu icon to the right of the conversation's header.
Tap Print Conversation. It's in the middle of the menu.
Select a printer and tap Print. Use the menu above the Print button to choose the paper size, orientation, and color. You'll see how the printed SMS conversation looks in the preview pane including sent and received messages, the time stamp, as well as message content. Repeat the process to print multiple conversations.
Using Google Messages on a Computer
Open Messages for the Web. In a web browser on your computer, go to that site and click Messages for Web to open another window. Use this method to print the messages from your Android using a computer, which might be easier to do. This also only works for messages in the Google Messenger Android app.
Follow the on-screen instructions to use Messages online. This includes scanning a QR code with your phone or logging in with your Google account
Press Ctrl+P (Windows) or ⌘ Cmd+P (Mac). This prints the screen. If you have a longer conversation, you'll need to do this multiple times.













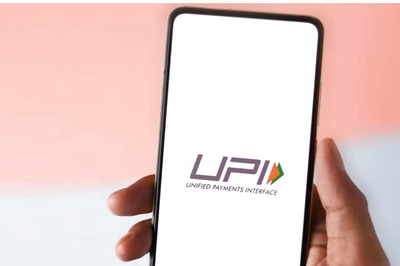




Comments
0 comment