
views
Turn off Physical Lock Switch

Find the physical lock switch on the USB. It typically locates on the right or left side of the USB. It's location may vary from different USB brands. Check the surface of your USB, and you can find it.

Turn off the physical lock switch. Slide the switch from "On" to "Off." This operation can remove the write protection from the USB drive.

Check if you succeed in removing write protection from the USB. Plug the USB back into a PC, click the USB to access it, and try to edit the files in the USB. You can edit the files if the write protection has been removed.
CMD
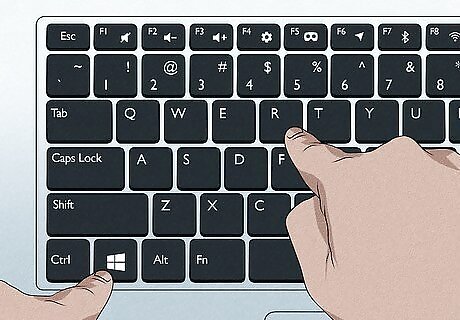
Press Windows + R keys. This operation opens a Run window. This application can help you run apps and programs if you type the correct commands.
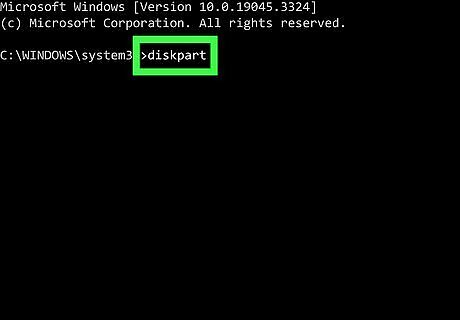
Type diskpart in the Run window. This command launches Diskpart.exe. You can type diskpart in the search box (usually on the task bar) to launch it.
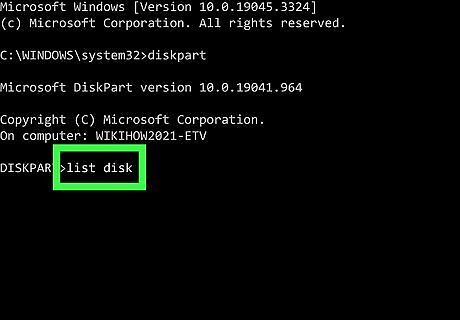
Type "list disk" in the diskpart window and hit Enter. This command lists all the disks connected to your Windows PC, including the USB drive. Then, you can see the information of the USB drive in this window.
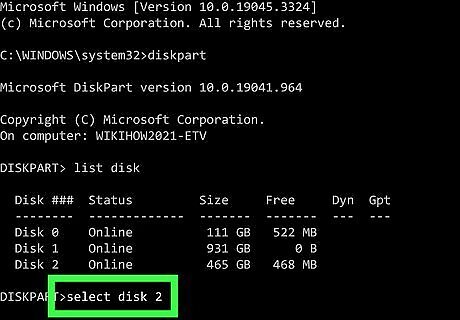
Type "select disk 2" and hit Enter again. Replace 2 with the drive number of your USB. This operation locates your USB and means all the following operations will act on your USB. Be careful when you type the commands.

Type "attributes disk clear read-only" and press "Enter". This command removes the write protection on your USB drive. Soon, the Diskpart application will inform you that the write protection on the USB drive has been cleared.
Turn off BitLocker
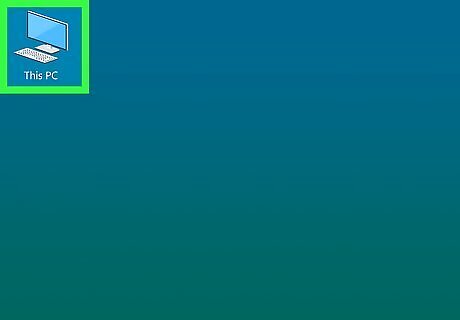
Click "This PC." This operation opens File Explorer and you can see your USB drive in this window. If you have not plug your USB onto this PC, plug it now and refresh this window.
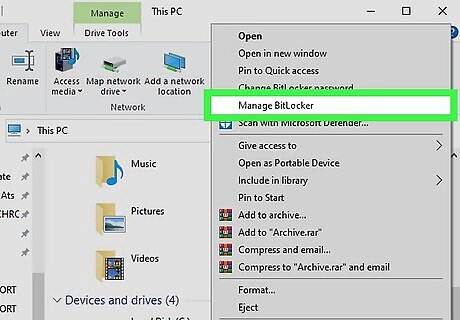
Right-click the USB drive and choose "Manage BitLocker." When you right-click the USB drive, you can see many options. Click Manage BitLocker. This operation allows you to turn off the BitLocker.
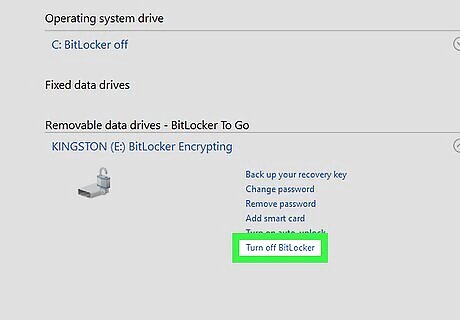
Click "Turn off BitLocker." This operation disables Bitlocker on your USB drive and removes write protection from it. You will see a notice (reminds you that the operation may take some time) in this window. It's not a warning; don't worry. Just wait for BitLocker to decrypt on its own.
















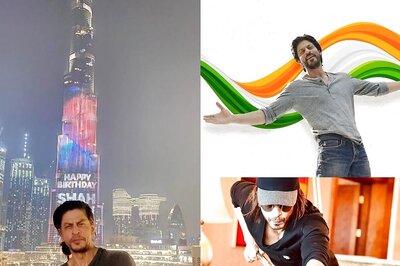



Comments
0 comment