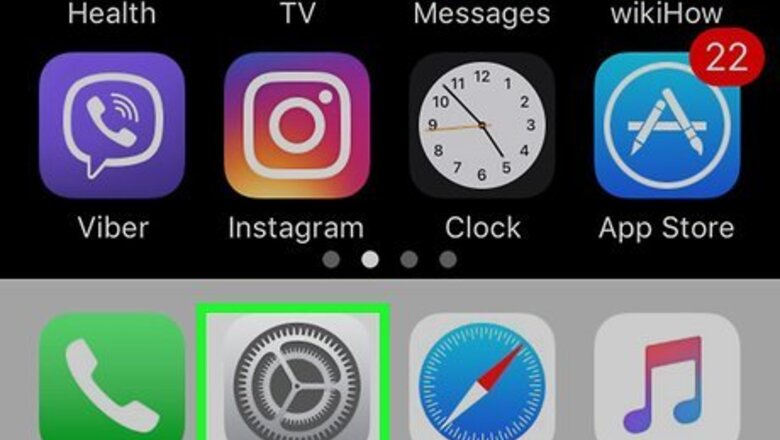
views
This wikiHow teaches you how to see where you're signed in with your Apple ID, and what to do if you find something unexpected.
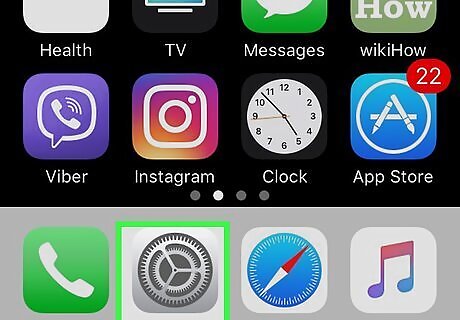
Open your iPhone's Settings iPhone Settings App Icon. It's the grey gear icon on the home screen or in your app library.

Tap your name. It's at the top of the Settings menu. This opens the Apple ID menu.
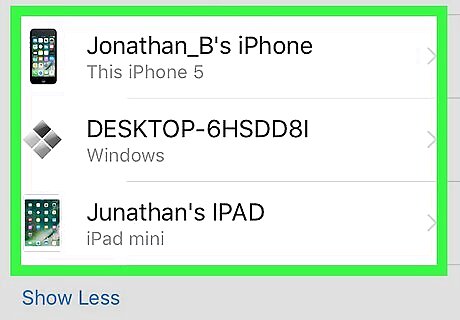
Scroll down to the device list. All devices that are signed in with the Apple ID you're using on your iPhone appear at the bottom of the menu—the first option is the iPhone you're using now.
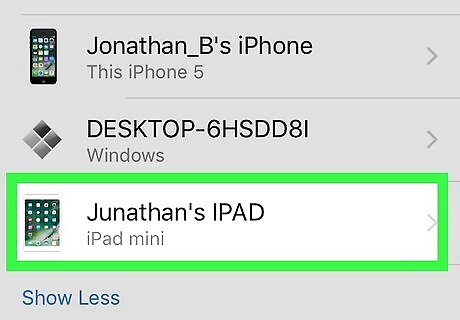
Tap a device to learn more about it. If you see a device you don't recognize or that you know shouldn't be signed in, tapping it will display helpful information such as the model, software version, and serial number.
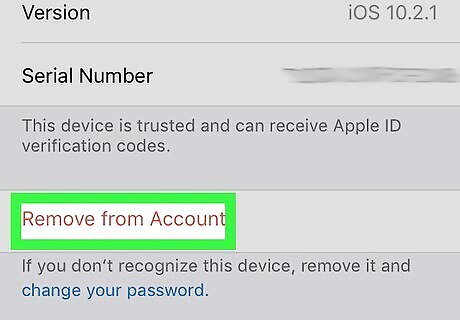
Tap Remove from Account to sign out remotely (optional). If you still don't recognize the device, or you just want to log out of your account remotely, tap this red link at the bottom, and then tap Remove to confirm. If you think someone has gained access to your Apple ID, change your password immediately. To do so, tap the back button to return to the Apple ID menu, tap Password & Security, and select Change Password.












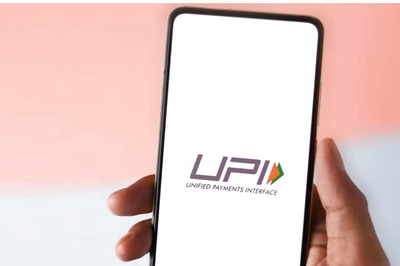



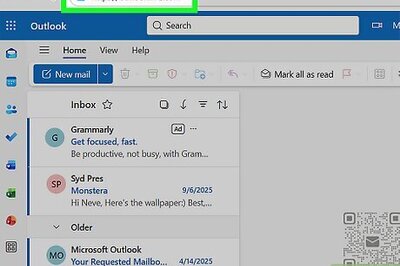
Comments
0 comment