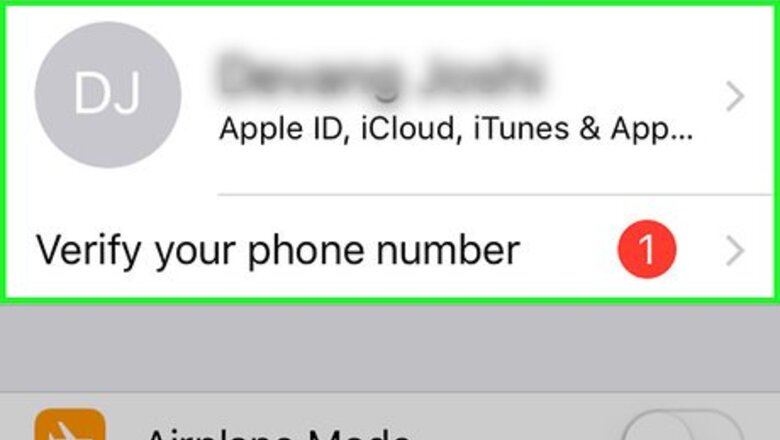
views
Using iCloud
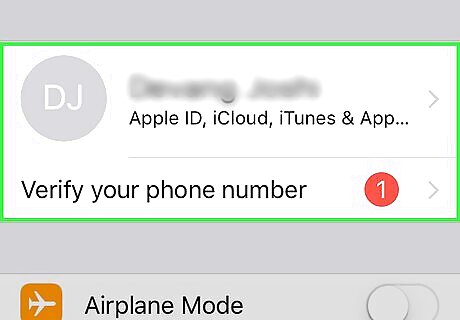
Make sure both iPhones are using the same Apple ID. You can sign into your Apple ID by doing the following: Open Settings. Tap Sign in to your iPhone. Enter your Apple ID and password.
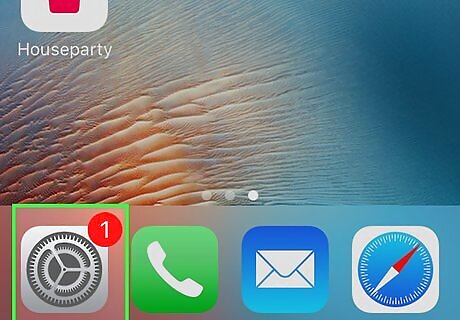
Open your iPhone's iPhone Settings App Icon Settings. On the iPhone from which you want to transfer your photos, tap the Settings app icon, which resembles a set of gears on a grey box.
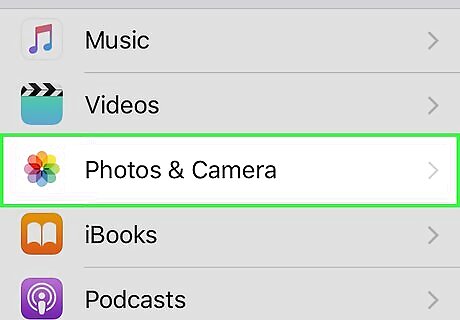
Scroll down and tap Photos. It's near the middle of the Settings page.
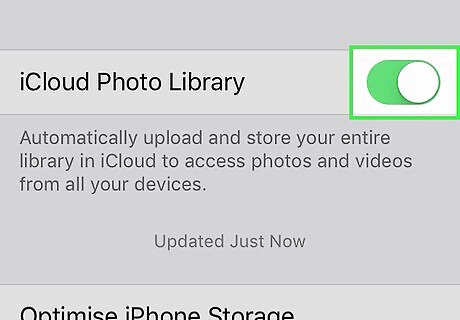
Tap the white "iCloud Photo Library" switch iPhone Switch Off Icon. The switch will turn green iPhone Switch On Icon, signifying that your photos are being uploaded to iCloud. If you receive a warning that you don't have enough iCloud space to store your photos, you can either buy more storage or use iTunes to transfer your photos.
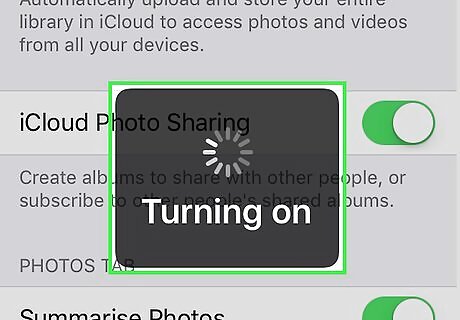
Wait for your iPhone's photos to finish uploading to iCloud. This can take several hours to complete if you have a large photo library.
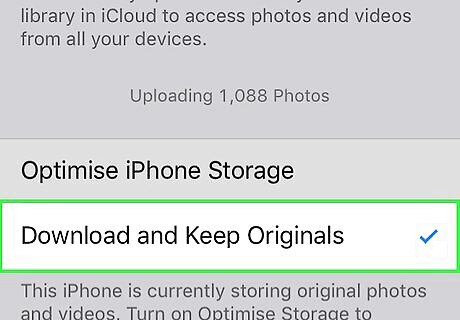
Download the photos onto the other iPhone. To do so: Open iPhone Settings App Icon Settings. Scroll down and tap Photos. Tap the white "iCloud Photo Library" switch. Tap either Optimize iPhone Storage or Download and Keep Originals.
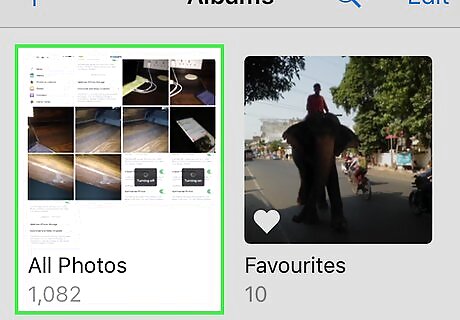
View your downloaded photos. Tap the Mac Photos App Photos app, then tap All Photos to view the downloaded photos.
Using iTunes

Plug your iPhone into your computer. Attach the USB end of the cable to your computer, then attach the other end of the cable to your iPhone's charging port.
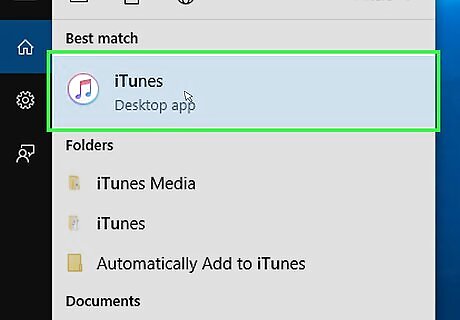
Open iTunes. Click or double-click the iTunes app icon, which resembles a multicolored musical note on a white background.
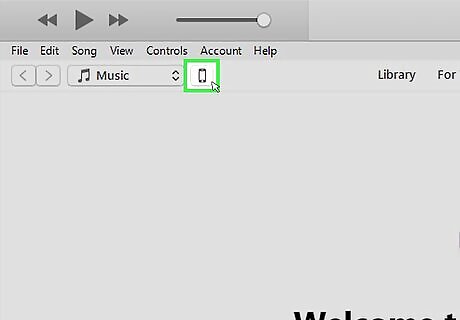
Click the iPhone icon. This iPhone-shaped icon is in the upper-left side of the iTunes window. Clicking it opens your iPhone's page.
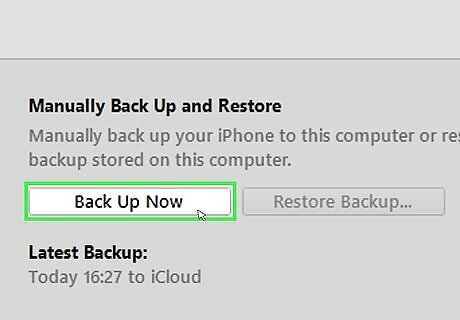
Click Back Up Now. It's on the right side of the window. Your iPhone will begin backing up to iTunes. If prompted, click Transfer Purchases as well before you proceed.
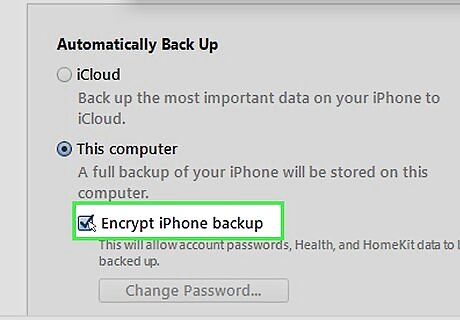
Allow your iPhone to back up. This can take anywhere from a few minutes to around half an hour. Once the progress bar at the top of the iTunes window disappears, you can continue.
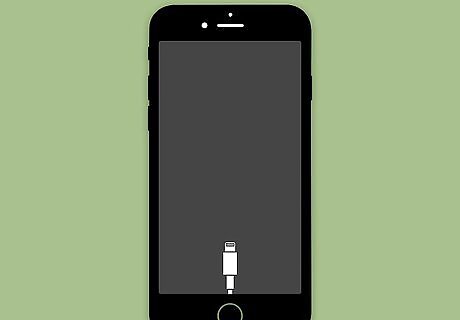
Disconnect your iPhone from your computer. Unplug your iPhone from the cable to do so. Since you'll be plugging the iPhone to which you want to transfer your photos into the computer, you can leave the cable plugged in.
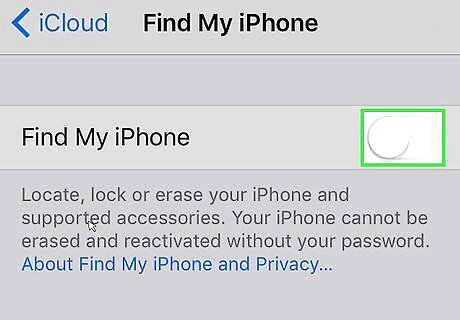
Turn off Find My iPhone on the other iPhone. This is a necessary step before you can restore a backup to the iPhone. Skip this step if Find My iPhone is already disabled.
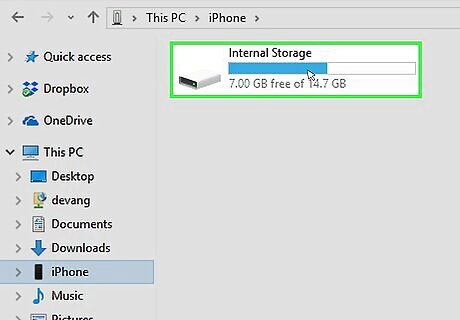
Plug your other iPhone into the computer. This should be the iPhone onto which you want to copy your other iPhone's photos.
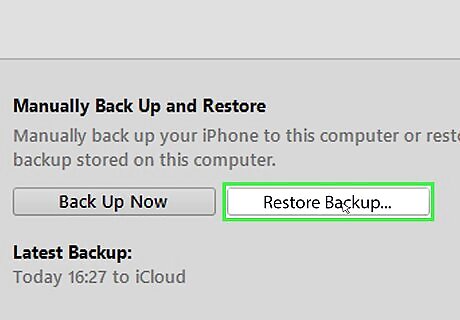
Restore your iTunes backup. To do so: Tap Trust on your iPhone if prompted. Click the iPhone logo. Click Restore Backup.... Select the most recent backup from the drop-down menu. Click Restore.
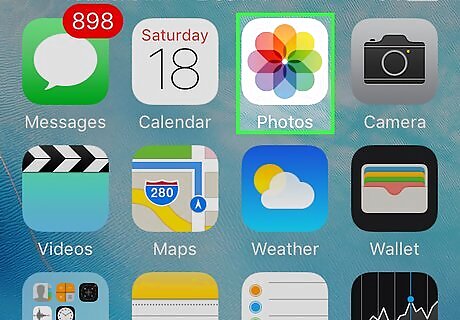
Check your iPhone's Mac Photos App Photos. On the iPhone you just restored, open the Photos app and look for your old iPhone's photos. You should see them here.
Using AirDrop
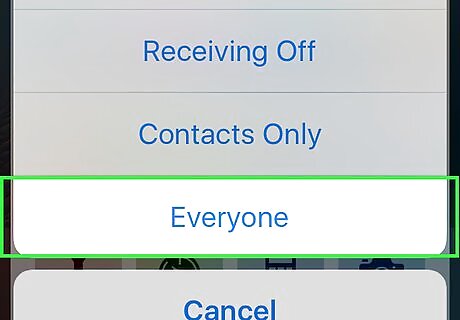
Turn on AirDrop for the iPhone that's receiving photos. To do so: Swipe up from the bottom of the screen. Tap and press down on the "Bluetooth" Mac Bluetooth icon to expand the menu. Tap AirDrop. Tap Everyone in the resulting menu.
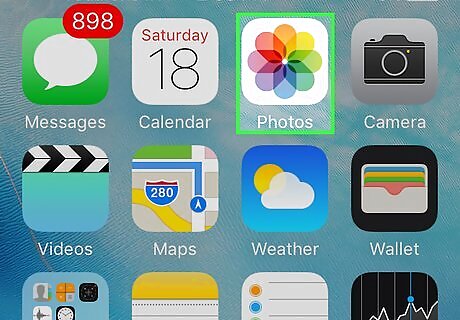
Open your iPhone's Mac Photos App Photos. Tap the Photos app icon, which resembles a multicolored pinwheel on a white background. Make sure you do this on the iPhone from which you want to transfer photos, not on the iPhone to which you want to transfer photos.
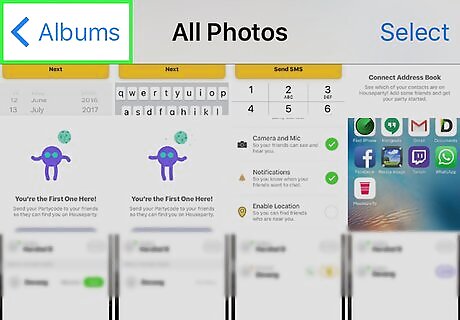
Tap Albums. It's a tab in the bottom-right corner of the screen.
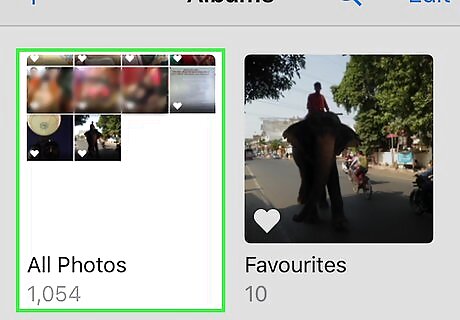
Tap All Photos. This option should be in the top-left corner of the Albums page. If you don't have iCloud Photo Library enabled, this option will be entitled Camera Roll instead.
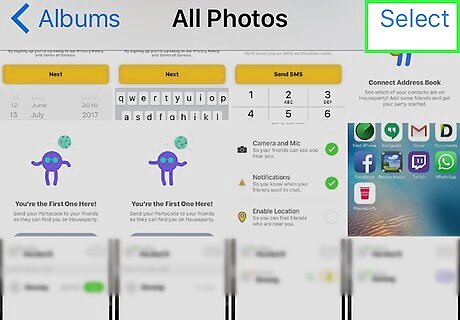
Tap Select. It's in the top-right corner of the screen.
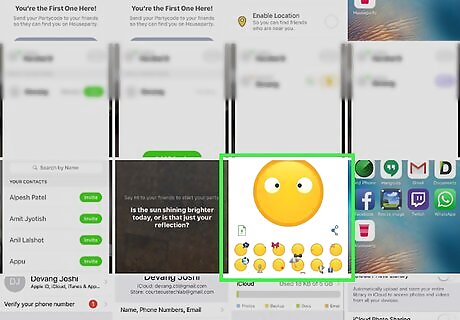
Select photos. Tap each photo you want to share.
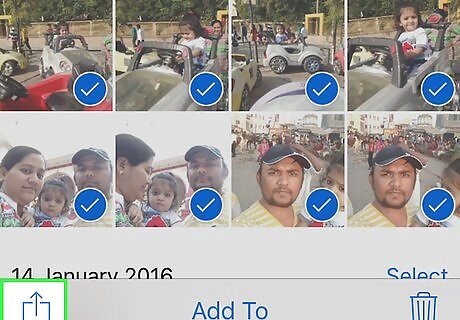
Tap the "Share" iPhone Blue Share icon. It's in the bottom-left corner of the screen. A pop-up menu will appear.
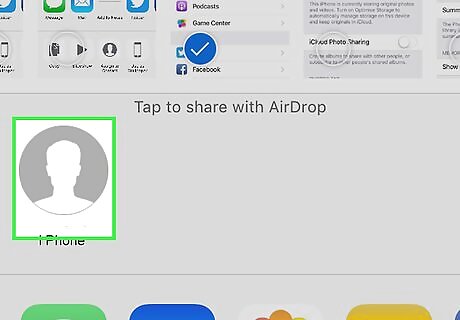
Tap the name of the other iPhone. You should see the other phone's name appear in a circle that's in the middle of the pop-up menu. It can take a few seconds for the other phone's name to appear here.
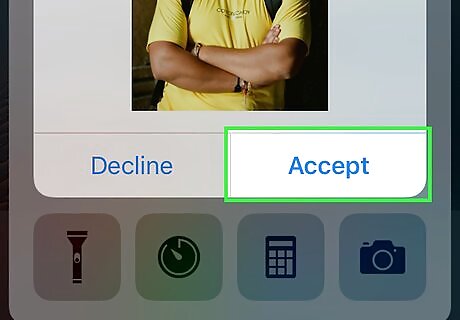
Tap Accept when prompted on the receiving iPhone. Doing so will allow the photo to transfer into the Photos app.













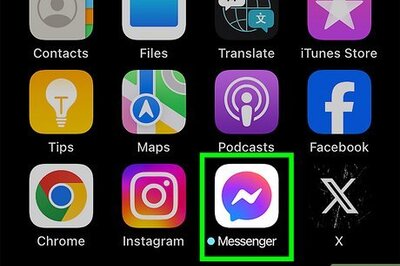




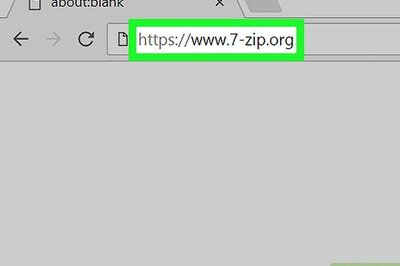

Comments
0 comment