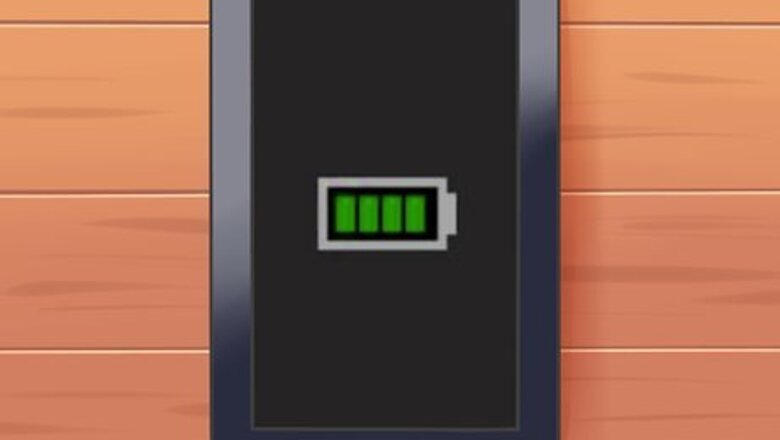
views
Connecting the Kindle Fire to Your PC

Make sure the device is powered on and that it has enough battery life to transfer pictures. Typically, more than 30% battery life is ideal for transferring pictures. If the tablet shuts off during a transfer, you risk data corruption, making your pictures unviewable.
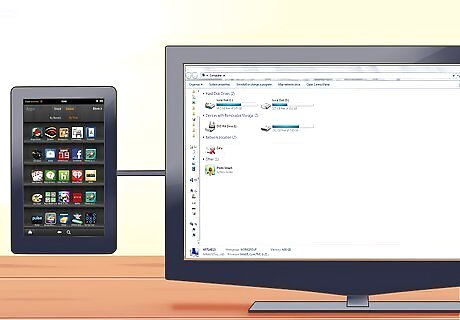
Connect the Kindle Fire to your PC using the micro-USB cord. Get the micro-USB cord you purchased and plug the micro end to the Kindle Fire’s charging port, which is located at the bottom of the device. Next, plug the USB 2.0 jack to a vacant USB 2.0 or 3.0 port on your computer.
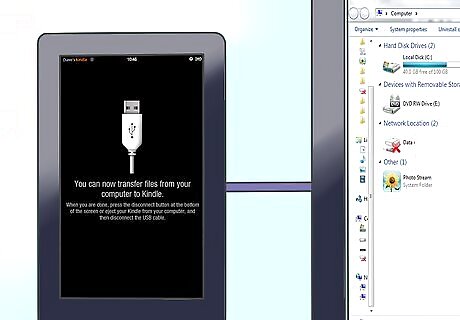
Unlock your Kindle Fire to enable the connection via USB. It will detect the connection and notify you on its screen.
Transferring Pictures
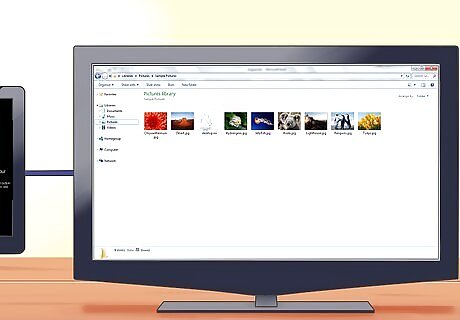
Locate the pictures on your computer. Using a file browser, navigate through your folders until you find the pictures you want to transfer.
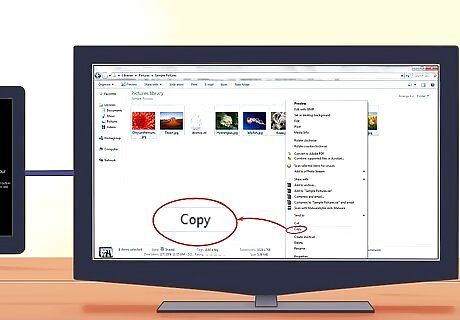
Copy the pictures. Select the picture you want to transfer by clicking on it. Once highlighted, copy it by right-clicking and choosing “Copy” from the context menu. If you want to select more than one picture, hold CTRL (for Windows) or CMD (for Mac) then click on all the pictures you’ll be transferring.
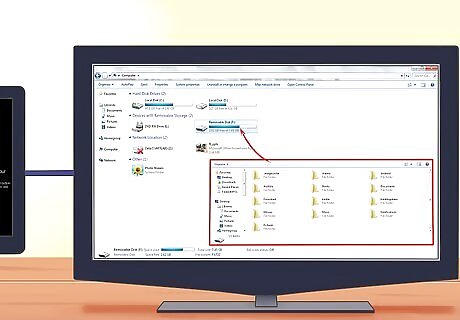
Access the Kindle Fire’s internal memory. On Windows, head for My Computer. The Kindle Fire should then show up as a removable device, similar to a USB thumb drive. Double-clicking on the drive will reveal the folders of the Kindle Fire’s internal storage. On Mac, the Kindle Fire should appear on the desktop with a hard drive icon. Clicking it will let you access the device’s internal storage.
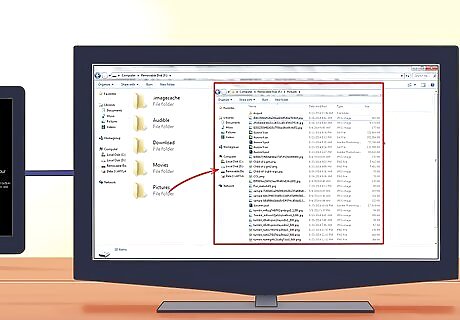
Locate the Pictures folder. Double-click the Pictures folder to open it. Here you can paste the pictures that you copied from your computer.
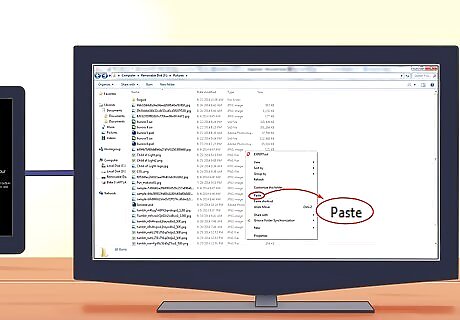
Transfer the pictures into your Kindle Fire. Right-click an empty area in the Kindle Fire’s Pictures folder. From the context menu, select “Paste.” A progress bar will appear on your PC’s screen indicating that the transfer is processing.
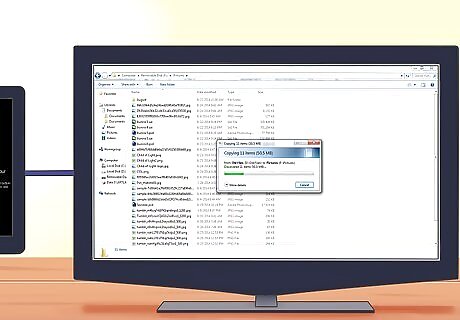
Wait for the transfer to finish. The progress bar will disappear once the pictures has been copied onto your Kindle Fire.
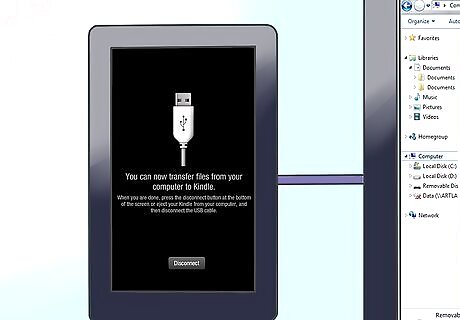
Disconnect your Kindle Fire from the computer. Just tap on the “Disconnect” button on your Kindle’s screen. You will hear a sound notification from your computer, letting you know that disconnection was successful. After hearing the notification, remove the cable both from the Kindle Fire and the PC.
Viewing the Pictures
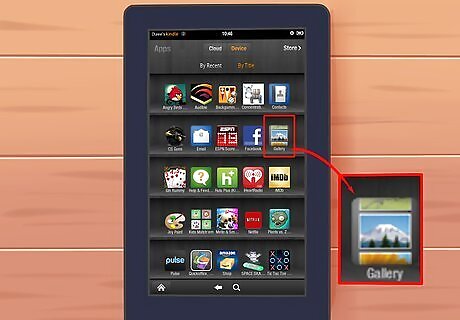
Head for the Gallery. On your Kindle Fire’s home screen, tap the Gallery to open it. You’ll see albums indicating the folders that the pictures are in.
Tap the Pictures album. Since you copied the pictures into the Pictures folder, you should be able to view them by tapping the Pictures folder.










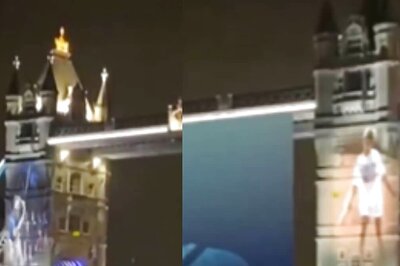





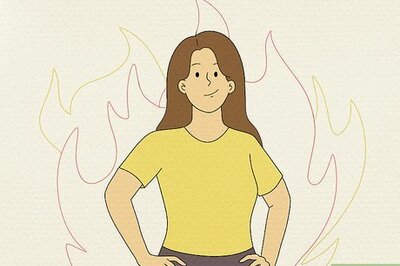



Comments
0 comment