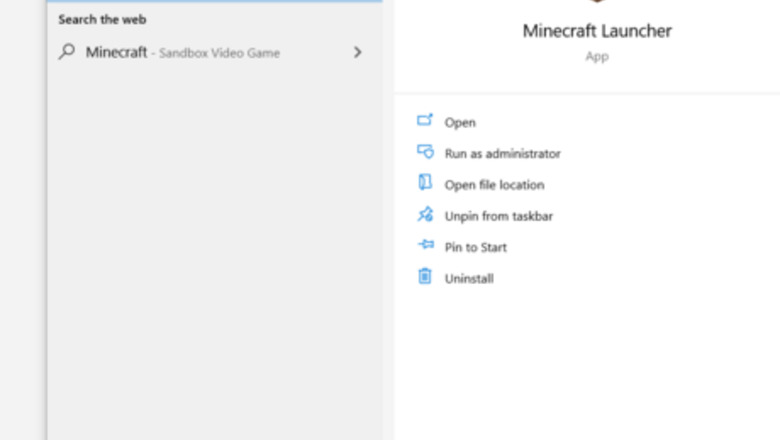
views
On Java Edition
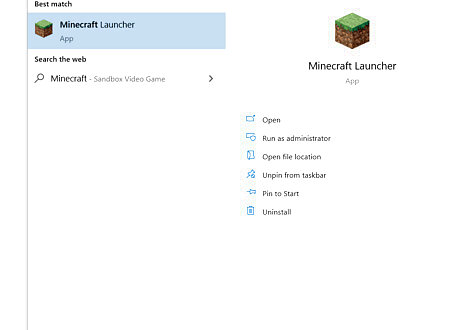
Open the Minecraft launcher. Search for Minecraft on your computer's search bar, or find the Minecraft grass block icon on your desktop. Click on the search result or desktop icon to open the Minecraft launcher.
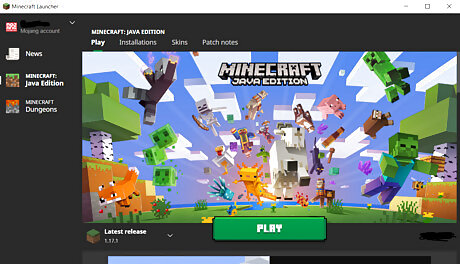
Start Minecraft. Press the green Play button that's located a bit below the middle of the launcher interface to start loading Minecraft. Make sure you are playing on version 1.12 or higher.
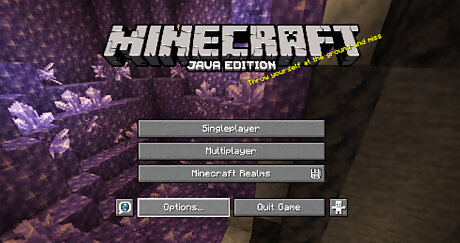
Open the options menu. Once the main screen for Minecraft loads, click on the gray Options button to open the options menu. The options button is located below the left side of the Minecraft Realms button.
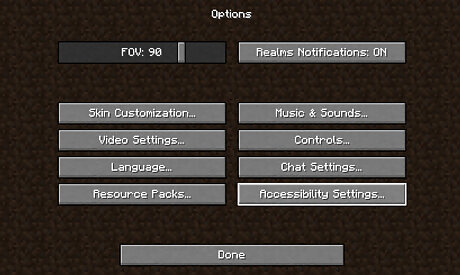
Open the accessibility settings. Once you've opened the options menu, click on the gray accessibility settings button. Move your mouse up a bit and to the right from where you clicked on the options button.

Turn on the narrator. Make sure the sound in-game and on your computer are both turned on, then click on the gray button that says Narrator: OFF to turn the narrator on. The narrator button is located towards the top of the screen, slightly to the left of the middle. Once you click on the button, the narrator should say "Narrator on". The narrator has 4 modes: The first mode is Narrator off, where the narrator doesn't say anything at all. This is the default mode. The second is Narrates all, where the narrator narrates the system and chat. The third is Narrates chat, where the narrator only narrates what appears in chat. The fourth is Narrates system, where the narrator narrates everything you hover/scroll your mouse over and what appears on new screens.
On Pocket Edition
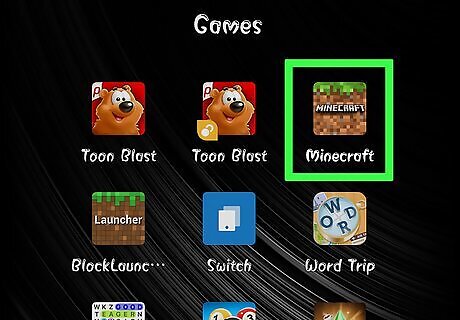
Open Minecraft. Locate the Minecraft grass block icon on your mobile device or search for it using your device's search bar. Tap on the app icon to open Minecraft. If you're on an iOS device, swipe all the way to the right of your screen to find the app library. At the top will be a search bar where you can search for the Minecraft app. If you're on an Android device, go to settings and scroll down to find and tap on the tab that says apps or applications. This will bring up a list of your apps, where you can then scroll, find, and tap on the Minecraft app icon.
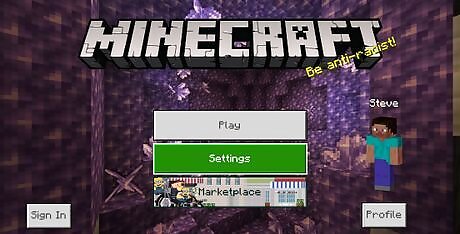
Open settings. Once the main menu loads, tap on the Settings button in the middle of the screen.
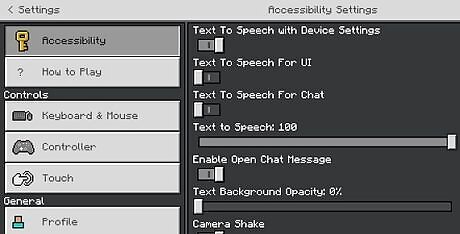
Open accessibility settings. Tap on the button that says Accessibility and has a small, yellow key next to it. The accessibility button is located towards the top left of the screen.
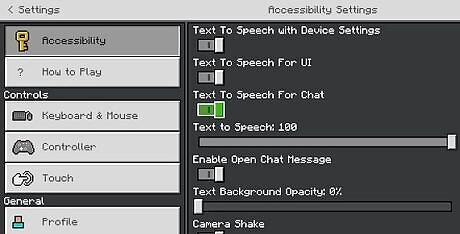
Turn on text to speech. There are 3 options in the accessibility settings for text to speech. An option to turn on text to speech in accordance with device settings, an option to turn it on for UI, and an option to turn it on for chat. Tap the text to speech sliders for chat and UI depending on what you want to hear. They should slide to the right when turned on. Text to speech with device settings is turned on by default, so if you have it turned on in your device's settings, your game will automatically use text to speech. Make sure the sound for both your device and the game are turned up.
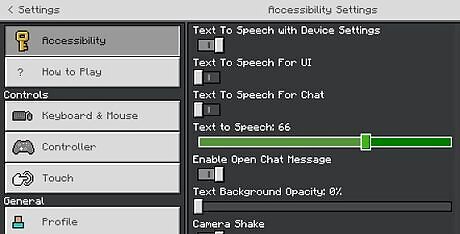
Adjust the volume. Below the options to turn on text to speech is a slider to adjust the volume for text to speech. Tap and drag the slider to change the volume to your preference.
On Consoles
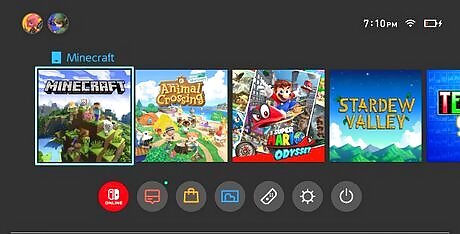
Open Minecraft. Turn on your console and locate the Minecraft app if you've downloaded it from the console store. If you have a physical copy of the game, insert it into the console and launch it from there.
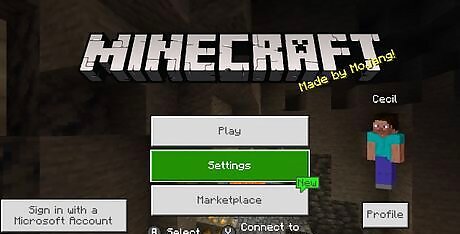
Open settings. Once the main menu loads, find the Settings button in the middle of the screen and press the Use button to open the settings menu.
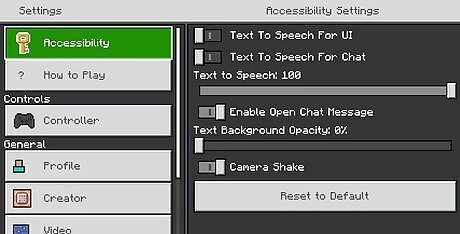
Open accessibility settings. Press the button in the top left that says Accessibility and has a small, yellow key next to it.
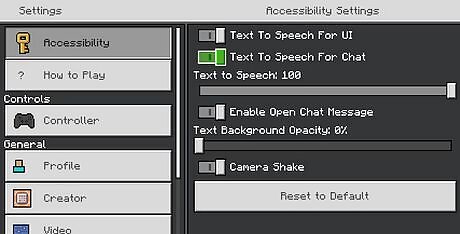
Turn on text to speech. There are two options in the accessibility settings for text to speech. An option to turn it on for UI, and an option to turn it on for chat. Press the sliders for chat and UI depending on what you want to hear. They should slide to the right when turned on. Make sure the sound for both your device and the game are turned up.
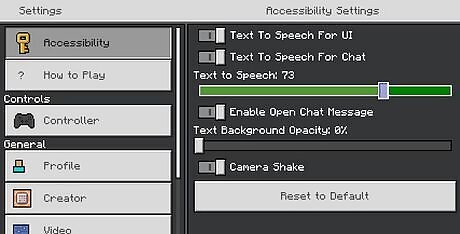
Adjust the volume. Below the options for turning on text to speech is a slider to adjust the volume. Select and drag the slider to change the volume to your preference.















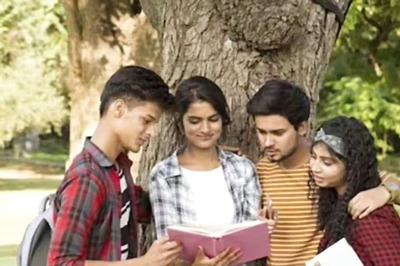




Comments
0 comment