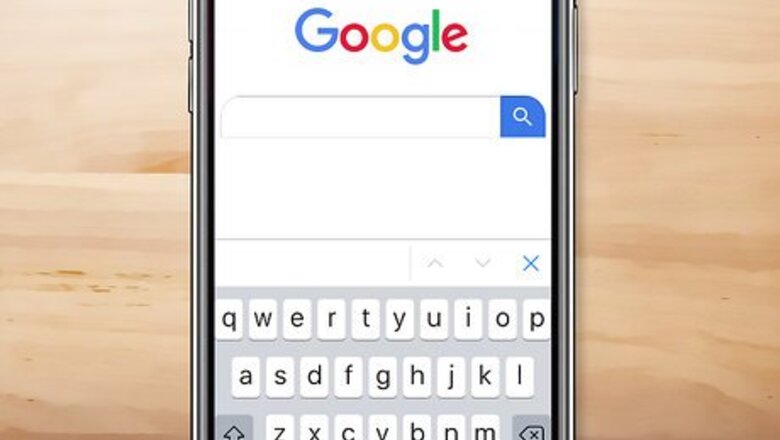
views
Using a Smartphone or Tablet
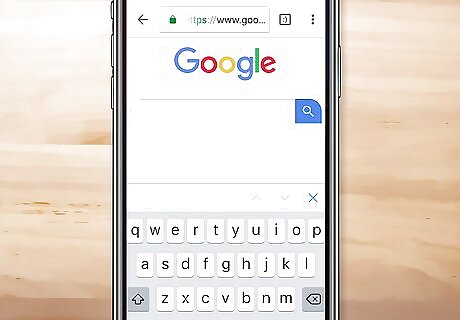
Open the keyboard in the app where you want to insert the character. Tapping the typing area should spring open the keyboard. Though there are many keyboards available for Androids, iPhones, and iPads, these steps should work for nearly all of them.
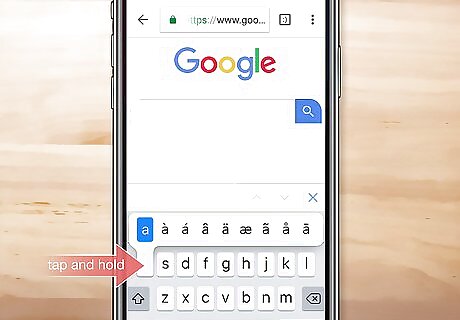
Tap and hold the letter you want to add an accent to. The accent options will appear above the letter. If you're going to be adding an accent to a capital (uppercase) letter, tap the key that switches to uppercase-typing (usually an arrow) first, and then tap and hold the letter. To add a Spanish punctuation mark (¿ or ¡), tap the 123 or symbol key to switch to the number and symbol keyboard, and then tap and hold either the ? or !.
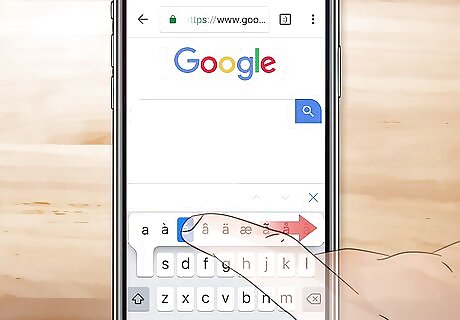
Slide your finger to select the accent or symbol you want to insert. This types the selected symbol into the typing area.
Using the Windows US International Keyboard

Click the Start Windows Start menu. It's at the bottom-left corner of the screen. This method will teach you how to add the United States International keyboard to Windows 10, as well as how to use this keyboard to type any Spanish-accented character.

Click Settings Windows Settings. It's near the bottom-left corner of the menu.
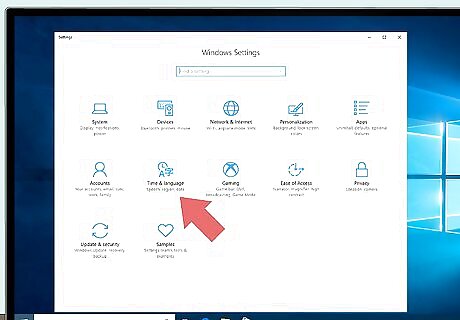
Click Time & Language. It's near the center of the list.

Click Region & language. It's in the left panel under the ″Time & Language″ header. If "Region" and "Language" are separated into two different tabs, click on the "Language" tab before your proceed.
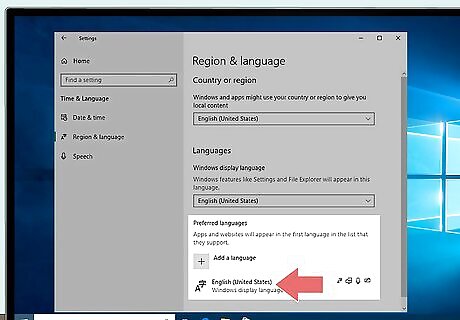
Scroll down and click your default keyboard. It's under the ″Preferred languages″ header, near the middle of the right panel. Additional buttons will appear. For example, if you're in the United States and type in English, the default keyboard is called English (United States).
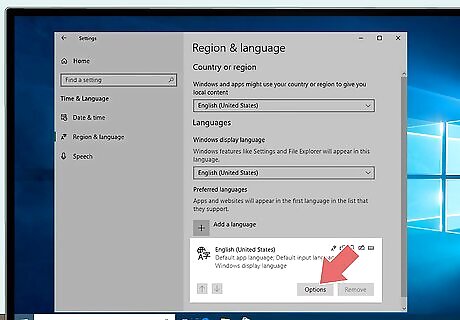
Click Options. It's below your default keyboard's name.
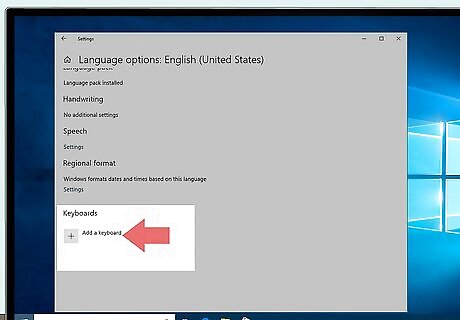
Scroll down and click + Add a keyboard. It's under the ″Keyboards″ header. A list of all keyboard layouts will appear.
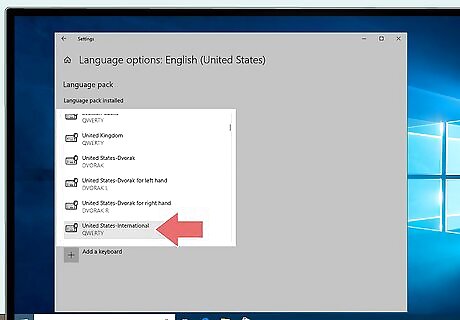
Click United States-International. This adds the US International keyboard layout to the ″Keyboards″ section. You can close any windows you've opened so far now.
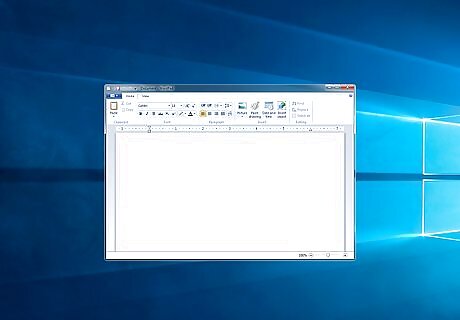
Open the app you want to type in. You'll be able to switch to the US International keyboard from within any app.

Press and hold ⊞ Win + Spacebar. As long as you're holding down these two keys, a menu will appear displaying all possible keyboard layouts. Depending on your settings, you may also be able to click your current language (e.g., ENG) in the taskbar that runs across the bottom of your screen. You'll find your current keyboard setting to the left of the clock. After you click on your current keyboard, you'll be able to choose between a list of all of your keyboards which will appear above the taskbar.
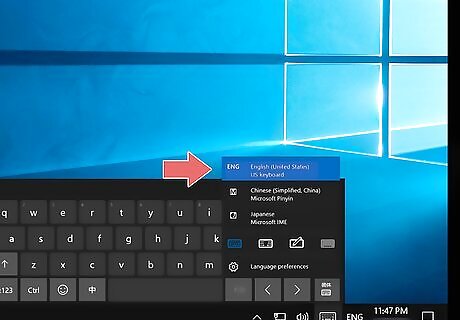
Select ENG INTL. To select this option lift your finger from the Spacebar (keep holding the Windows key with your other finger), and then press the Spacebar until ENG INTL is highlighted. You can now release your fingers. If you can change the language on your taskbar, simply select the "ENG INTL" keyboard from the list that pops up on your screen when you click on "ENG" near the time and date.
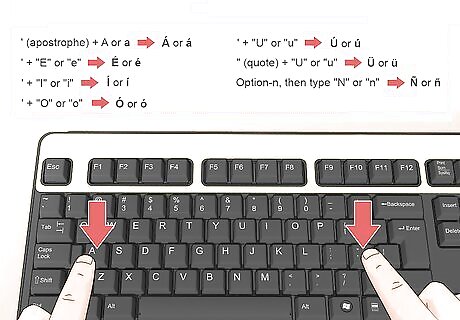
Use the US International Keyboard codes to type Spanish-accented letters. Typing an accented letter requires two keystrokes—one to type the accent, and the other to type the letter. Here's how to type each letter: Á or á: ' (apostrophe) + A or a. É or é: ' + "E" or "e". Í or í: ' + "I" or "i". Ó or ó: ' + "O" or "o". Ú or ú: ' + "U" or "u". Ü or ü: " (quote) + "U" or "u". Ñ or ñ: Option-n, then type "N" or "n". When the US International Keyboard is selected, you won't be able to type a typical apostrophe or an English question mark. To type one of these characters, press the Spacebar immediately after pressing the key.
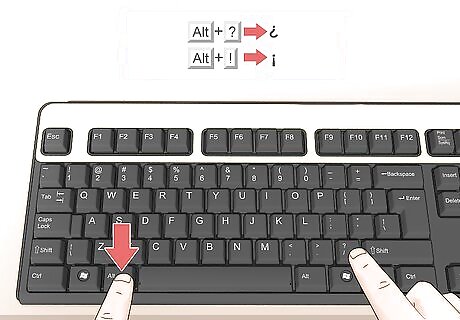
Use the US International Keyboard codes to type Spanish punctuation marks (¿ and ¡). Typing Spanish-specific punctuation is a little different than typing accented letters. Instead of using two keystrokes, you'll hold down two keys at the same time: ¿: Alt+? ¡: Alt+!
Using Windows Keyboard Codes
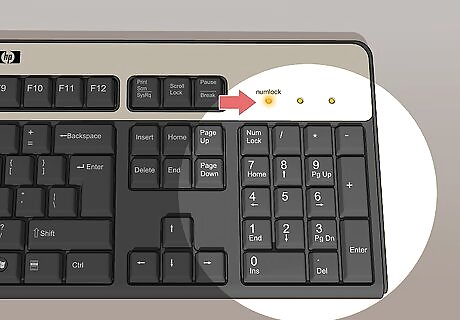
Locate the numeric keypad on your keyboard. Most PC keyboards have a numerical keypad option, even if you don't have a separate set of keys. Here's how to find yours: If you don't have a separate keypad, take a look at the letter keys on right side of the keyboard. You'll notice that 10 of the keys (7, 8, 9, U, I, O, J, K, L, and M) have smaller numbers either above or below the main letter or symbol. This is a numeric keypad you can activate by pressing the NumLk (Number Lock) key. When NumLk is on, the keys with smaller numbers will only type those smaller numbers. You may have to hold down the Fn key to activate NumLk. If you don't see these keys, you can use Windows 10 on-screen keyboard. Here's how to start it: Right-click the Start Windows Start menu and select Windows PowerShell. Type osk at the prompt and press ↵ Enter. An on-screen keyboard (without a 10-key keypad) will appear. Click the Options key on the keyboard (it's near the bottom-right side). Check the box next to ″Turn on numeric key pad″ and click OK. Click the NumLk key on the on-screen keyboard (near the bottom-right side). Now you have a numeric keypad.
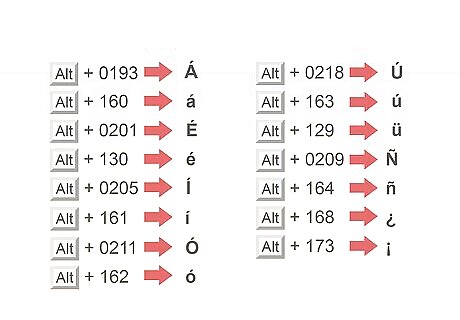
Find the code you need to type the Spanish accent character. You'll have to enter a special code using the numeric keypad to make the accented letter appear. Here is a list of all possible Spanish character codes: Á: Alt + 0193 á: Alt + 160 É: Alt + 0201 é: Alt + 130 Í: Alt + 0205 í: Alt + 161 Ó: Alt + 0211 ó: Alt + 162 Ú: Alt + 0218 ú: Alt + 163 ü: Alt + 129 Ñ: Alt + 0209 ñ: Alt + 164 ¿: Alt + 168 ¡: Alt + 173
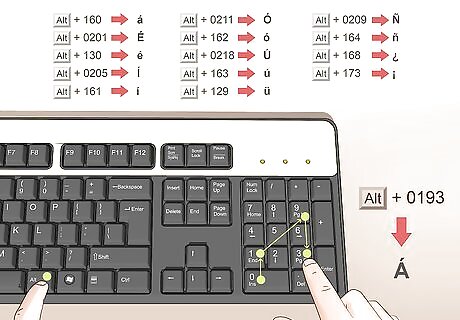
Enter the code for the character you want to type. With NumLk enabled (if you're using a keyboard without a 10-key numeric keypad), hold down the Alt key, and then type the three digits of the code. For example, to type é, press and hold Alt, press 1 and release, then 3 and release, 0 and release, and then release the Alt key. If you're not using a regular 10-key keyboard, press NumLk to turn off Number Lock when you're done.
Using the Windows Character Map

Open the app you want to type in. If your need to type Spanish accents and characters doesn't come up too often, you can quickly insert these characters using the Windows Character Map.
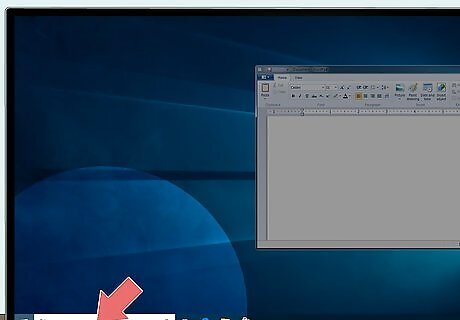
Open the Character Map application. Here's how: Open the Windows Search bar (if you don't have a search bar to the right of the Start menu, click the circle that's there to open it. Type character. Click Character Map when it appears.
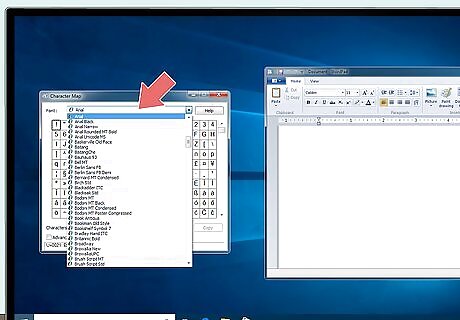
Select the font you're typing in from the ″Font″ menu. This ensures you're using a character that matches the rest of your document. If you're typing into a web browser, email, image editor, or messaging app, you can skip this step. The character will only paste in one font.
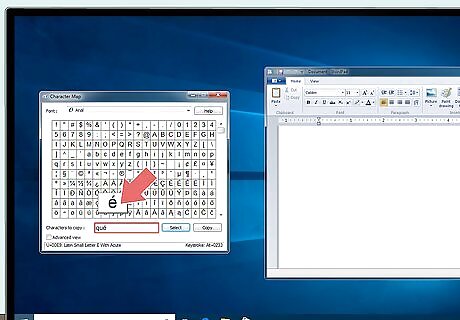
Click the accented character you want to insert into the document. This adds the character to the ″Characters to copy″ field at the bottom of the map.
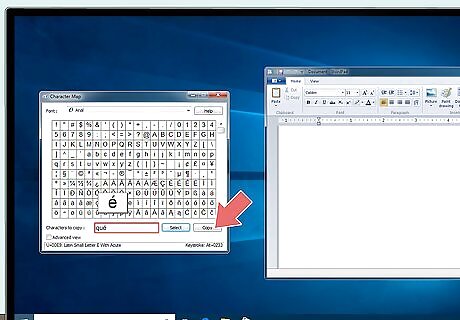
Click Copy. The character is now copied to your clipboard.
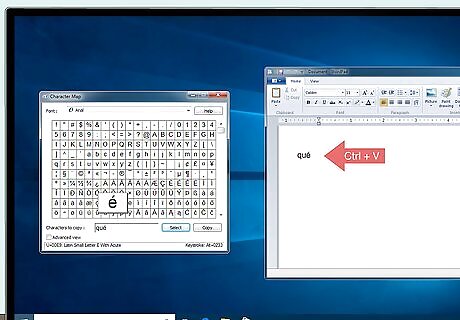
Click where you want to insert the character and press Ctrl+V. This pastes the character into the document.
Using a Mac Keyboard
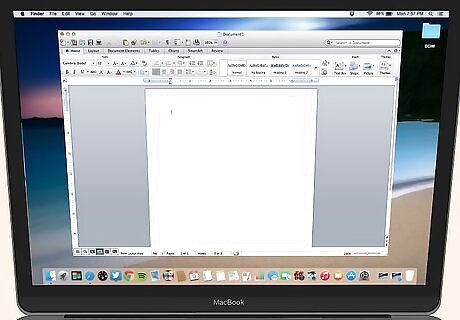
Open the app you want to type in. You can use easy keyboard shortcuts to quickly insert Spanish accented characters and symbols into any Mac application.

Find the keyboard combination for the character you want to type. You'll use a keyboard shortcut that combines the ⌥ Option key with a character, followed by the character that receives the accent. Here are the different codes for each letter with an accent: Á or á: ⌥ Option+e, and then type A or a. É or é: {⌥ Option+e then type E or e. Í or í: ⌥ Option+e, then type I or I . Ó or ó: ⌥ Option+o, then type O or o. Ú or ú: ⌥ Option+u, then type U or u. Ü or ü: ⌥ Option+u, then type U or u. Ñ or ñ: ⌥ Option+n, then type N or n. ¿: ⌥ Option+⇧ Shift+?. ¡: ⌥ Option+1.











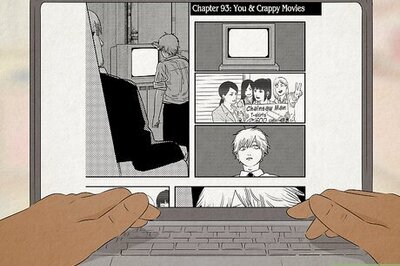
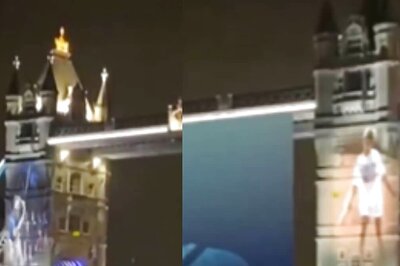




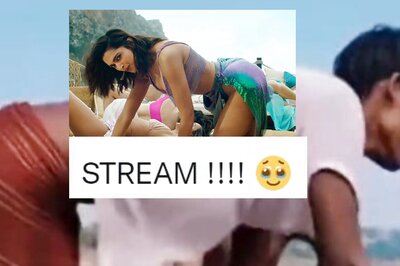


Comments
0 comment