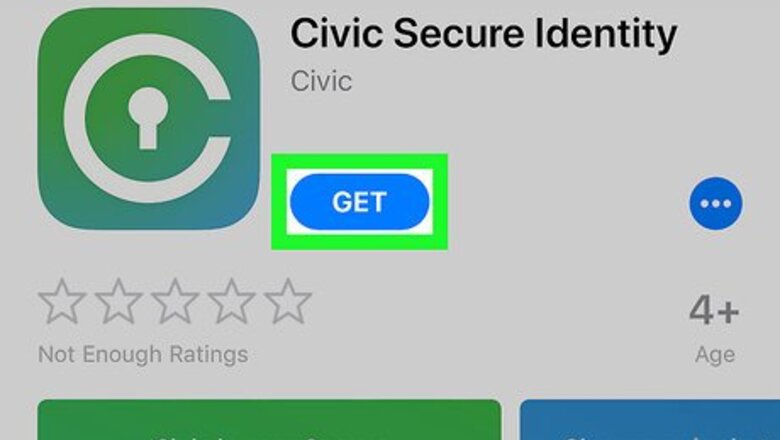
views
Installing the Civic App
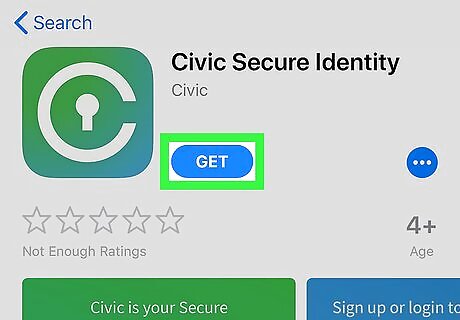
Download the Civic Secure Identity app. You can download the Civic app for iPhone on the App Store, or for Android on the Google Play Store.
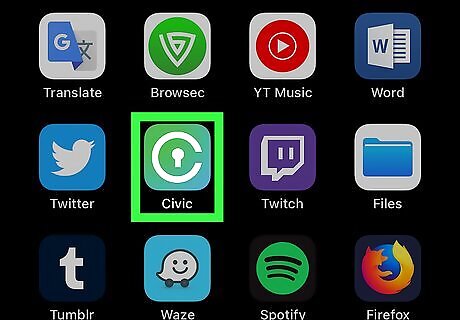
Open the Civic app. It's the green icon with a white "C" and a keyhole in the center.
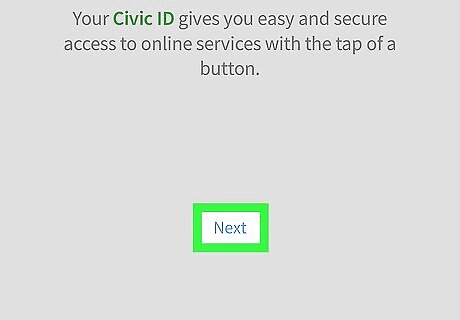
Swipe left or tap "Next". Do this until you come to the page that says "For added security, locking this app is required."
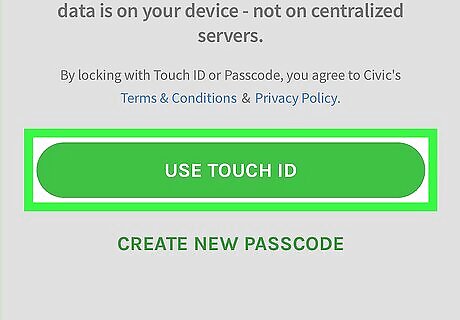
Tap Lock with Fingerprint or Lock with Passcode. This will select the method you'll use to unlock the Civic app each time you open it. We recommend you lock the app with your fingerprint if your phone has a fingerprint scanner, which is faster and more secure than a password.
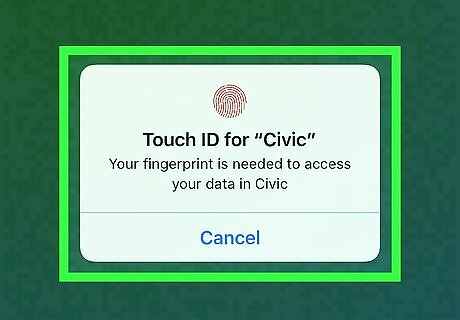
Unlock the Civic app. If your fingerprint is already registered with your phone, you will be asked to scan your fingerprint to verify your identity. If you selected "Lock with Passcode" earlier, you will be asked to enter a passcode twice.

Tap Set up Civic ID.
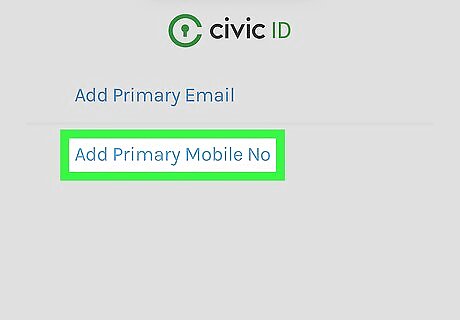
Tap Add Mobile Number.
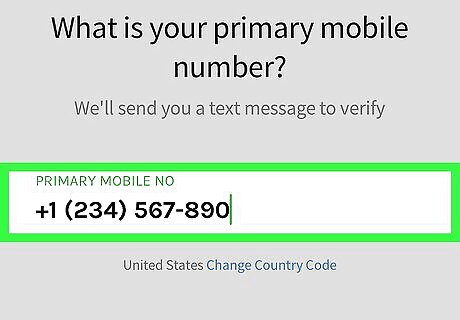
Add your mobile number then tap Done. This will send a text message to your phone with a verification code.

Check your text messages. Look for a text message that says "Civic verification code..."
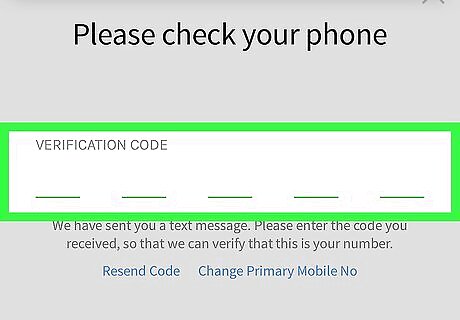
Enter the verification code and tap Done. Enter the code you received in the text message using the number pad, then tap "Done."
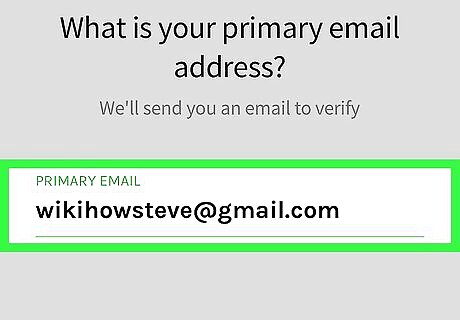
Enter your email address and tap Done. This will send a verification code to your email address.
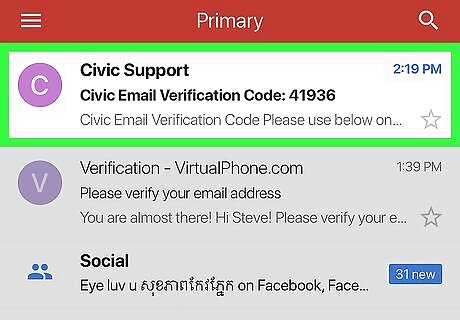
Check your email. Open your email app and look for the verification code that was sent to you.
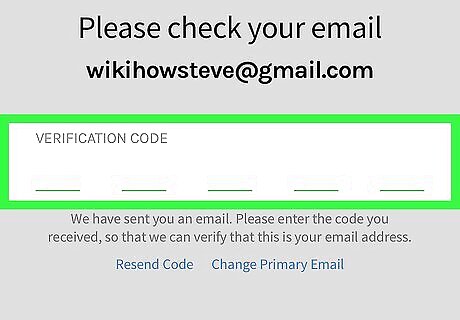
Enter the email verification code and tap Done. In the Civic app, enter the code you received in the email using the number pad, then tap "Done." The Civic app on your phone is now linked with your free Civic account. After checking your email, you may need to unlock the Civic app with your Fingerprint or Passcode when you return to the app.
Using Civic to Log In
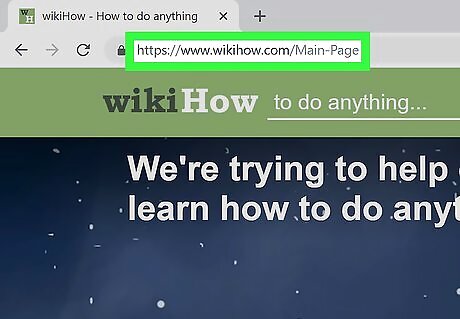
Go to any website that supports Civic ID login. Since wikiHow supports Civic ID, this article will describe the steps for logging in to wikiHow, but the same method applies anywhere that Civic works.
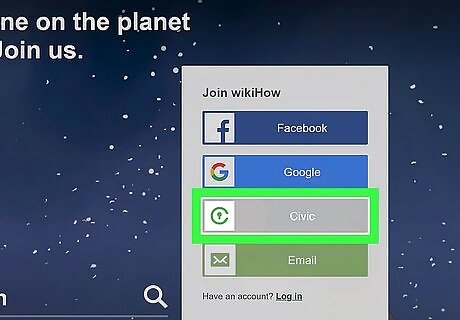
Go to the website's or app's login screen and click the Civic option. In the case of wikiHow, go here to log in. Once you click "Civic," you'll see a QR code appear on the screen.

Open the Civic app on your phone. It's the green app that has a white "C" with a keyhole in the center.
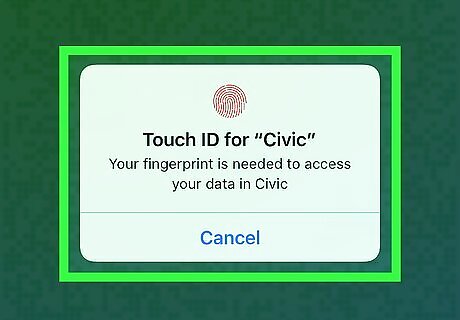
Unlock Civic. Scan your fingerprint or enter your passcode, depending on the type of security you set when you set your Civic ID.
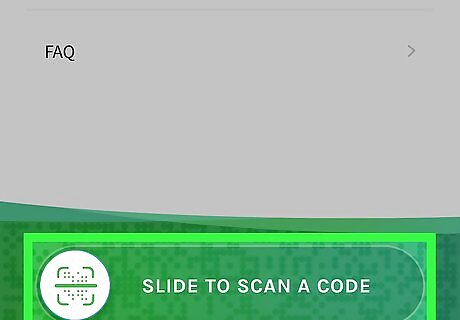
Tap Scan a Code. It's the green button at the bottom of the screen.

Scan the QR code. Hold your phone up to the wikiHow login page in your browser and align the QR code inside the green corners. The Civic app will automatically scan the code when it detects it.
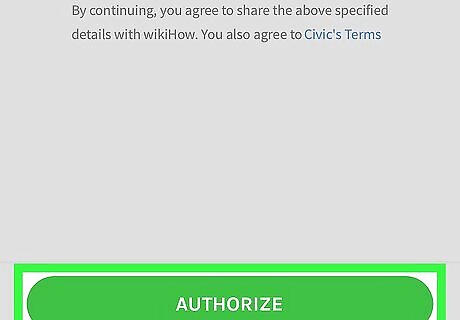
Tap Authorize . This will confirm what information will be shared to create a new account and take you to the account page in your web browser.
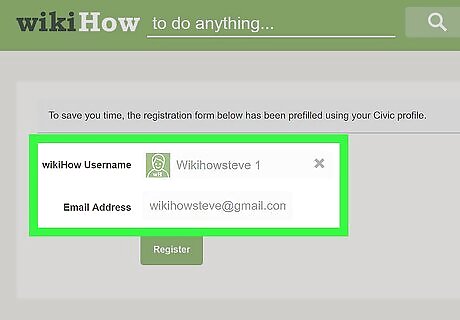
Enter your account details. When you first log in, Civic will suggest a username. To change the username suggested by Civic, click the X next to the username and type a new one.
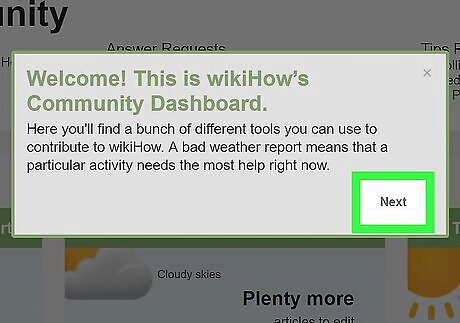
Click Next. You are now logged into your new account.
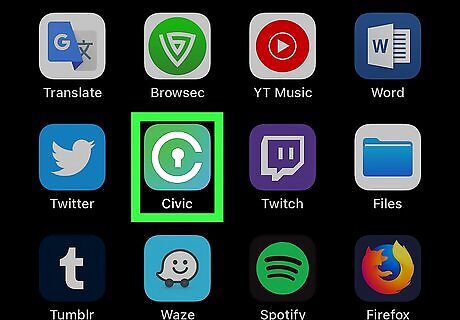
Use Civic again in the future. The next time you need to log in, the process will be much easier. Just click the Civic icon, scan the QR code with your phone and you are in.












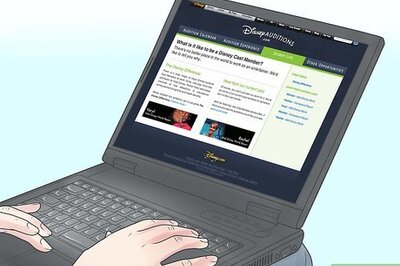


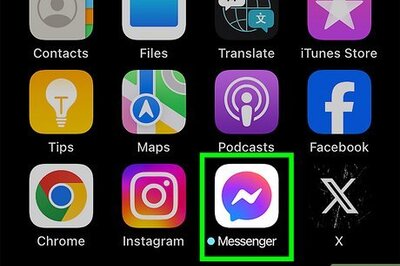



Comments
0 comment