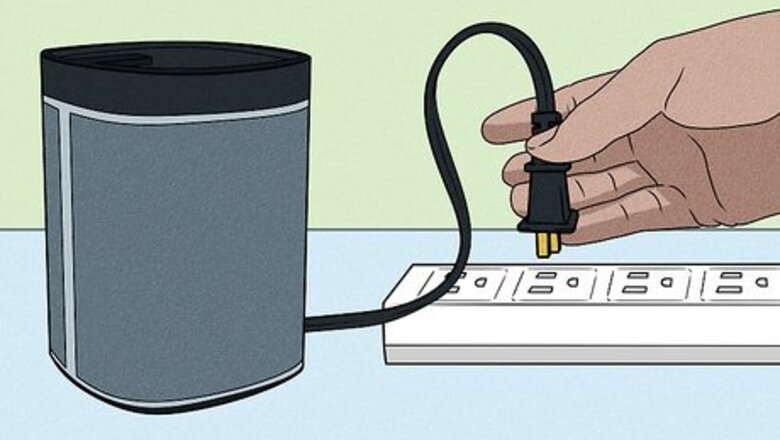
views
Doing a Factory Reset (All Products Except Move, Roam, and Roam SL)
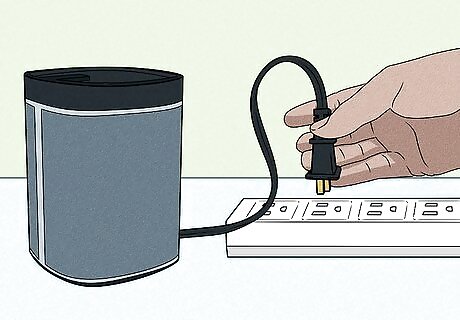
Unplug your Sonos speaker to power it off. Before you reset your Sonos speaker, you’ll need to turn it off. To do this, disconnect the power cord.

Press and hold the Join button while you plug it back in. Depending on which model of Sonos speaker you have, the Join button may show an infinity symbol (∞) or a pair of arrows facing each other (→←). Hold down the Join button and reconnect the power cord at the same time. If your speaker doesn’t have a Join button, hold down Play/Pause or Mute instead.
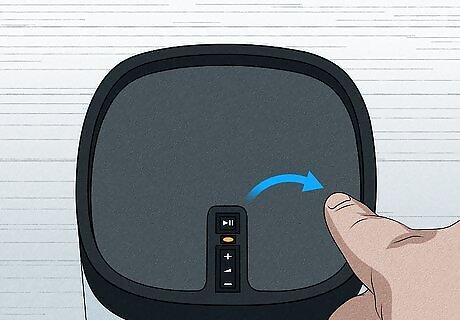
Hold the button until the light flashes orange and white. Once you see the orange and white indicator light flashing, release the Join button.

Wait for the light to flash green. Once you release the button, the reset process will begin. When it’s finished, the light will change from orange and white to green.
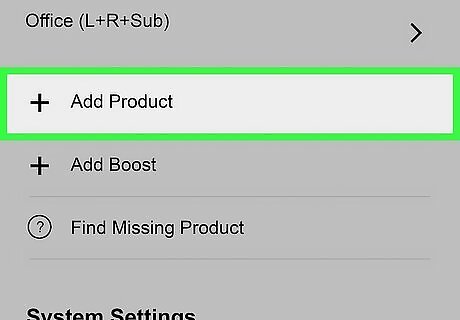
Add the speaker back to your system with the Sonos app. Open the Sonos app on your phone or tablet, then select the Settings tab. Tap System, then Add Product. Follow the prompts to set up your speaker again.
Doing a Factory Reset (Roam and Roam SL)

Press and hold the Power button for 5 seconds. Find the Power button on the back of your Roam or Roam SL and hold it down until you hear a chime. You should see the status light on the front of the speaker turn off.
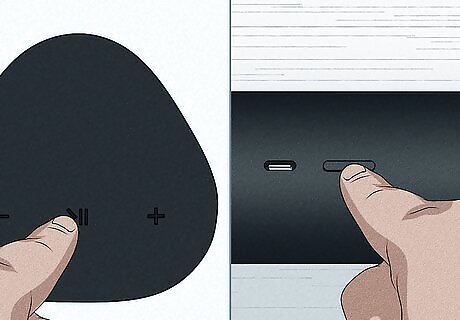
Hold down Play/Pause and press the Power button. Press Play/Pause and keep holding it, then press Power again. This time, release the Power button after you press it. This should turn your speaker back on.
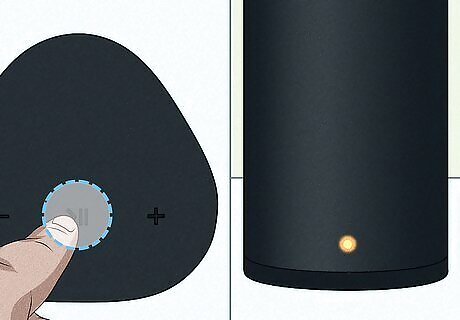
Keep holding Play/Pause until the light flashes orange and white. Make sure you don’t let go of the Play/Pause button while your speaker is restarting. Once it turns back on, watch for the status light to flash orange and white, which means it is in Reset mode. Let go of the Play/Pause button.
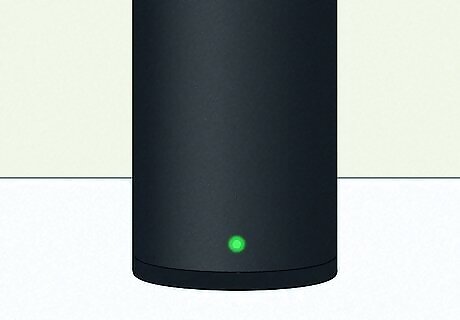
Wait for the light to flash green, then add your speaker to the app. When the light turns green, your Roam or Roam SL speaker has successfully reset. Open the app and follow these steps to add the speaker back to your system: Select System in the Settings tab. Tap Add Product. Follow the prompts in the app to set up your speaker again.
Doing a Factory Reset (Move)

Take the Move off the charging base. Before you power off your Move speaker, remove it from its charger.
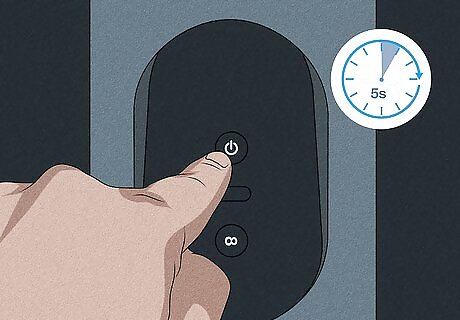
Press and hold the Power button for at least 5 seconds. Locate the Power button on the back of your Move speaker and press it for 5 seconds, or until you hear a chime. You should also see the status light on top of the speaker turn off.
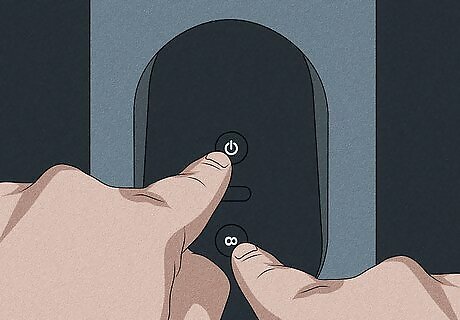
Hold the Join button while you press and release Power. The Join button on the Move has an infinity symbol (∞) on it. Hold down Join and press and release the Power button at the same time to turn the Move back on in Reset mode. If your Move speaker doesn’t turn back on, the battery might be too low. Set it back on the charger and then press the Join and Power buttons.
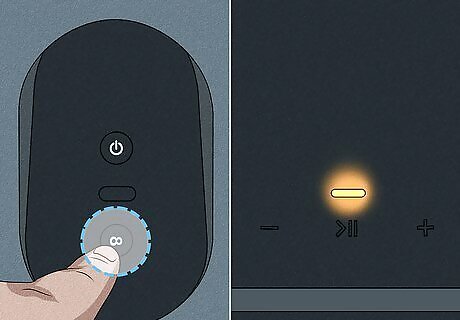
Continue holding Join until the light flashes orange and white. Once the status light flashes orange and white, release the button. Your Move speaker is now in Reset mode.
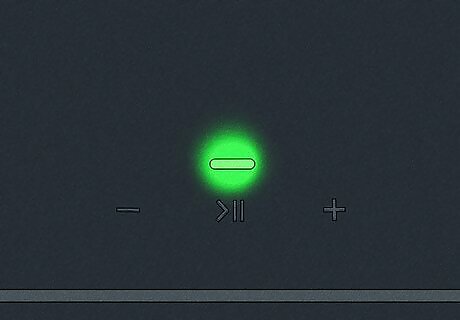
Add your speaker back to the app after the light turns green. Once the reset process is complete, the status light will turn green. Open the Sonos app and follow these steps to set up your speaker again: Select the Settings tab. Tap System. Tap Add Product, then follow the prompts to set up your Move.
Rebooting Your Sonos Speaker (Except Move, Roam, and Roam SL)
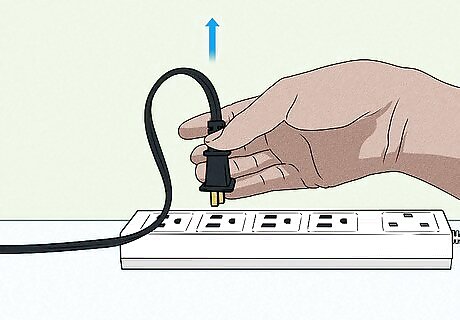
Disconnect the power cord. To reboot your Sonos speaker without resetting it, start by unplugging it. This will cause your speaker to power down.
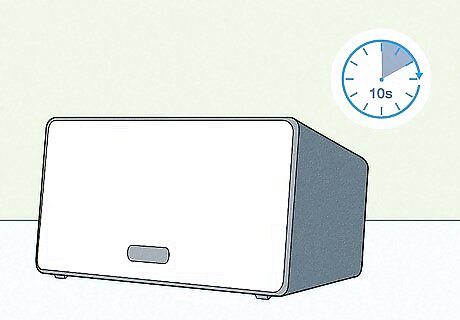
Wait for 10 seconds. After you unplug your speaker, give it at least 10 seconds to power off completely before you plug it in again.
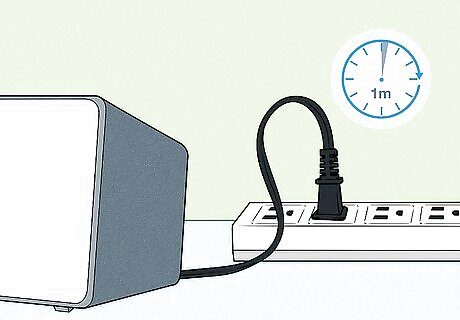
Plug the power cord back in and wait for 1 minute. As soon as you plug the speaker back in, it should power back up again. However, give it at least a minute for the system to completely restart. If you’ve already set up your speaker, the status light should turn solid white when it’s finished restarting. If it’s a new unit or if you’ve just reset it, the light will be green.
Rebooting Your Sonos Speaker (Move, Roam, and Roam SL)
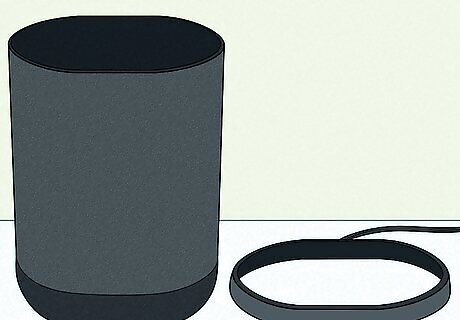
Disconnect your speaker from its charger. If you have a Roam or Roam SL, unplug it from its charger cable or remove it from its wireless charger. If you have a Move, take it off the charger base.
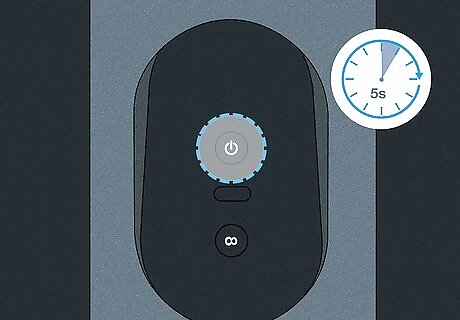
Hold the Power button for at least 5 seconds. Find the Power button on the back of your Move, Roam, or Roam SL speaker. Hold the button down for at least 5 seconds, or until you hear a chime and the status light turns off.
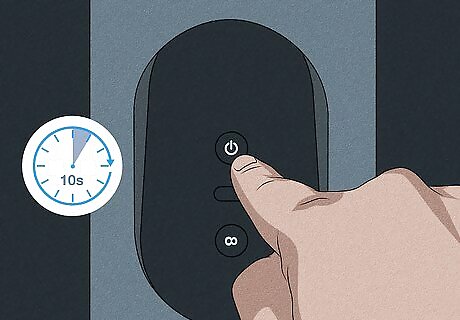
Wait 10 seconds, then press the Power button again. After 10 seconds have passed, press and release the Power button on the back of the speaker. Give your speaker a minute to finish rebooting. Once your speaker has finished restarting, the status light should turn white. However, if you’ve just reset the speaker or if you’ve never set it up before, the light will turn green.
Resetting the Sonos App
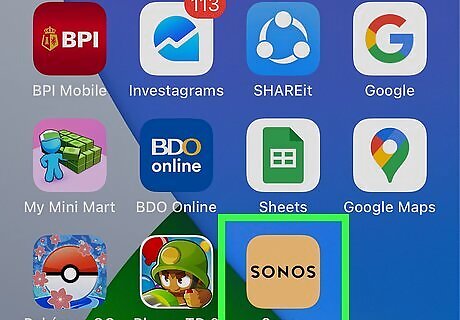
Open the Sonos app on your device. If you want to connect your Sonos app to a new system or account, you’ll need to reset the app. Launch the Sonos app on your phone or tablet to get started.
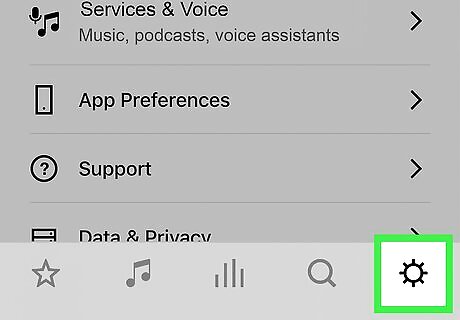
Select the Settings tab. Once the app is open, locate Android 7 Settings Settings and tap on it. The Settings tab is located in the lower right corner of the app screen.
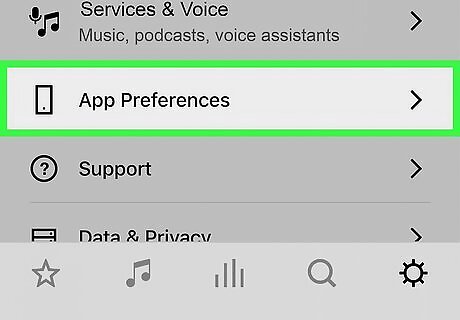
Tap App Preferences. In the Settings menu, select App Preferences to open a new menu screen.
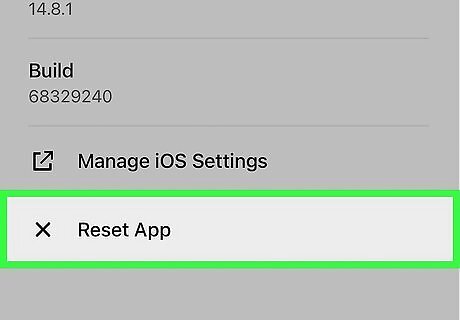
Scroll down and tap Reset App. Scroll all the way down to the bottom of the App Preferences menu to find the Reset App option. In the confirmation window that pops up, tap Reset to confirm the action.
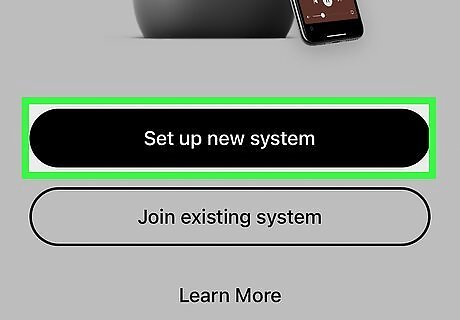
Close the app and reopen it. After you reset the app, you’ll be prompted to restart it. From there, you can set up a new account or log back in and set up your system and preferences again.
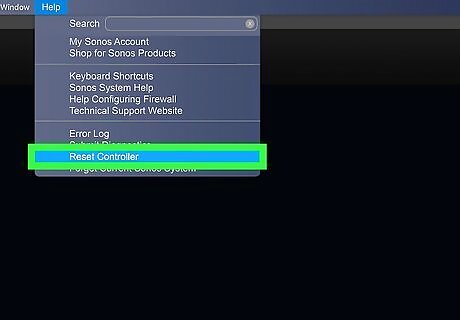
Select Reset Controller in the computer version of the app. If you’re using the Sonos app on a desktop computer instead of a mobile device, the process is a little different. Open the app and click the Help menu at the top of the screen, then select Reset Controller to reset the app.
















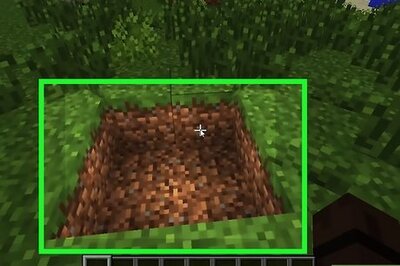


Comments
0 comment