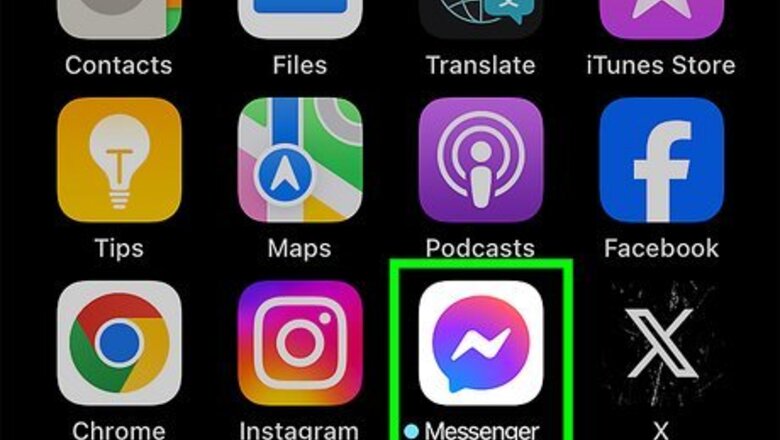
views
- To send stickers in Facebook Messenger, open a chat and tap the "Stickers" icon. Tap a sticker to send it instantly.
- To add stickers, click "+" (desktop) or "Visit sticker store" (mobile). Select a sticker pack to preview it.
- Click "+" (desktop) or "Download free pack" (mobile) to add new stickers to your library.
Using Mobile
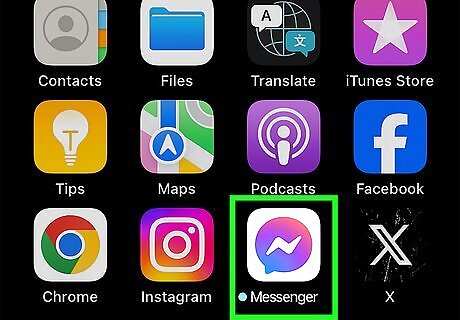
Open the Messenger app. This is the multi-colored chat bubble icon with a white lightning bolt inside. If you're not signed in, follow the on-screen instructions to sign in now. Facebook Messenger is available for iOS in the App Store and for Android in the Google Play Store.
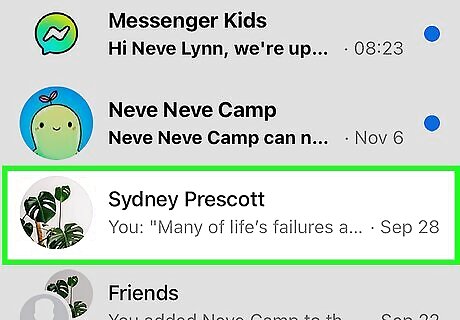
Tap a chat to open it. You'll see a list of all open chats with a friend or group of friends. To start a new chat, click the square and pencil icon and enter a recipient. If you aren't on the Chats page, tap Chats at the bottom-left corner.

Tap the Sticker & GIF icon. This looks like a smiley face. You can find this on the right side of the text field. If you don't see this option, tap the 4-dots icon (Android) or + icon (iOS) first. A new menu will open.

Tap the Stickers icon. This looks like a smiley face within a square with the bottom-right corner tucked in. You can find this above the search bar, between the star and GIF icons.
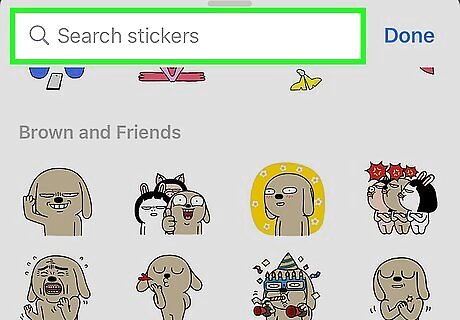
Find a sticker. Use the search bar to enter keywords for stickers, or scroll down to view stickers in your Messenger library. To add more stickers, do the following: Scroll down and tap Visit sticker store. Tap the Featured or All tab. Tap a sticker pack to view its contents. Tap Download free pack.
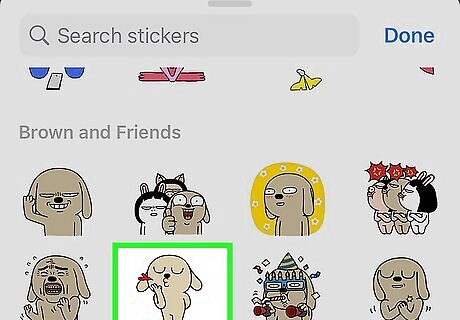
Tap a sticker. This will send the sticker to the recipient. If you sent the wrong sticker, tap and hold the sticker. Tap Unsend, and then tap Unsend for everyone to delete it.
Using Desktop
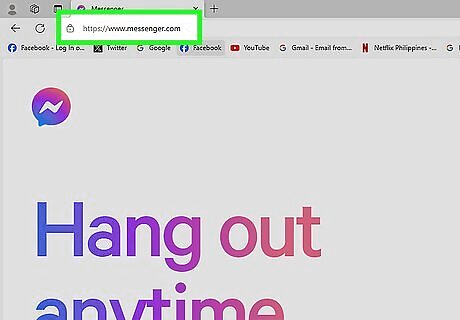
Go to https://www.messenger.com/ in a web browser. If you aren't already logged in, enter your Facebook login ID and password to do so now. You can also use Messenger at https://www.facebook.com/. Log into your account and click the Messenger icon in the top-right corner.

Click a chat to open it. You'll see a list of all open chats with a friend or group of friends. To start a new chat, click the square and pencil icon and enter a recipient.
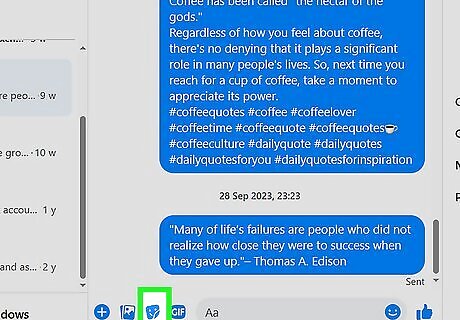
Click the Sticker icon. This looks like a square with the bottom-right corner tucked in. You can find this between the Picture and GIF icons at the bottom of the chat window. A pop-up window will open.
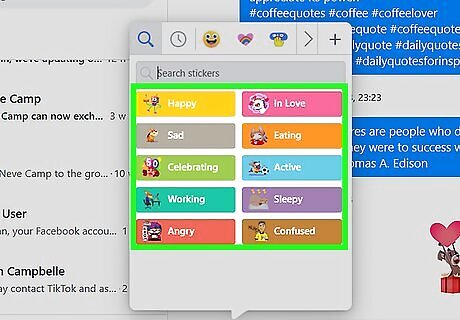
Find a sticker. Use the search bar to find a specific theme, or click the suggested themes in the first tab. You can also view all available stickers within the categories at the top. Click the right-arrow to view more categories.
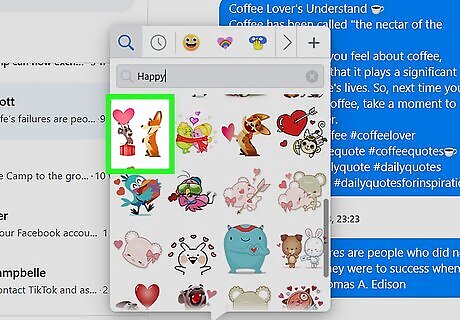
Click a sticker. This will send the sticker to the recipient. If you sent the wrong sticker, hover the cursor over the sticker and click ⋮. Click Remove and select Unsend for everyone. Click Remove. Keep in mind that this sticker may still show up if someone exports the messages.
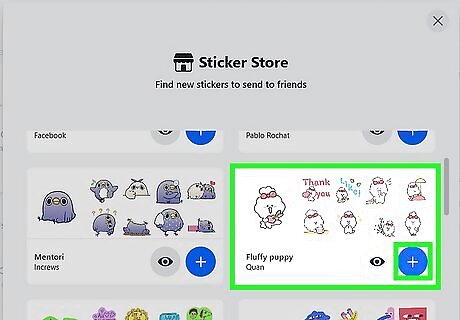
Add more stickers (optional). If you want more stickers, you can add more from the Sticker Store. Do the following: Click the Sticker icon. Click + at the top-right corner. View a sticker pack by clicking the eye icon. Click + within the sticker pack to add it to Messenger.

















Comments
0 comment