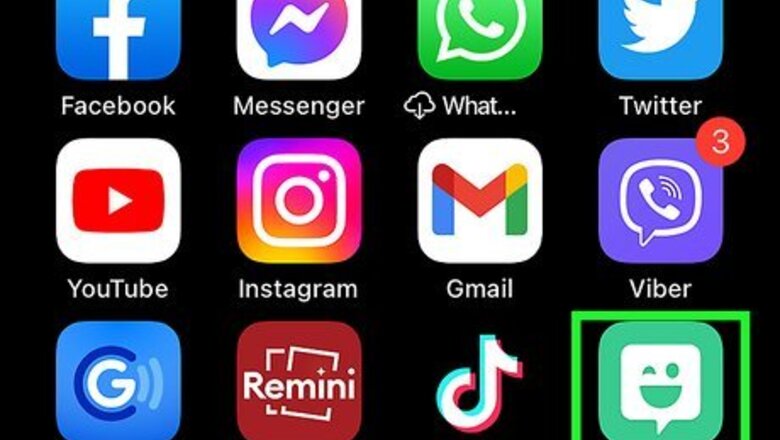
views
- Tap a Bitmoji within the mobile app and then tap Copy within the pop-up set of options.
- You can paste a Bitmoji directly into most social media apps, including Facebook and Twitter.
- Add the Bitmoji Chrome extension to your browser to copy and paste your Bitmoji on any site you would like.
Using an iPhone or iPad
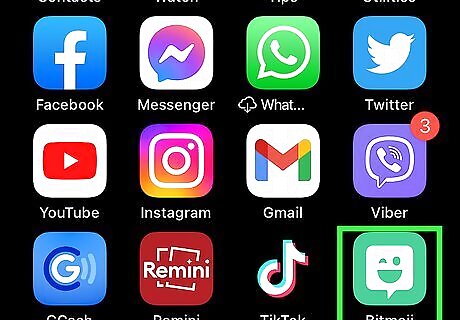
Open Bitmoji. It’s the green icon with a white winking chat bubble on your home screen.
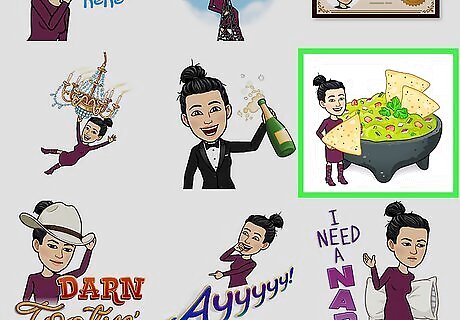
Tap the Bitmoji you want to copy. To find it, use the icons at the bottom of the screen to view different categories, then scroll down to see all of the options.
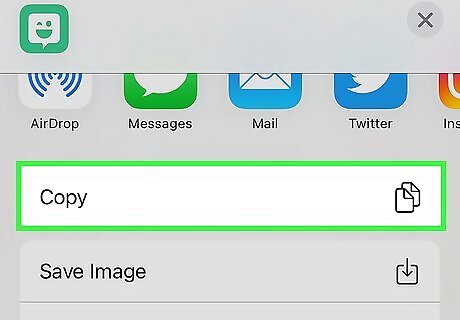
Tap Copy. It’s the third icon from the left on the second row of icons. This copies the image to your device’s clipboard.
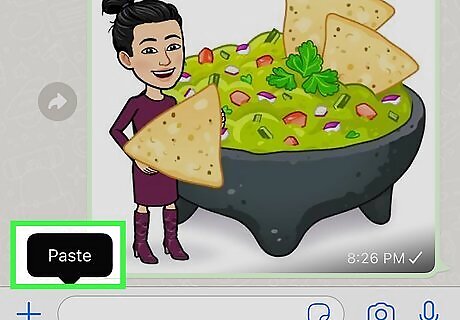
Paste your copied Bitmoji into an app. Tap and hold the text box where you want to paste it, then select Paste. As long as the app supports copying and pasting, your Bitmoji should appear. Most social apps like Facebook, WhatsApp, and Twitter allow you to paste your Bitmoji directly into a new message or post.
Using an Android
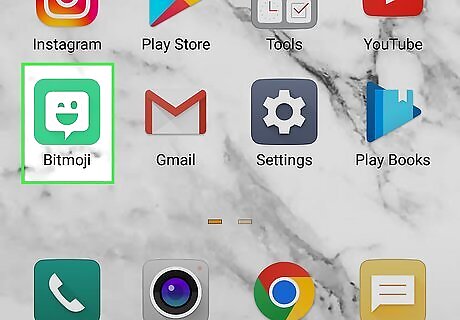
Open Bitmoji. It’s the green icon with a white winking chat bubble in the app drawer. There’s no real way to copy a Bitmoji from the Android app, but you can save it to your device to share with other apps.
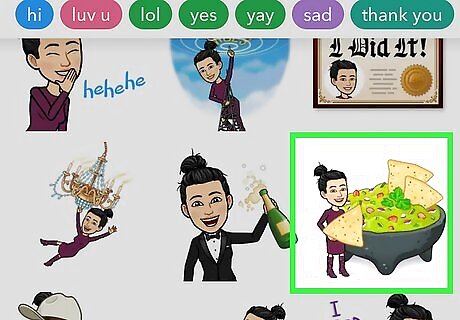
Tap the Bitmoji you want to save. To find it, use the icons at the top of the screen to view different categories, then scroll down to see all of the options.

Swipe left across the bottom icons and tap Save. It’s the last option (a purple icon with an arrow) in the icon list.
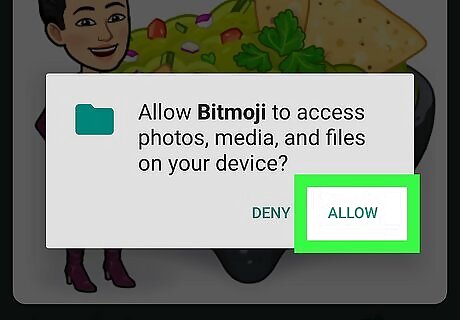
Tap Allow. Do this if you’re asked to allow Bitmoji to access photos, media, and files on your device. The Bitmoji will now save to a folder called “Bitmoji” on your device.
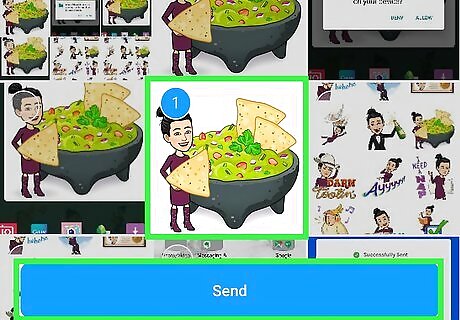
Share the Bitmoji in the app of your choice. The steps to do this depend on the app you’re using, but you’ll be able to share it with any app that allows you to share images (e.g. Facebook, Android Messages, WhatsApp, Gmail). Open the app with which you want to share your Bitmoji, then look for the Attach button—it usually looks like a camera, plus (+) sign, or paper clip. You’ll see a list of folders on your device. Navigate to the Bitmoji folder. You may have to choose something like “Local images” or “Local Device” to find it. Tap the Bitmoji to select it. Send the message or post. You can also skip most of this by using Gboard since that has built-in Bitmoji functionality. All you need to do is tap the smiley face to pull up the emoji board, tap the Bitmoji logo, and finally tap the Bitmoji you want to insert. Both Snapchat and Slack can be linked with Bitmoji so you can create “Friendmoji.” These are cartoon images of you and a friend (who also uses Bitmoji) together.
Using a Computer
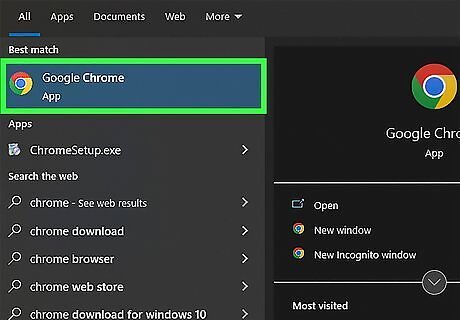
Open Google Chrome. To use Bitmoji on your computer, you’ll need to install an app that only works with Google Chrome. If you don’t have Chrome, see How to Download and Install Google Chrome to learn how to get it.
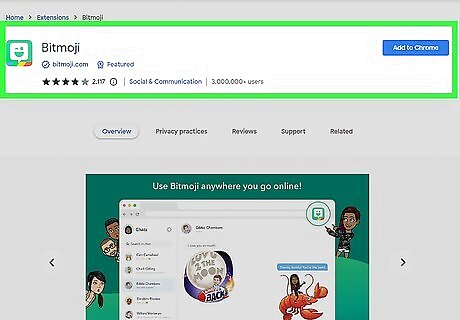
Get the Bitmoji for Chrome extension. If you see the Bitmoji button (a green icon with a white winking chat bubble) at the top-right corner of Chrome, you already have the extension and can skip this step. Otherwise: Go to https://www.bitmoji.com. Scroll down and click Get it on Google Chrome. It’s a black button at the bottom of the page. Click Add Extension. When it’s installed, you’ll see the sign-in screen. Enter your Bitmoji account information and click Log In, or select Log in with Snapchat if your account is linked with Snapchat. You’ll have to sign in to Snapchat if you haven’t already.
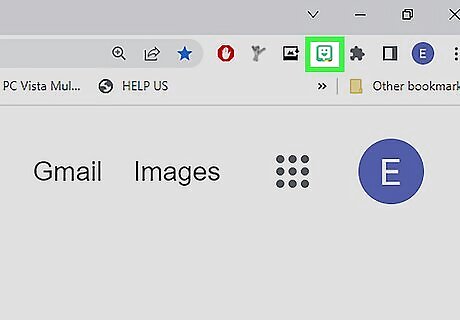
Click the Bitmoji button. It’s the green icon with a white winking chat bubble at the top-right corner of Chrome.
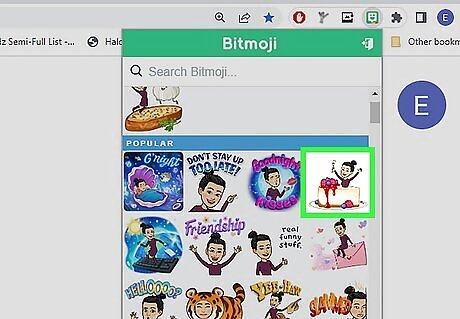
Find the Bitmoji you want to copy. To find it, click one of the categories listed (e.g. “luv ya,” “birthdays,” “you rock”), or type a keyword into the “Search Bitmojis” box.
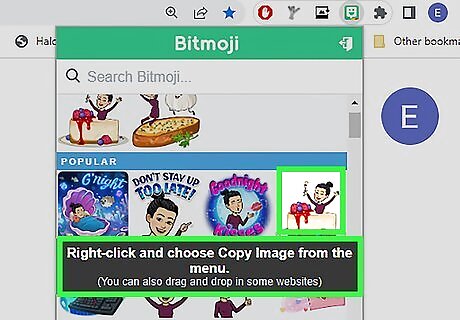
Right-click the Bitmoji. If you’re using a computer without a right mouse button, press Control as you click with the left button.
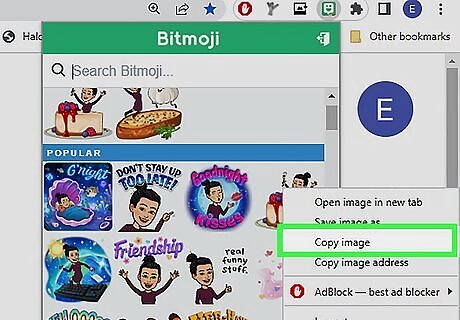
Select Copy Image. Make sure you don’t accidentally select “Copy image location,” as that won’t actually copy the image.
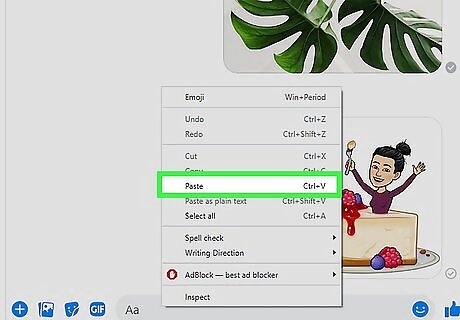
Paste the Bitmoji into site that supports images. Almost all social sites and apps, such as Facebook, Gmail, Twitter, and Hangouts allow you to paste an image directly into a chat or post. Right-click (or Control+click) the place you want to insert your Bitmoji, then select Paste. You can also paste Bitmoji into other apps on your computer, such as Microsoft Word or Adobe Photoshop.












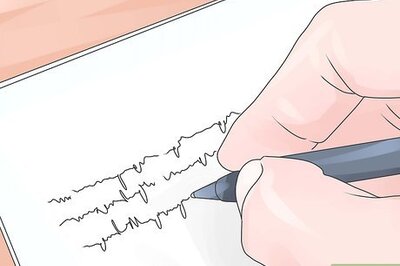
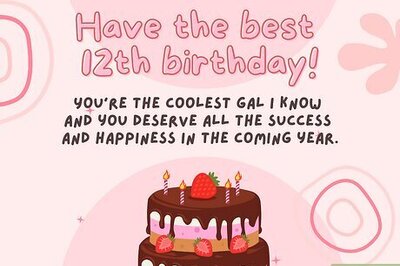

Comments
0 comment