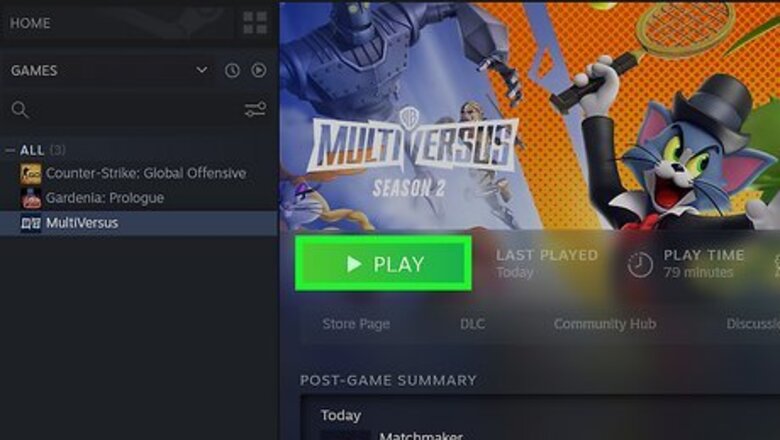
views
- For online, click "Custom Game" → "1 vs 1" → "Invite Player" → "Start Match".
- For local, click "Play" → "Custom" → "Local Play". Turn on controllers to add friends.
- In custom matches, you can set the number of Ringouts, the time, and the map rotation.
Using Online Multiplayer
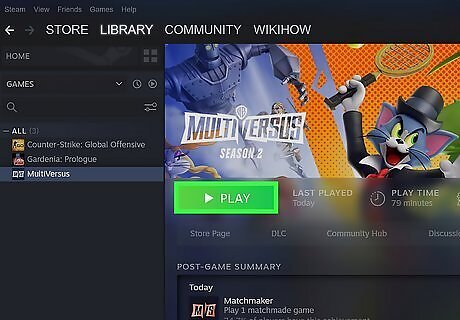
Launch MultiVersus on your console or PC. You should be on the main menu screen. Make sure the friends you want to play against are online and not appearing offline or invisible. This method involves creating a custom match to 1v1 your friend.

Click Custom Game. This will be below The Lab. You'll be taken to the Custom Game Lobby.
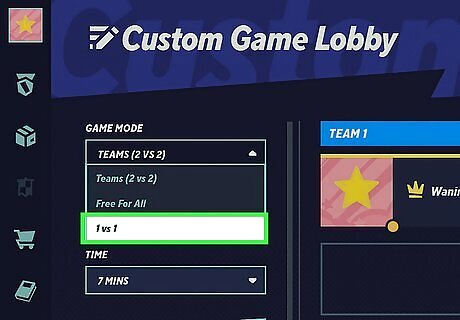
Select 1vs 1. This will be in the Game Mode drop-down menu. If you have four players total, you can select 2 vs 2.
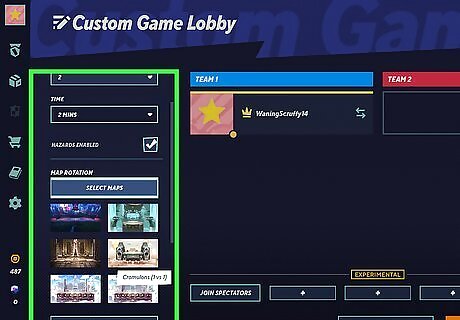
Customize your match. Select the number of Ringouts, the Time, and the Map Rotation. Check or uncheck the box next to Hazards Enabled to toggle this option.
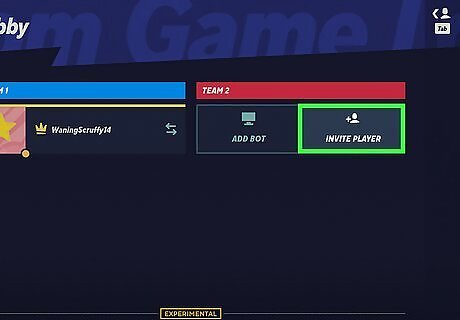
Under "Team 2", click Invite Player. A pop-up menu will open with your online friends.
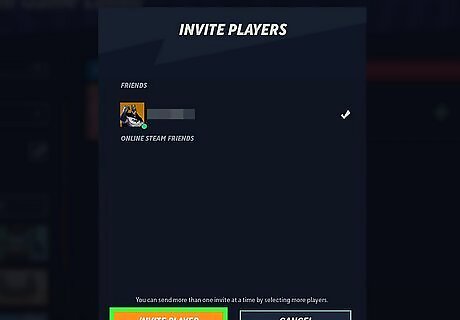
Select a friend, then click Invite Players. You can select more than one friend in this step. When your friend accepts the invite, they'll appear underneath the Team 2 header. If you're playing 2 vs 2, you can click on players to move them between teams.
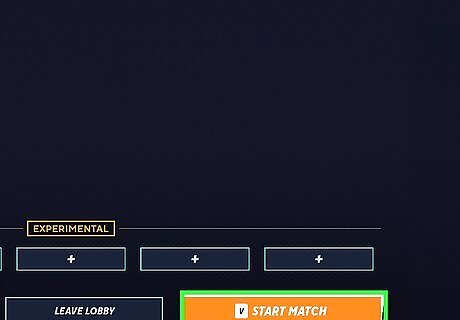
Click Start Match. This is on the bottom-right corner, next to Leave Lobby.
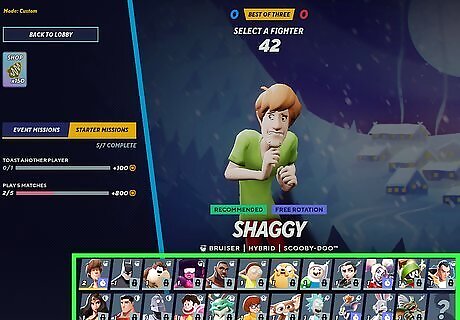
Select a character, then click Confirm. This is the orange button in the bottom-right corner.
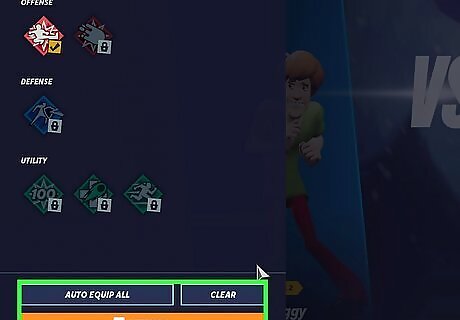
Select your Perks, then click Let's Go. Cycle through your Perks and click to select them. When selected, they'll have a yellow checkmark. This custom match lets you play with friends whether they have a PlayStation, Xbox, or Windows PC.
Using Local Multiplayer
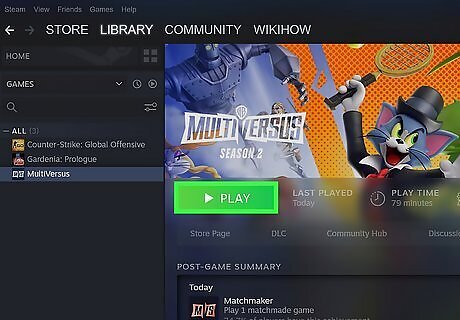
Launch MultiVersus on your console or PC. You should be on the main menu screen. Use this method if you want to use local play or couch co-op.

Click Play. This is the orange button at the bottom of the screen. The Custom Game tab on the main page is for online matches. For local matches, you'll need to press Play first.
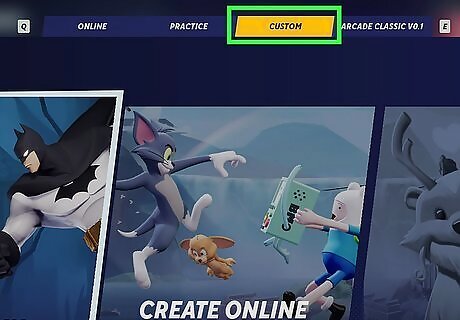
Click Custom. This is the tab located at the top, next to Practice.
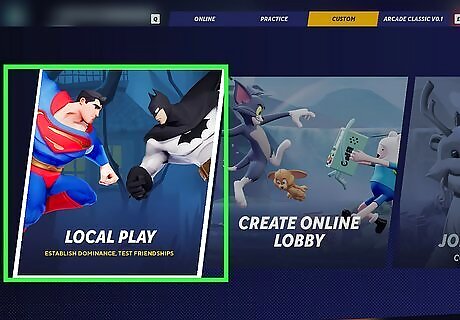
Click Local Play. You'll see a picture of Superman and Batman. A local lobby will open.
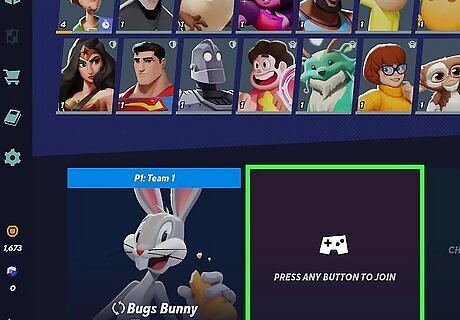
Press any button on your friend's controller to join. You can 1v1 or 2v2 in this local play mode. To switch game modes, select the book icon at the top-right corner. Adjust your Game Mode, Ringouts, Time and, Hazards Enabled. Press Done when finished. You'll be given two player slots in 1v1 and four player slots in 2v2.
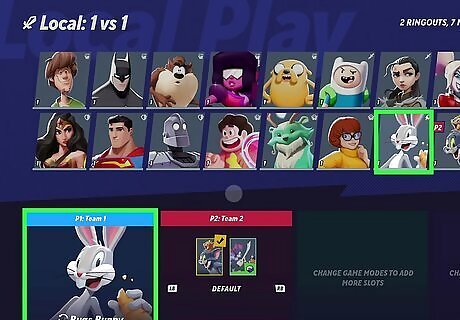
Select a character, then click Next. This is the orange button in the bottom-right corner.
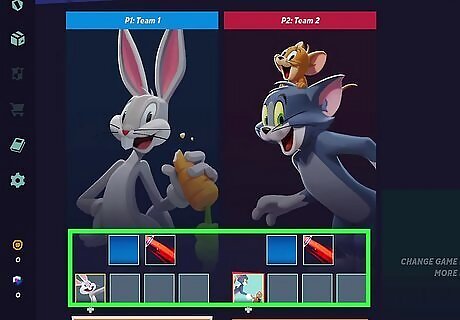
Select your perks, then click Next. This is the orange button in the bottom-right corner.
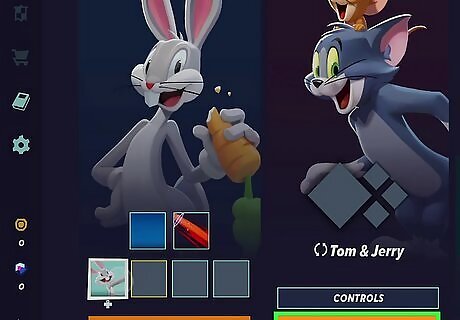
Press Ready. When all players are ready, you'll be taken to the Map Rotation screen. All players can select a map. If multiple maps are selected, one will be chosen at random. Your local play match will begin. When the match ends, you can toast players to give them gold.
1 vs 1 with Online Matchmaking
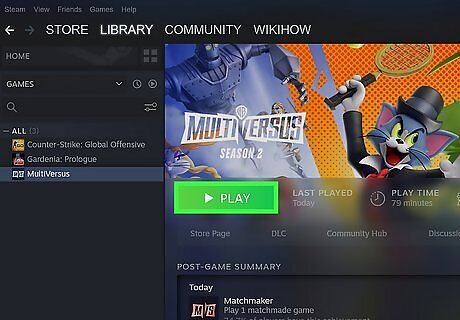
Launch MultiVersus on your console or PC. You should be on the main menu screen. This method will set up a 1v1 match with a random player.
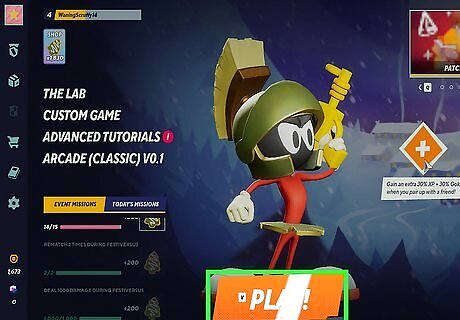
Click Play. This is the orange button at the bottom of the screen.
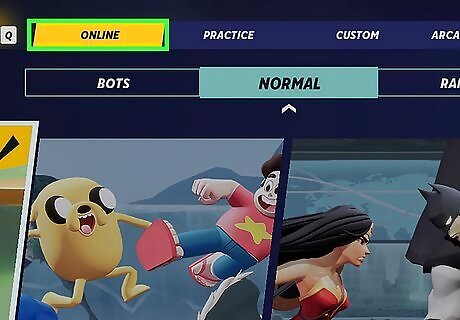
Click Online. This is the tab located at the top, next to Practice.
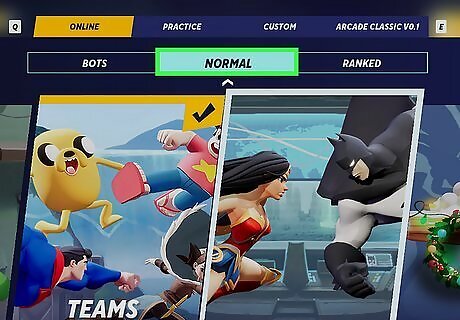
Click Normal. This is the secondary tab below Online.
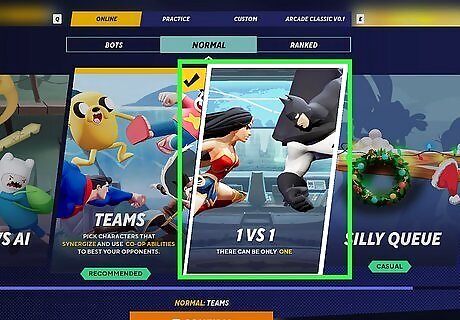
Click 1 VS 1. This is on the right, which a picture of Wonder Woman and Batman. When the game mode is selected properly, you'll see a check mark in the top-right corner of the mode. Make sure Teams is deselected by clicking it again. It should not have a checkmark in the corner. If Teams is selected, your matchmaking will include the Teams player pool.

Press Confirm. This is the orange button located at the bottom of the screen. You'll being matchmaking. When a player is found, you'll be able to select your character, perks, and begin the match.













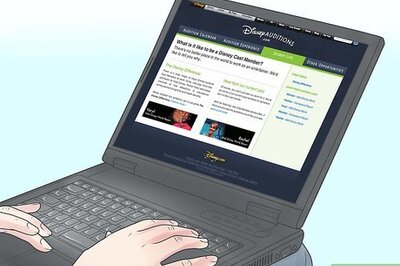

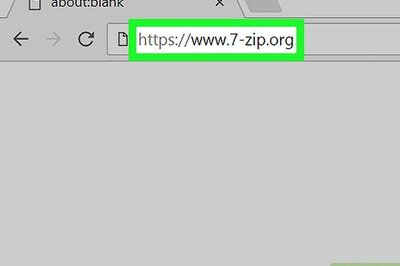


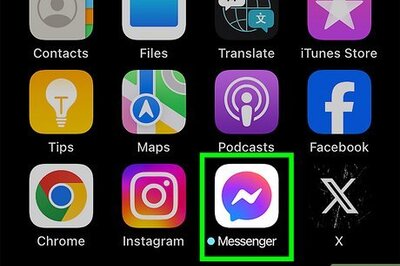

Comments
0 comment