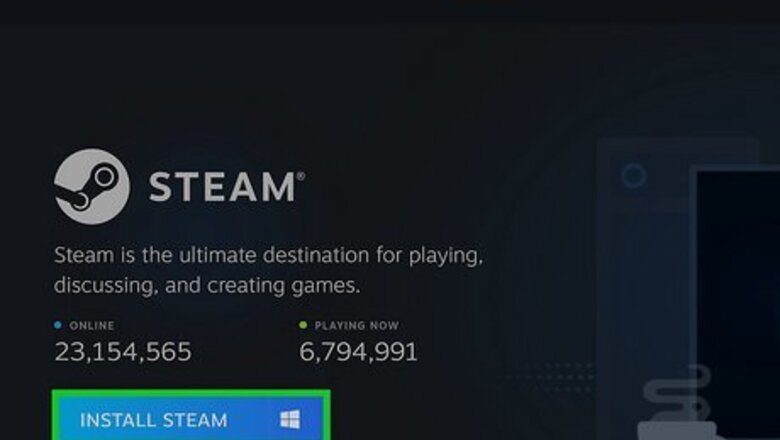
views
- Download and sign up for Steam. Click the "Store" tab to find a game. Add it to your cart to purchase it, and then install it.
- On Windows, open the Microsoft Store and click "Games". Find a game and click "Buy" or "Get".
- Indie games may have direct downloads through an email or a unique link. Unzip the files, and then launch the .exe file.
Using Steam
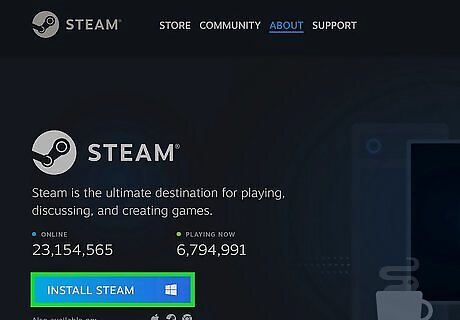
Download and launch Steam. Steam is one of the most popular digital storefronts where users can buy and download games. You can also find and download free-to-play games. Every purchase awards you Steam points, which can be redeemed in the Point Shop for customized profile elements and emoticons. Steam is available to download on Windows, Mac, and ChromeOS. Some popular games can only be downloaded through the developer's digital storefront. For example, you'll need the Epic Games Launcher to play Fortnite, or the Battle.net launcher to play Overwatch 2 and World of Warcraft. These digital storefronts follow similar steps to downloading from Steam.

Log into your account. If you don't have an account already, you'll need to create one with an email address, password, and Steam username. Purchases and progress are linked to your Steam ID, so use the same account when buying games. This is how you'll access them.
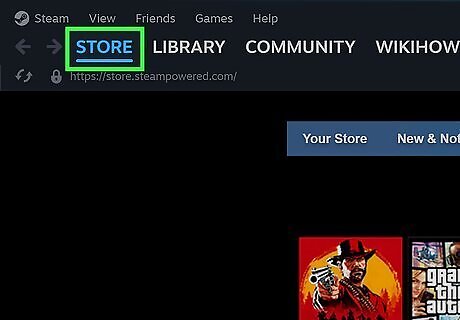
Click Store. This is the tab at the top. You may already be on this page upon launch.
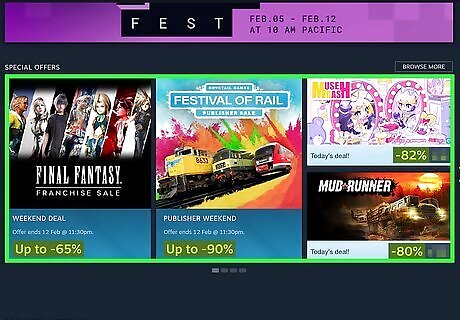
Select a game you want to download. You can use the search bar at the top to find specific games or browse the categories listed on the left side. When you click on a game, you'll be redirected to the game's page. You can see its previews, screenshots, price, customer reviews, and more. You may need to verify your birth date to see the game's page if it isn't appropriate for all ages. Some games (especially newer games) require certain computer specs to run properly. Make sure your device is compatible before purchasing.

Click Add to Cart. This is the green button. If the game is free-to-play, you'll see Play now instead.

Click Purchase for myself. You'll see the estimated order total. If you want to add more games, click Continue Shopping to return to the cart later.
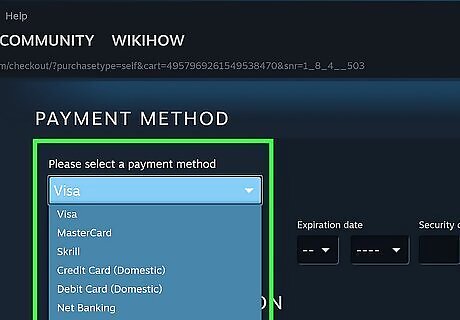
Add a payment method. Select a payment method from the drop-down menu. You'll be asked to provide your card details and relevant billing information. You can also select PayPal to be redirected to the PayPal website. Optional: check the box for Save my payment information for an easier checkout next time.
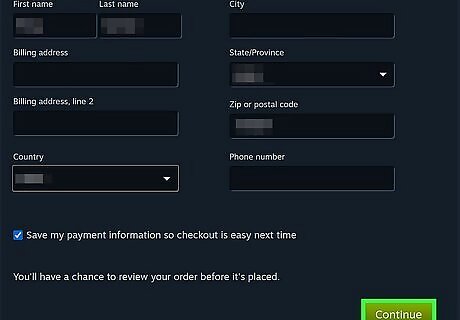
Click Continue. This is the green button. If you selected PayPal, confirm your card.
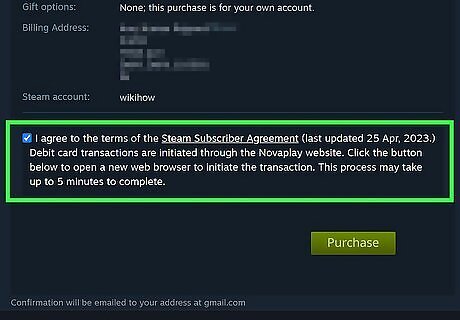
Check the box to agree to the terms. This is underneath your billing information.
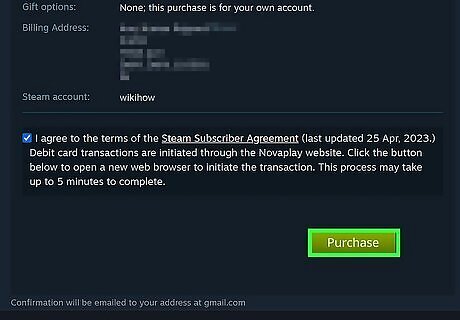
Click Purchase. The transaction will be completed. You'll receive an email confirmation of your purchase and be redirected to the download page.
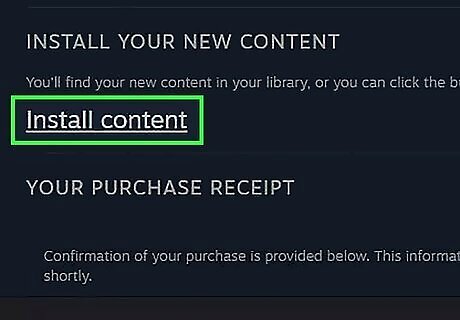
Click Install content. This is the underlined text. If desired, you can check the box to create a desktop shortcut.
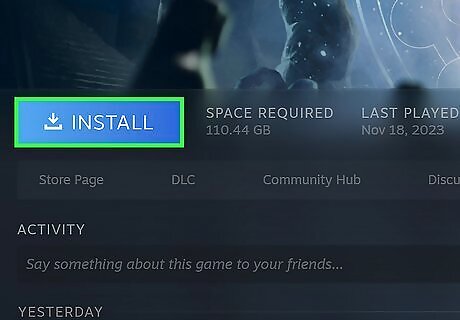
Click Install. Depending on the size of the game and your internet connection, this may take a few minutes to a few hours. When the game is fully downloaded, you'll find it in your Library tab at the top.
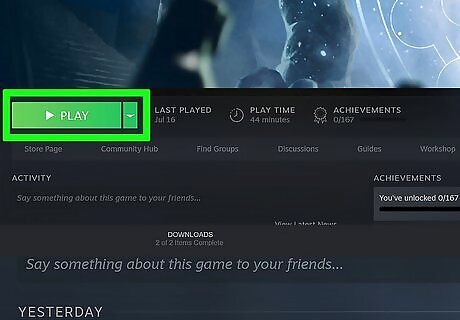
Launch the game. Click the Library tab and select the game. Click Play. If you created a desktop shortcut, you can double-click it to open the game.
Using the Microsoft Store
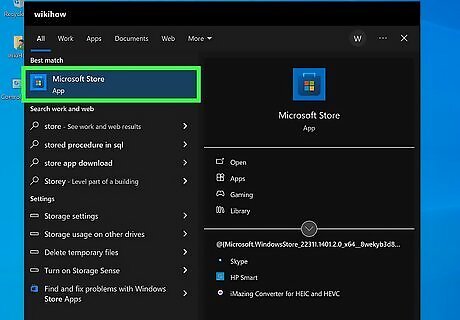
Open the Microsoft Store. This app comes preinstalled on your Windows device. To open it, type "microsoft store" into the Start menu and select the first option. If you purchased Xbox games digitally or have an Xbox Game Pass Ultimate subscription, you can play Xbox games on your Windows computer. Just be sure to sign in with the same Microsoft account.
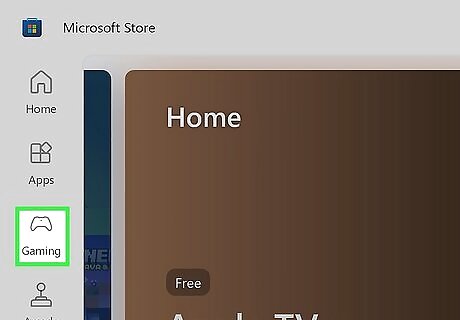
Click Gaming. This is the tab on the left side.
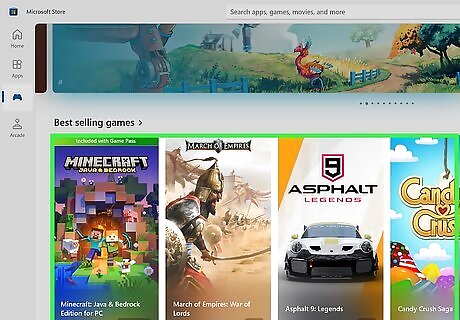
Select a game you want to download. You can use the search bar at the top to find specific games, or you can browse the featured categories below. When you click on a game, you'll be redirected to the game's page. You can see its previews, screenshots, price, customer ratings, and more.
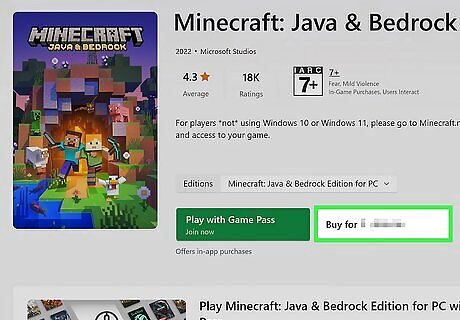
Click Buy. This is the button below the game title. If the game is free-to-play, you'll see Get instead.

Sign into your Microsoft account. If you're already signed in to the correct account, you may skip this step. If you don't already have a payment method linked to your account, you'll be prompted to add one.
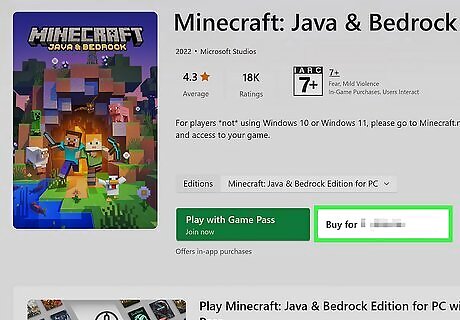
Click Buy. This will confirm your purchase. Downloads will install automatically. You can check your download status in the Library tab.
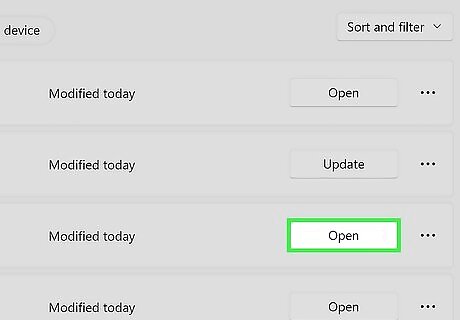
Launch the game. Click the Library tab and select the game. Click Open. If you created a desktop shortcut, you can double-click it to open the game.
Using Direct Download
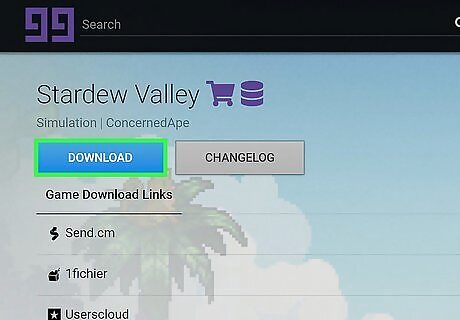
Obtain the installation files. Some indie developers or publishers may have the option for direct download. These files may be emailed to you or provided in a unique link on their website. Only open emails and download files from trusted parties. Be sure to use an antivirus that can scan incoming files.
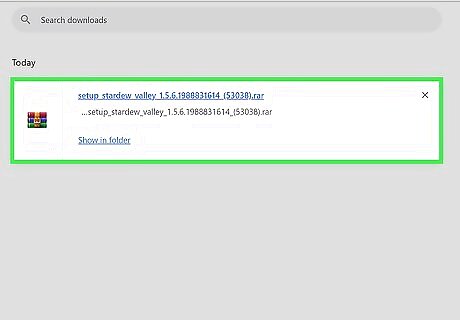
Select a save location for the files. This could be the Games folder or another location.
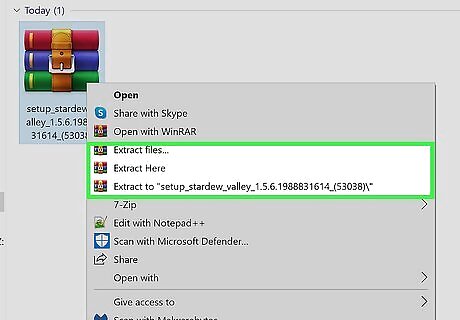
Unzip the files (optional). If the game file is larger, it may be sent in .zip format. To unzip a file, double-click the file and select Extract All. Select a save location, and click Extract.

Launch the game. This is the .exe file with the game's logo.
Using a CD
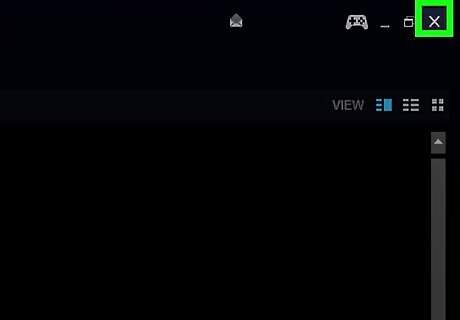
Close all running applications. To install a game from a CD, it's best to close any running programs, browsers, and apps. Computer games on CDs are being phased out. When possible, purchase digital versions of games if you're playing on a computer.
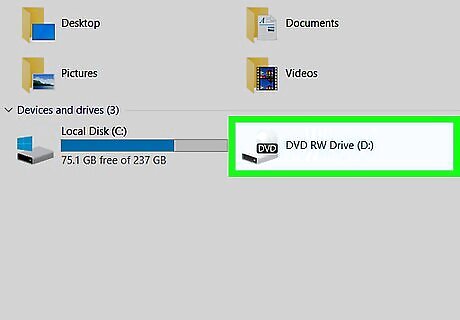
Insert the game disc into your computer. Place the CD or DVD into your computer's disc drive with the label face-up.
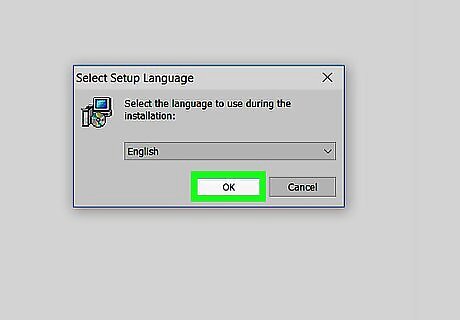
Click Yes if prompted. Windows sometimes asks you to confirm an application's legitimacy before opening it. If this happens, click Yes to proceed with opening the installer window. If the installer window doesn't open, open Start, click the File Explorer icon, click This PC, and double-click the disc's name below the "Devices and drives" heading.

Follow the on-screen instructions. Each game's setup will vary slightly from other games, but you'll typically have to do the following (not necessarily in order): Select a setup language and click Next. Select the I agree option for the terms of use, then click Next. Select an installation location, then click Next. Select shortcut options, then click Next. Enter the game's key, usually found on the CD's case or in the manual.
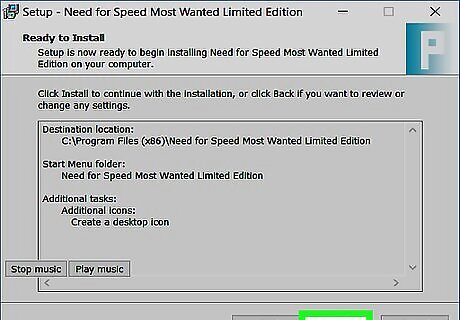
Click Install when prompted. This will begin the installation process. When it completes, you'll see an icon appear on your desktop if you chose to create one.
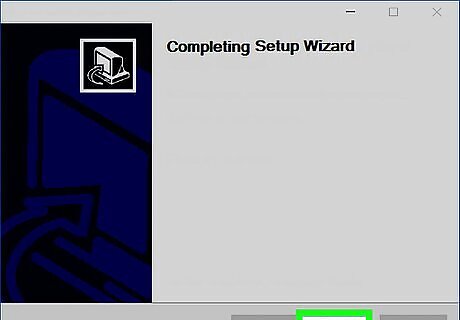
Click Finish. Doing so will close the setup window; for some games, this will also launch the game.










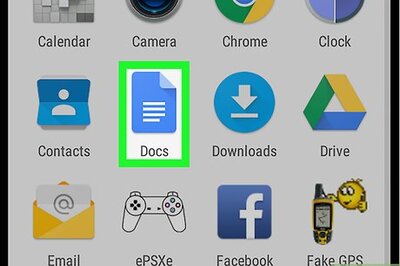






Comments
0 comment