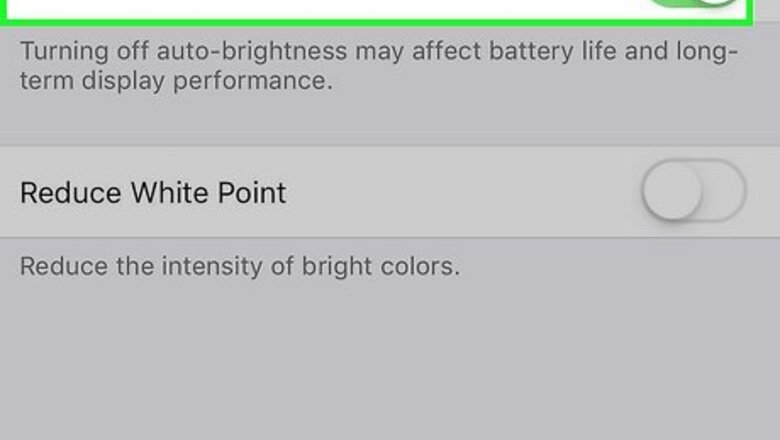
views
Turn Off Auto-Brightness
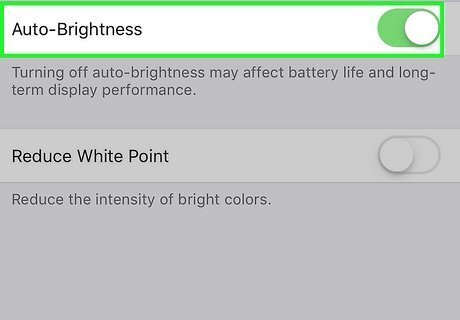
Auto-Brightness will automatically adjust your iPhone's screen brightness depending on your surroundings. For example, if you're outside and it's bright, your screen will be at the highest brightness setting so you can easily see what's on the screen; but if you're inside and it's dark, the screen's brightness will be low. Apple recommends keeping Auto-Brightness on because it helps save your battery. To disable this feature, go to Settings > Accessibility > Display & Text and tap the switch next to "Auto-Brightness" to turn it off (make the switch grey). Sometimes, Auto-Brightness can mess up. Turn it off and on again to reset it. After you turn off Auto-Brightness, you'll be able to control the brightness of your iPhone's screen manually from the Control Center.
Disable Attention-Aware Features
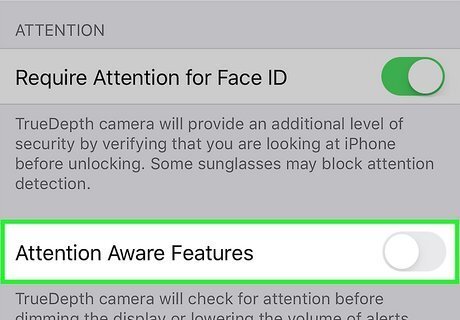
Attention-Aware Features is something that every iPhone with Face ID has enabled by default. It dims the iPhone screen when it doesn't detect a face looking at it. Dimming the phone when no one is looking at it also conserves battery power. To turn this off, go to Settings > Accessibility > Face ID & Attention and tap the switch next to "Attention-Aware Features" to toggle it off (the switch will be grey).
Change Auto-Lock Settings
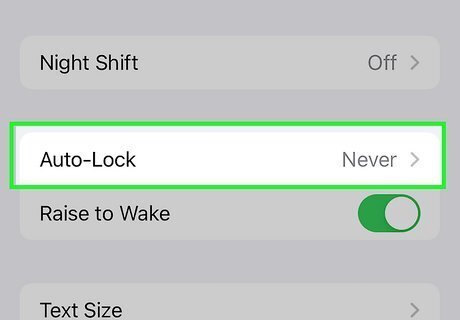
When your iPhone is idle, it will turn off the screen and lock. But before your screen turns off, it will dim to indicate that your iPhone is about to lock, so changing the Auto-Lock setting will alter this behavior. To change the Auto-Lock settings, go to Settings > Display & Brightness > Auto-Lock. You can set this to "Never" if you never want the screen to dim. Be aware that these changes will cause your battery to drain faster. Note that some company-owned iPhones will have restrictions set that you cannot change. If this is greyed out, you most likely have Low Power Mode on. LPM will restrict your Auto-Lock settings to 30 seconds.
Turn Off True Tone
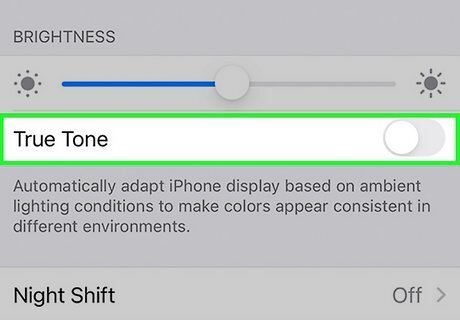
True Tone regulates the iPhone screen's color temperature and intensity based on your surroundings. This color change can look like the screen is dimmer, so turning it off might be the fix for you. To disable this, go to Settings > Display & Brightness and tap the switch next to "True Tone" to toggle it off (the switch will be grey).
Turn Off Low Power Mode
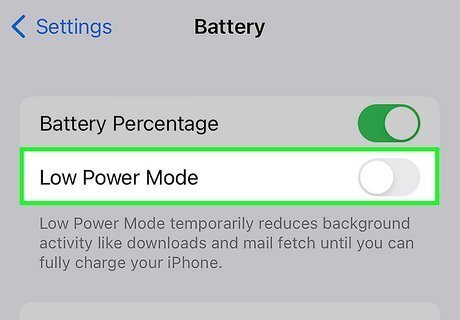
While Low Power Mode helps conserve battery life, it can also dim your iPhone's screen if it's inactive. To disable this feature, go to Settings > Battery and tap the switch next to "Low Power Mode" to toggle it off (the switch will be grey).
Disable Night Shift
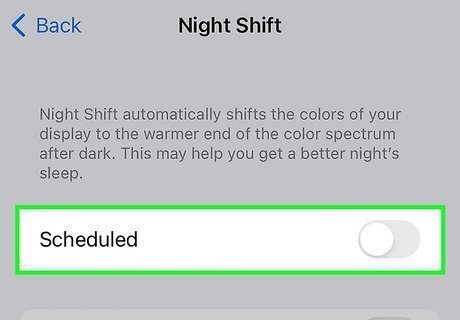
This feature makes your screen colors warmer so your eyes aren't stressed in dimmer lighting (like at night). However, the warmer tones may look like your screen is dimmer than it actually is. To turn this off, go to Settings > Display & Brightness and tap Night Shift. Tap the switch next to "Scheduled" to turn it off (the switch will be grey).

















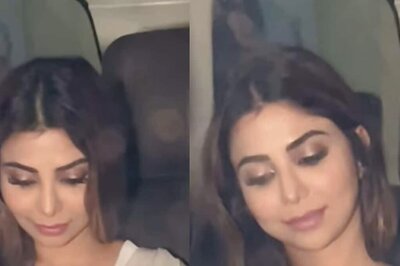

Comments
0 comment