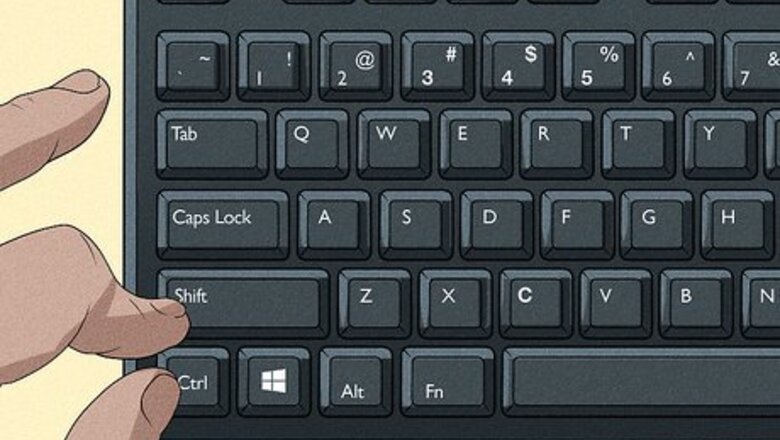
views
- Press "CTRL" + left "Shift" to return to left-to-write typing.
- Change your system region in "Control Panel" → "Clock and Region" → "Region" → "Administrative" → "Change system locale…".
- Update your keyboard driver by opening "Device Manager" → "Keyboards" → "Update driver".
Change the keyboard's typing direction.

On some computers, you can swap between left-to-right typing and right-to-left typing. This can be done with the press of a few keys, so it's possible you may have changed this setting without meaning to. To return to left-to-right typing, press CTRL + left Shift. If you want to use right-to-left typing, press CTRL + right Shift. If your keyboard is deleting text as you type, you'll need to toggle off Overtype Mode by pressing Insert.
Check other apps for keyboard issues.

Check if the typing error is active in all apps or one app. If the keyboard is typing backwards in only one app, this could be a setting changed in the app itself. Check the app's settings and turn off any feature that may enable right-to-left typing. If there's no setting, try CTRL + left Shift while the app window is active to change the typing direction.
Restart your computer.
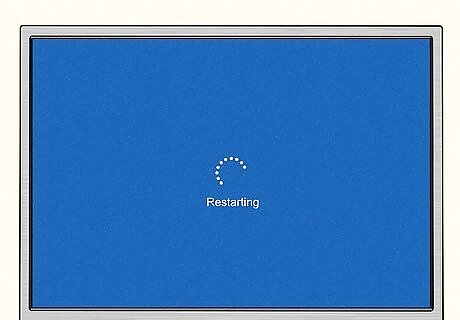
Restart your computer. Sometimes, your computer may just need a simple restart to get it working properly again. After restarting, try your keyboard again.
Change your system region.
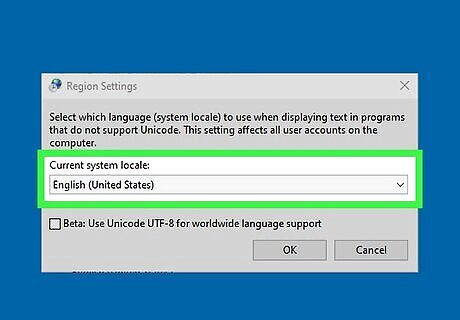
Update your system region. If your keyboard is typing incorrectly, this may be caused by your region setting. Follow the steps to change your system region to the correct one: Open the Control Panel. Click Clock and Region. Click Region. Click the Administrative tab and click Change system locale…. Select the correct region from the drop-down menu. Click OK. Restart your computer, and then try your keyboard again.
Run the keyboard troubleshooter.

Use the keyboard troubleshooter. Windows 10 and 11 have built-in troubleshooters to diagnose and fix issues. Follow the steps to run the troubleshooter: Open Settings. Click Update & Security. Click the Troubleshoot tab. Click Additional troubleshooters. Click Keyboard, and then click Run the troubleshooter. Wait for the troubleshooter to diagnose the problem. Your computer may restart during this process. After the troubleshooter is finished, apply any suggested fixes. Try using your keyboard again.
Update your keyboard driver.
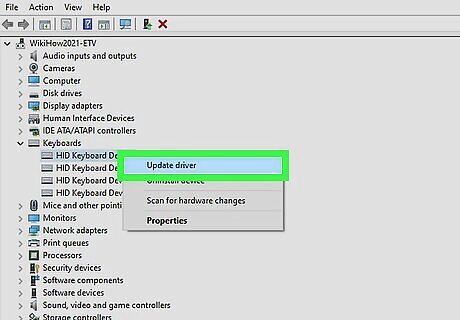
Keep your keyboard driver up-to-date. If you're having issues with your keyboard, make sure to update your keyboard driver. To do so: Right-click the Start menu and select Device Manager. Click the arrow next to Keyboards to expand the section. Right-click your keyboard and click Update driver. Select Search automatically for drivers. If you already have a new driver file on your computer, select Browse my computer for drivers. Let the driver install. Restart your computer, and then try your keyboard again.
Uninstall and reinstall the keyboard driver.

Reinstall the keyboard driver. If updating the driver didn't work, you can try to uninstall the driver and install it again. To uninstall the keyboard driver: Right-click the Start menu and select Device Manager. Click the arrow next to Keyboards to expand the section. Right-click your keyboard and click Uninstall device. Restart your computer. Windows should automatically install the driver upon restarting. Try your keyboard again.
Check for stuck keys.

Make sure your left arrow key isn't stuck. This could cause the cursor to constantly shift towards the left, which can impact your typing. Test the key, and make sure it comes back up again. To fix a stuck key, remove the key with a keycap puller. Dust around the area. Use a cotton swap and rubbing alcohol to remove stickiness.
Use a different keyboard.

Try using a different keyboard. If all else fails, the issue could lie in the keyboard itself. Plug in a spare keyboard or purchase a new one. You can also try to fix the keyboard if the keys are sticking together.




















Comments
0 comment