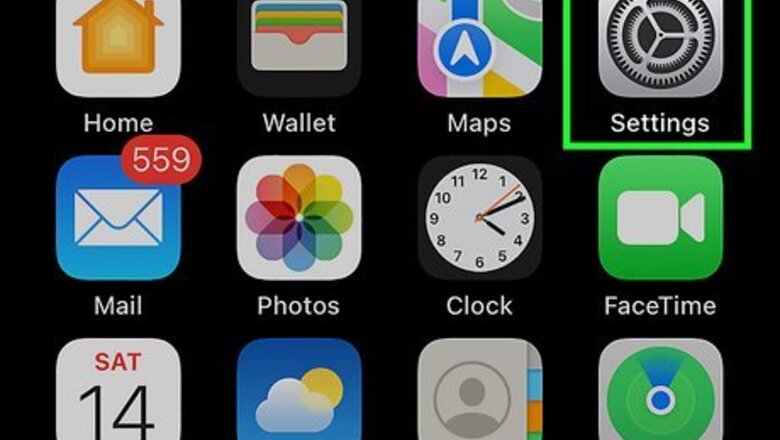
views
- Add Low Power Mode to Control Center by going to "Settings > Control Center > Customize Controls > + Low Power Mode."
- Once added to Control Center, tap the icon to activate it.
- Alternatively, you can take measures to avoid battery drain like not using power-draining apps, turning the brightness down, and turning off Bluetooth and Wi-Fi.
Adding Low Power Mode
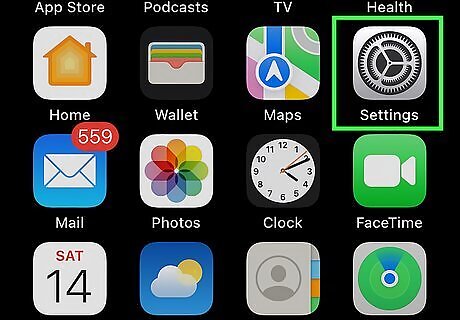
Open your iPhone or iPad's Settings iPhone Settings App Icon. Tap the app icon that features a pair of gears on a light grey background. Low Power Mode activates automatically when your iPhone or iPad is low (like at 20%), but you can also manually enable the setting.
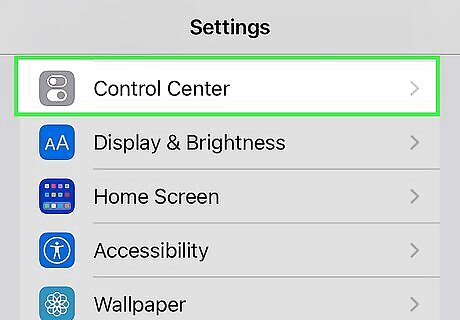
Tap Control Center. It's next to an icon of two switches under "General."
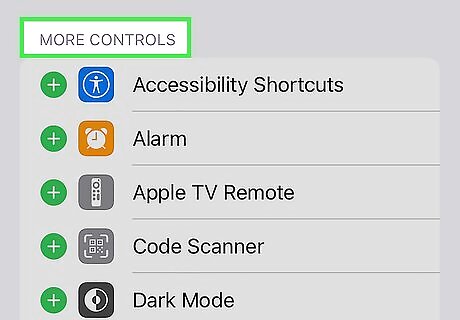
Tap Customize Controls. This is usually the last option on the page and will direct you to a new page with more options.
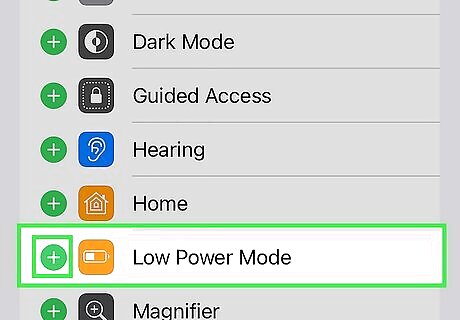
Tap + next to "Low Power Mode." It's next to a dark yellow icon with an almost-dead battery icon.
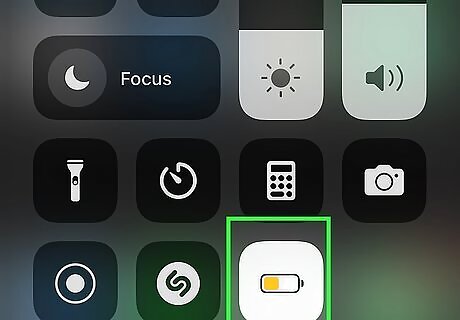
Turn on Low Power Mode. Now that you've added this battery-saving feature to Control Panel, it's easy to turn on and off quickly: Open Control Center. If your phone or tablet has Face ID, swipe down from the top right corner of the screen. If your phone or tablet has Touch ID, swipe up from the bottom of the screen. Tap the battery icon. When the tile turns white and the battery turns yellow, you'll know that Low Power Mode is enabled. Tap the battery icon again at any time to turn off Low Power Mode.
What does Low Power Mode do?
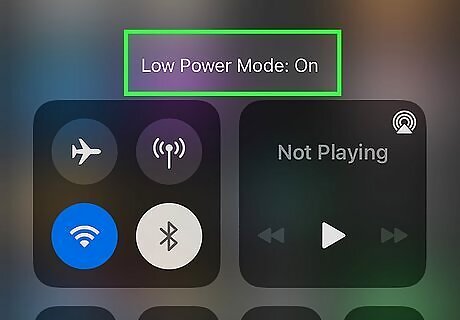
Low Power Mode can help you conserve your iPhone or iPad's battery when it's running low. When you turn on Low Power Mode, a lot of features and functions will be reduced: Your screen's auto lock time will reduce to 30 seconds. 5G will be disabled (except for video streaming). Email fetch will not occur in the background. Background app refresh will be disabled, so you won't get push notifications from apps like Facebook, Instagram, or Twitter when they are minimized. Your display brightness will decrease. Automatic downloads will be suspended. Some visual effects, like live wallpapers, will be reduced. iCloud Photos will not sync in the background. Once your iPhone or iPad reaches 80% charge, it will automatically disable Low Power Mode.
Battery Saving Tips
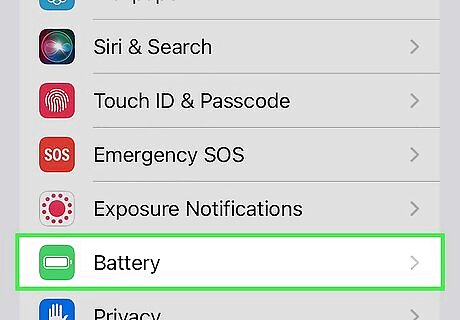
Avoid power-hungry apps. You can see which apps use the most of your battery by going to Settings > Battery. You can save your battery by not using the apps at the top of that list.

Lower the screen brightness. Keeping your iPhone or iPad's screen at the highest brightness level has a huge impact on your battery. Adjust your brightness to make your battery last longer.
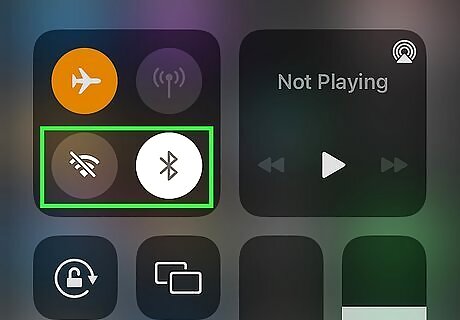
Turn off Bluetooth and Wi-Fi when not needed. If you're not currently using them, turn those features off. If left on and you aren't using them, your iPhone or iPad will continuously send out signals and search for open networks to join.

Disable Location Services. If your apps are constantly using your location, you'll notice a decrease in battery. While you probably won't want to disable Location Services entirely (as this will make it hard to find your iPhone or iPad if you lose it), you can disable Location Services for specific apps in Settings > Privacy > Location Services.

















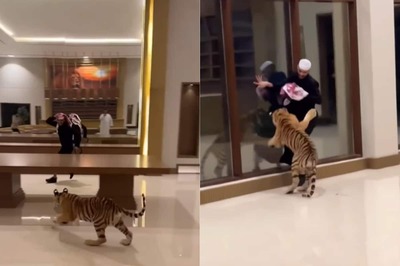
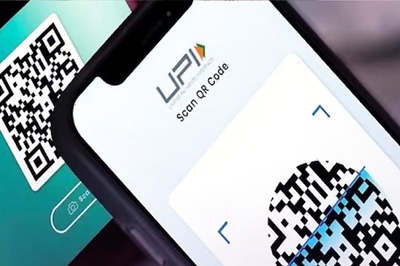
Comments
0 comment