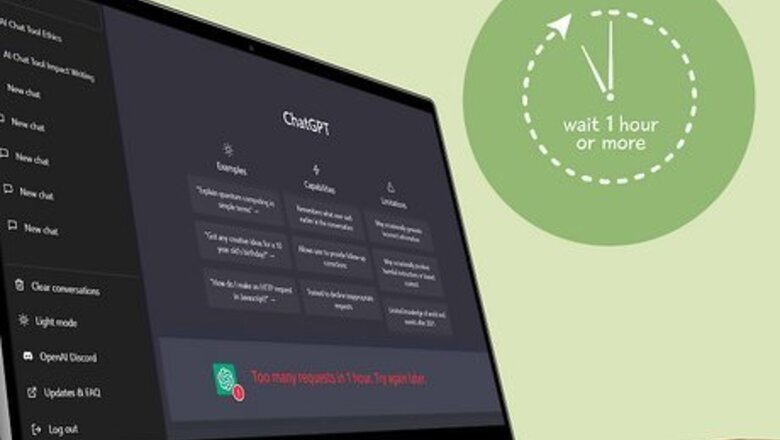
views
- You may have to wait before you can use ChatGPT again, especially if you're trying to use the service during peak hours of 1 to 4 p.m.
- Subscribing to ChatGPT Plus may help as Plus users get general access to ChatGPT even during peak hours.
- You may want to try changing your IP address, either by using a VPN or proxy or by resetting your IP address completely.
Wait for an Hour
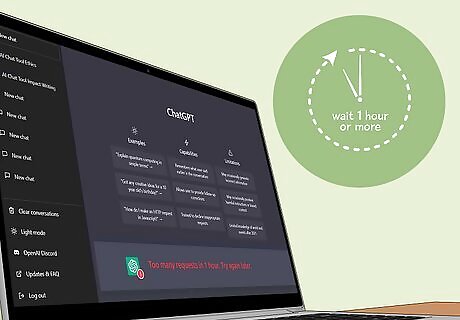
Wait for an hour and try again. While it's not always ideal, anecdotally, users have found that if you wait a bit before trying to use ChatGPT again, it will start working again. You may want to wait until ChatGPT's peak hours have passed. Peak hours are from 1 to 4 p.m.
Subscribe to ChatGPT Plus
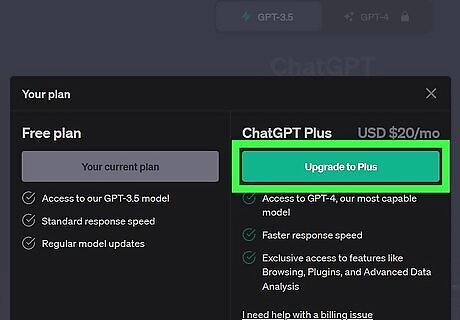
Subscribe to ChatGPT Plus for priority access. ChatGPT Plus users get general access to ChatGPT during peak times and have faster response times. If you're consistently hitting a request limit, you might want to consider subscribing to ChatGPT Plus. ChatGPT Plus is available for $20 per month.
Refresh the Page
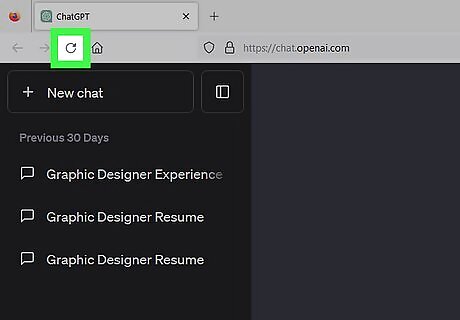
Try refreshing the page to clear out old or bad data. Simply press the refresh button on your web browser (near the top of the screen on most browsers, or at the bottom of the screen on mobile devices) to refresh the page and clear out any old or bad data that could interfere with the site.
Check ChatGPT Server Status
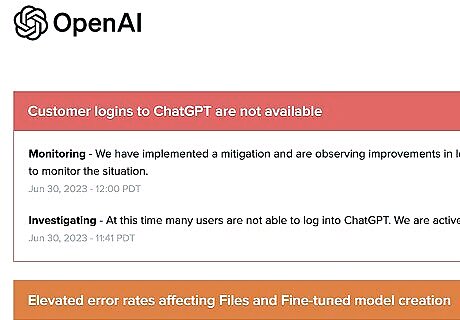
Check the OpenAI server status page for errors. OpenAI has a server status page showing how each system is doing. If ChatGPT keeps giving you a request error, you might want to check and see if ChatGPT is having server issues. Any tickmark color under ChatGPT that isn't bright green indicates a problem. You can hover the tickmark to see what the issue was and when it happened.
Use Simpler Prompts
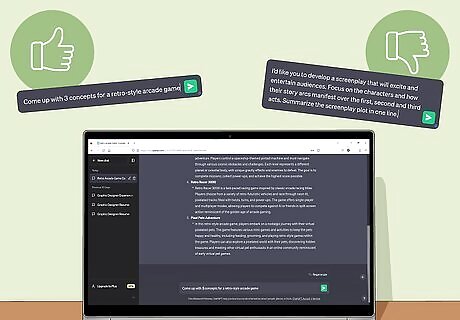
Try shorter, more concise prompts. If you're trying to ask ChatGPT a lot of complicated questions, it will take more resources to provide answers to those questions. Asking simpler prompts may help get you an answer more reliably, especially if it's during ChatGPT peak hours.
Wait Between Prompts
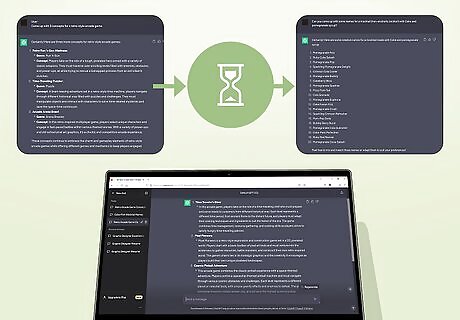
Wait a few minutes between asking prompts. If you ask too many prompts in quick succession, ChatGPT may give you this error as a warning to slow down. ChatGPT is used by over 13 million unique users every day, and the server might have issues keeping up if you ask questions rapidly.
Use Another ChatGPT Account
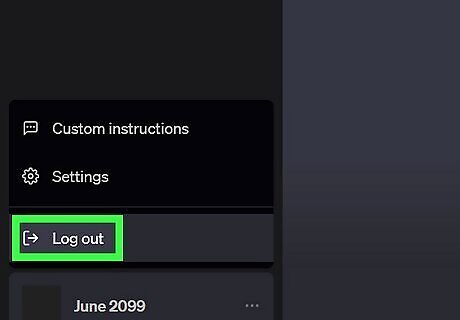
Try using a different ChatGPT account. If you have a second ChatGPT account, you can try logging in to that one to see if it can get through. If you can still prompt ChatGPT, consider asking short and simple prompts and waiting between questions to avoid getting another rate limit error.
Clear Browser Cache
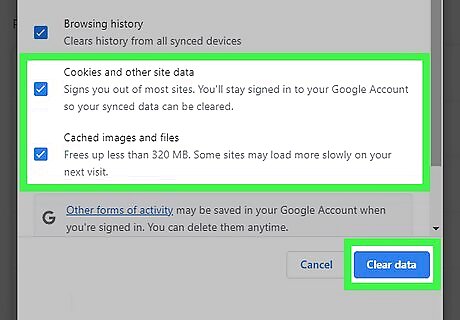
Clear out old or corrupt browser data. Your browser keeps a cache of data to help it run more smoothly, but sometimes, this cache becomes corrupt and can cause issues with certain websites. Clearing the cache can help fix any technical glitches causing ChatGPT to give you a rate limit error. Note that clearing your browser data will sign you out of most websites. Chrome: Click the three-line menu in the upper-right corner. Select More tools and Clear browsing data. Select a time range and make sure Cookies and other site data and Cached images and files are checked. Click Clear data to clear the data. Firefox: Click the three-dot menu in the upper-right corner. Select History and Clear recent history…. Select a time range and make sure Cookies and Cache are checked. Click Clear Now to clear the data. Opera: Click the Opera logo in the upper-left corner. Select History and Clear browsing data. Select a time range and make sure Cookies and other site data and Cached images and files are checked. Click Clear data to clear the data. Microsoft Edge: Click the three-dot menu in the upper-right corner. Select History. In the window that pops up, click the three-dot menu in the upper-right corner. Select Clear browsing data. Select a time range and make sure Cookies and other site data and Cached images and files are checked. Click Clear Now to clear the data. Safari: Click Safari in the upper-left corner and click Settings. Under the Privacy tab click Manage Website Data… and click Remove All. Then go back to the Safari menu, and select Clear History…. Select All History and then click the Clear History button.
Use a VPN or Proxy
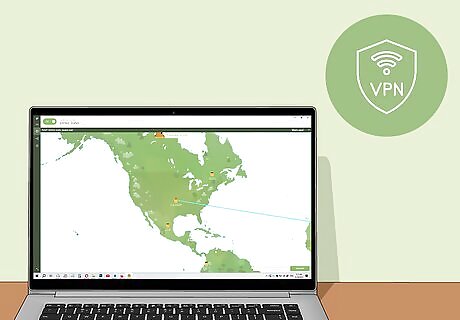
Try using a VPN or proxy service. There are several paid and free options for VPNs and proxies, so feel free to use one that fits your budget and that you trust. The important thing is that VPNs and proxies spoof your IP address, which might help you get past ChatGPT's rate limit error. If you already use a VPN or proxy, try changing your IP location or disconnecting from it altogether to see if that fixes the issue.
Reset Your IP Address
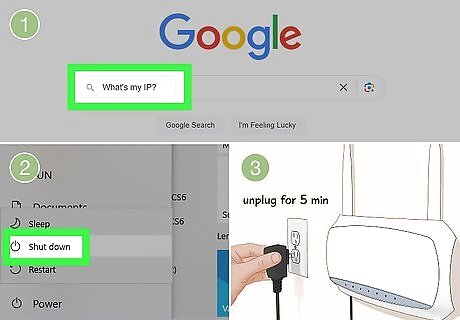
Reset your IP address. If you don't want to use a VPN or proxy, you can also get a new IP address altogether. Before you begin, check your IP address by Googling What's my IP?. Then, shut down your computer, unplug your modem and router (or combination device) from the wall, and wait for five minutes. After five minutes have passed, plug your modem and router back in and restart your PC. Check your IP address via Google to see if it has changed. If your IP didn't change after 5 minutes, you may need to leave your modem and router unplugged for longer for your ISP to assign a new IP address.
Use Sider for Chrome
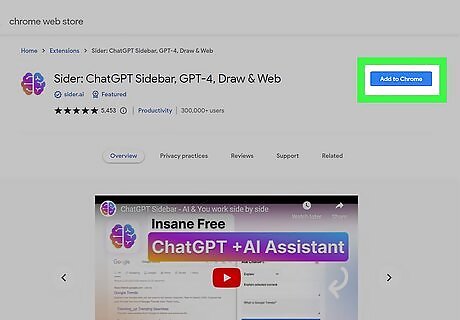
If you use Chrome, you can try the Sider extension. This extension adds a ChatGPT sidebar to Google Chrome. The developer of Sider says that you can ask 30 prompts per day as a free user, so this may not be a permanent solution, but can help if you're in a bind and the ChatGPT website is giving you a rate limit error.













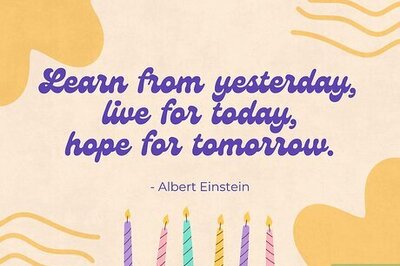
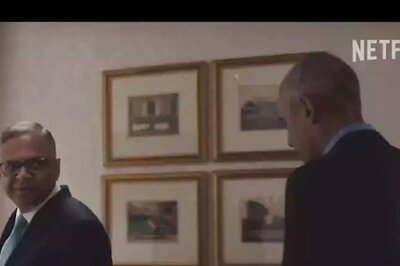

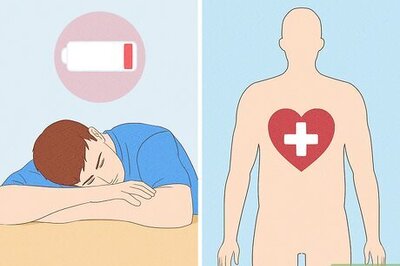

Comments
0 comment