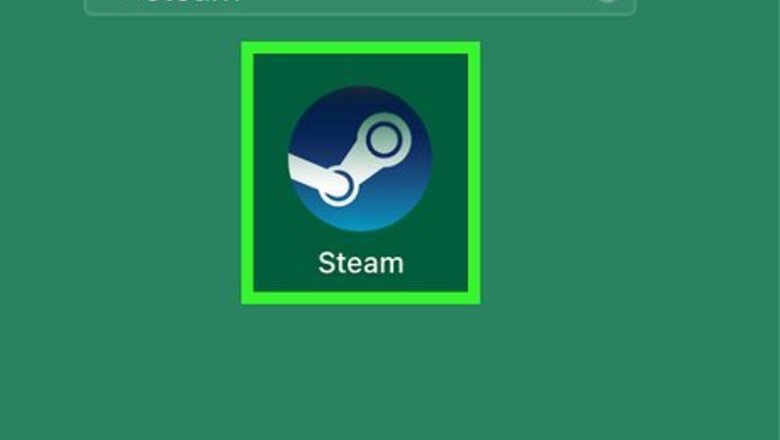
views
- Using Steam to show FPS for Mac games is the only reliable method to track your framerate.
- Go to "Steam > Preferences > In-Game > In-Game FPS Counter" and make your selection.
- Restart Steam and launch your game to see the FPS.
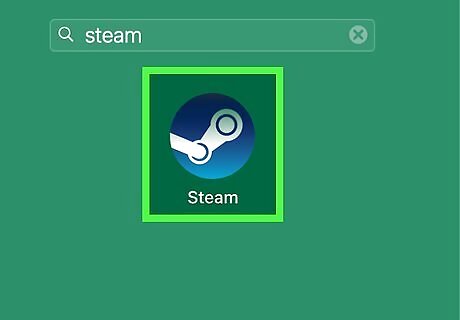
Launch Steam. You'll find this program in your Applications folder in Finder. If you don't have the desktop app, you can download and install it for free from https://store.steampowered.com/about/. You'll be able to use the In-game FPS counter in all your Steam games and maybe non-Steam games. You can add a game you purchased from somewhere else to your Steam library, and the FPS counter may or may not display.
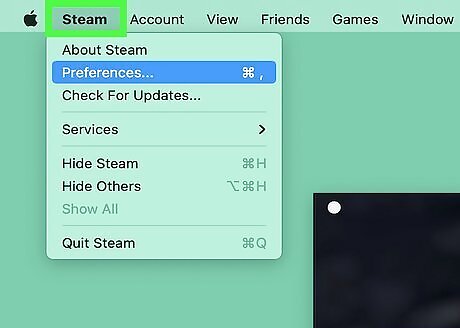
Click Steam. You'll see this in the upper left corner of the application window. If a Steam program window is not open, you can right-click (or control-click) the Steam icon in the top menu bar.
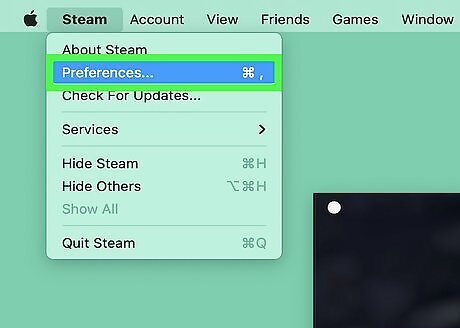
Click Preferences. You'll see this at the bottom of the menu.
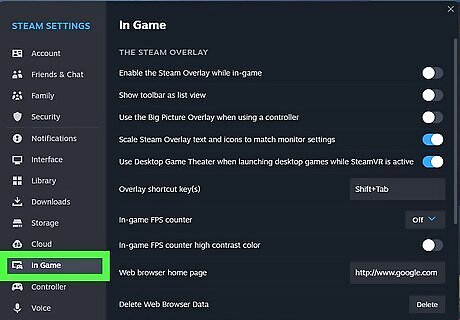
Click In-Game. You'll see this on the left side of the Preferences window.
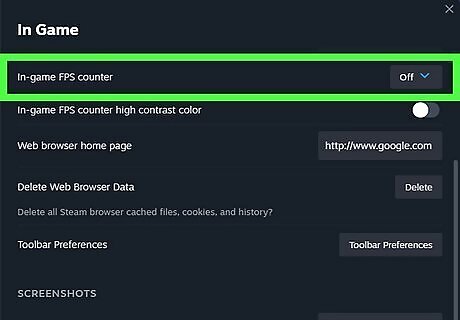
Click to select the drop-down under "In-game FPS counter." You'll see this in the middle of the window.
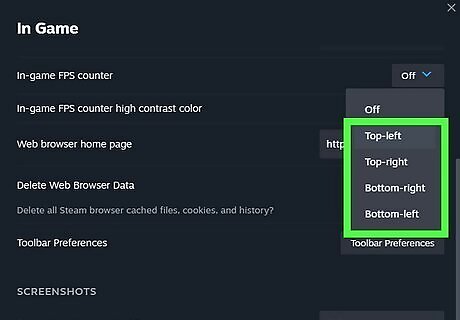
Click to select a location for the FPS. You can choose to display the current FPS in the top left, top right, bottom left, or bottom right of your screen.
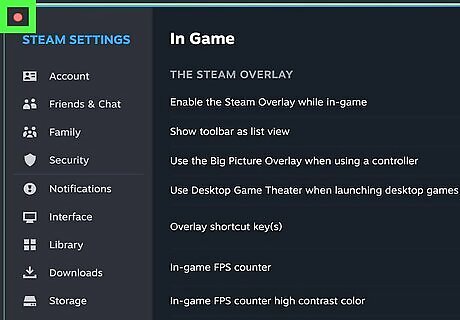
Click OK. The Preferences window will disappear.
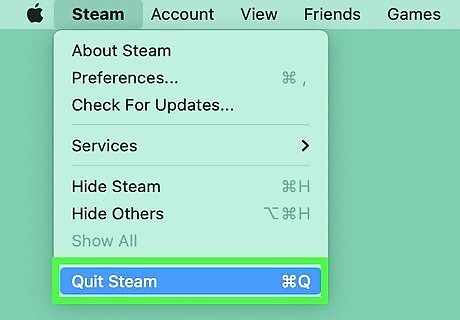
Restart Steam. You want to restart it to apply your changes.
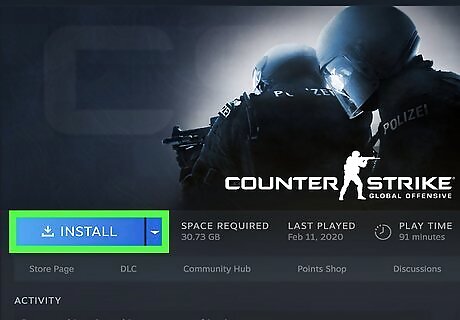
Launch a game through Steam. You'll now see the FPS displayed in the position you chose earlier.















Comments
0 comment