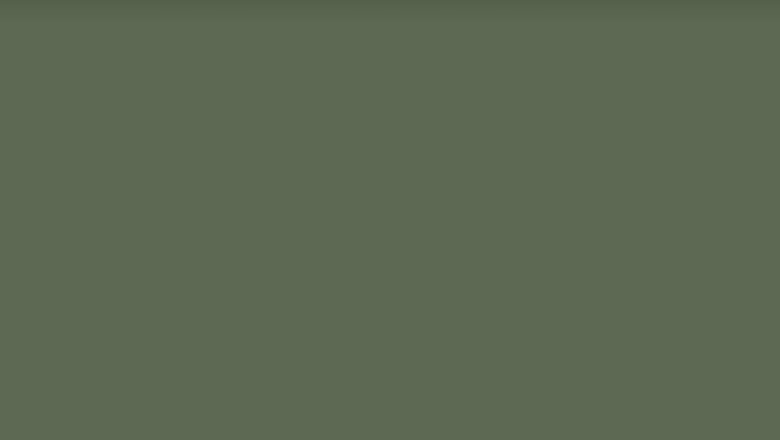
views

Click on the Apple icon. It's the Apple logo at the top left corner of the menu bar.
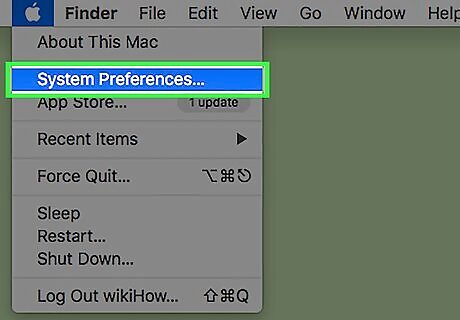
Click System Preferences.
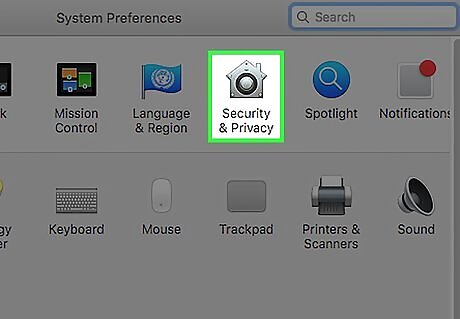
Click the "Security & Privacy" icon. The icon is shaped like a house.
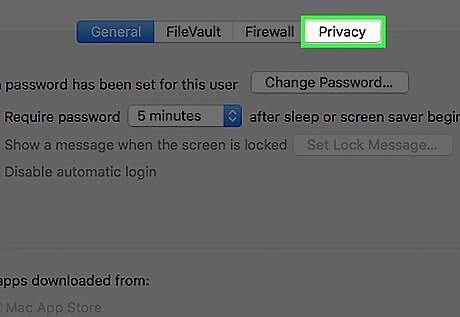
Click Privacy.
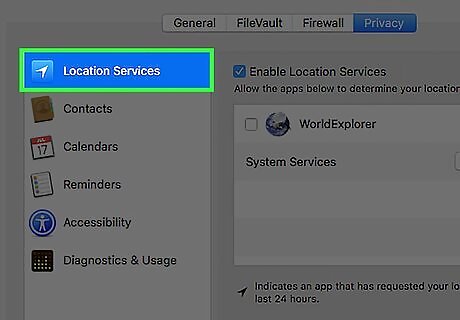
Click on a service in the left pane. The services on the left contain apps of that service's function, which appear in the window on the right. For example, "Location Services" on the left might have "Maps" enabled on the right because Maps uses Location Services in order to provide directions.
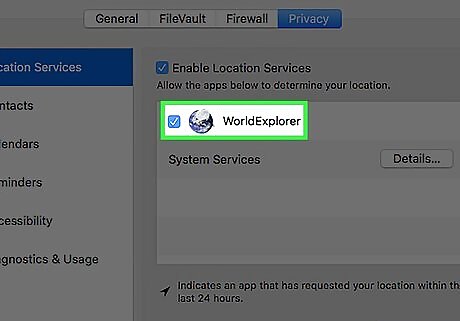
Click the check box next to an app to add or remove the permission. Apps that are marked with a blue check mark have permission to the service highlighted in the left pane of the window. If you don't see any apps here, it's because you have none that perform the selected service's function. If the apps and check boxes are greyed out, click on the padlock icon in the bottom, left corner of the window. Type in your password. Click Unlock.
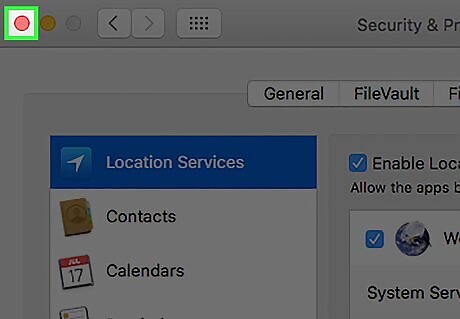
Click the red "x" button. Your app permission changes will be made!


















Comments
0 comment