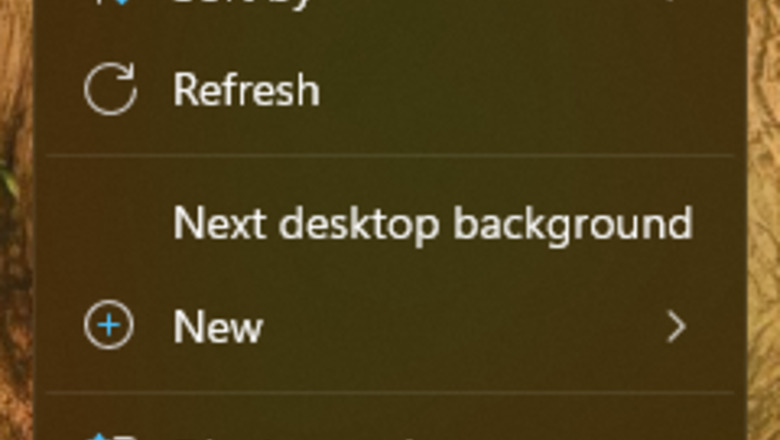
views
Using Windows 11
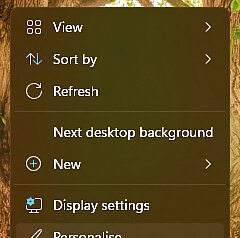
Right-click an empty space on the desktop. This will open a menu with various options.
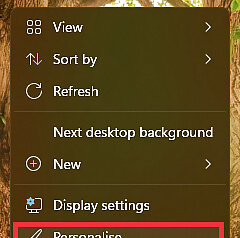
Click Personalise. This should be the last option in the menu, and will open personalisation settings in the settings app.
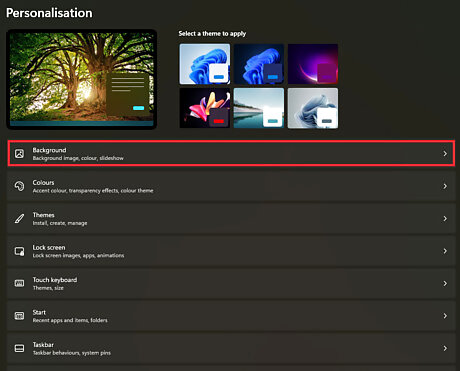
Click the option that says Background to enter the background settings. This will be at the top of the list.
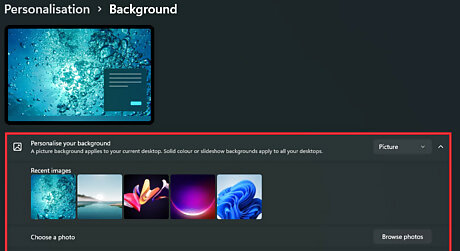
Configure your background. You can choose the display option from the different types below: Picture - Allows you to select a picture to display on your desktop. There will be a selection of stock images, and images from your computer listed. Alternatively, click Browse and choose a picture from your computer files. Furthermore, you can use the dropdown menu next to "Choose a fit" to change the way the picture is displayed (e.g., filling your entire screen).PictureBg.png Solid color - Allows you to select a solid color (e.g., gray) to fill your Windows desktop.SolidColourBg.png Slideshow - Displays a series of photos from your computer's default "Pictures" folder in a slideshow. You can change this folder by clicking Browse and selecting a new folder. You can also choose the frequency of how often the image is changed, under the dropdown menu next to 'Change picture every:'. Finally, you can choose to shuffle the order of the pictures, or to turn off the slideshow on battery power (this will help conserve your battery life).SlideshowBg.png It's best to make new folder dedicated for your desktop background slideshow that contains the pictures you want as a background. For example, you could create a folder called "Desktop Slideshow" under the "Pictures" section of File Explorer, and save all your background images here.
Using Windows 10
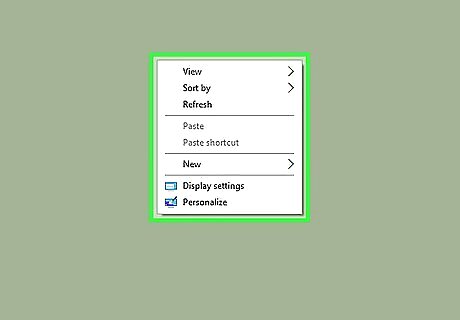
Right-click an empty space on the desktop. Doing so will prompt a drop-down menu.

Click Personalize. This option is at the bottom of the drop-down menu.
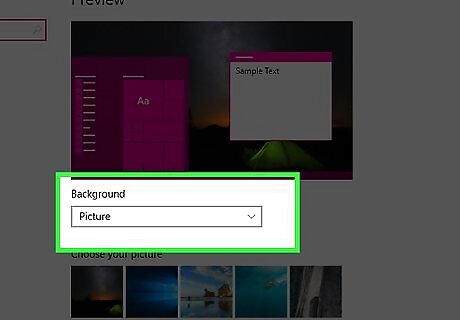
Click the box beneath the "Background" heading. You can click one of the following options: Picture - Allows you to select a picture to display on your desktop. A bunch of recent and sample pictures will be listed and can be used by clicking one. You can also click Browse and choose a picture if you don't like the stock photos. Furthermore, you can click the box beneath "Choose a fit" to change the way the picture is displayed (e.g., filling your entire screen).Change Your Desktop Background in Windows Step 6 Version 3.jpg Solid color - Allows you to select a solid color (e.g., gray) to fill your Windows desktop.Change Your Desktop Background in Windows Step 7 Version 3.jpg Slideshow - Displays a series of photos from your computer's default "Pictures" folder in a slideshow. You can change this folder by clicking Browse and selecting a new folder.Change Your Desktop Background in Windows Step 8 Version 3.jpg It's best to make new folder dedicated for your desktop background slideshow that contains the pictures you want as a background. For example, you could create a folder called "Desktop Slideshow" under the "Pictures" section of File Explorer.Change Wallpaper in Windows 10 Step 12.jpg
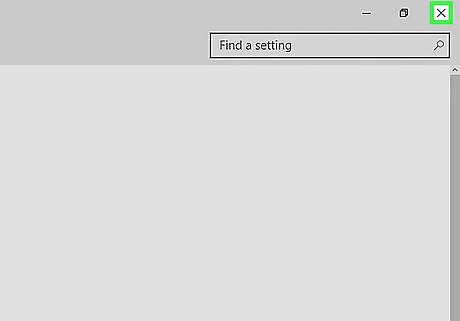
Exit the "Personalization" window to see your new background. To do so, click the X in the top-right corner of the page. Your selected wallpaper option will have automatically been applied to the desktop when you changed the settings.
Using Windows 7 and 8
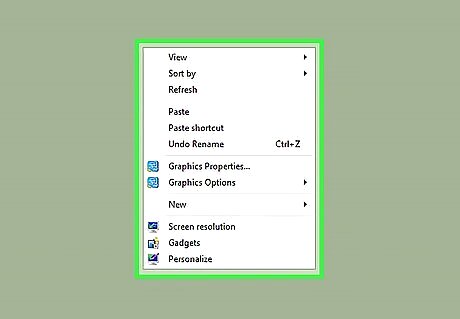
Right-click an empty space on the desktop. Doing so will prompt a drop-down menu.
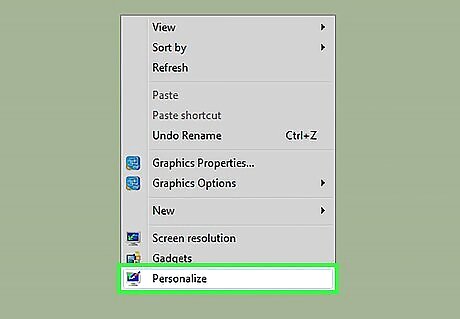
Click Personalize. This option is at the bottom of the drop-down menu.
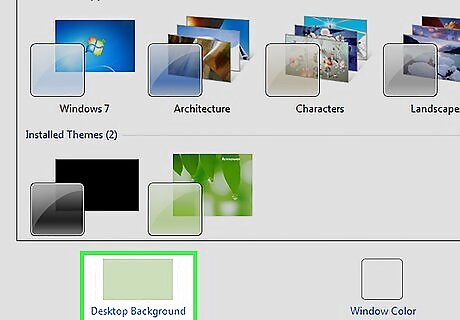
Click "Desktop Background". This link should be in the bottom-left corner of the window.
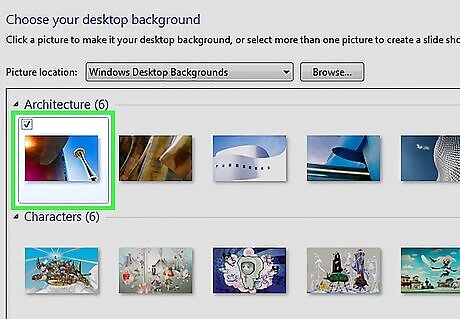
Click a picture. Doing so will select it as your desktop background. You can also click the Windows Desktop Backgrounds dropdown menu near the top of the window to pick a different pictures folder (e.g., "Pictures"). If you want to look for a specific picture, click Browse. Clicking the checkbox in the top-left corner of two or more pictures will place them on a slideshow rotation. You can change the default time between photos and transition style from the bottom of the window.
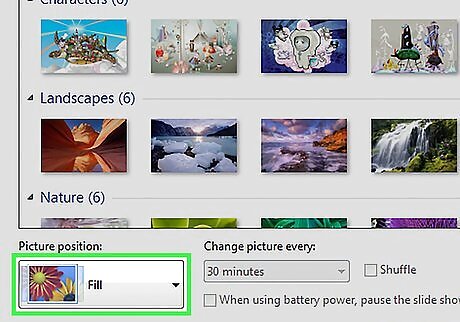
Click the box beneath the "Picture position" heading. You'll see options for displaying your picture here. A few common options include: Fill - Your picture will take up the whole screen. Tile - Multiple thumbnails of your picture will display in a grid on your desktop. Center - Your picture will be centered in the middle of your screen with a black border.
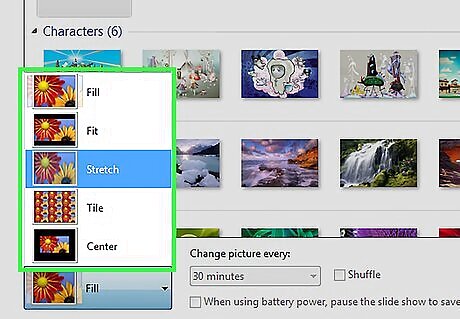
Click a picture position option.
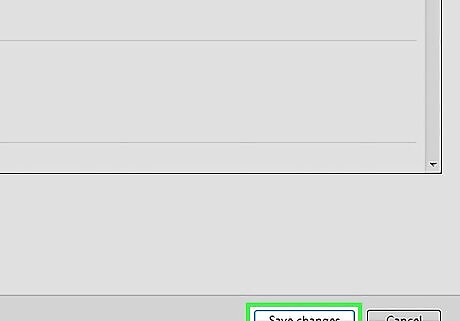
Click Save changes. It's at the bottom of the "Desktop Background" window. Your changes will be applied.
Using Windows Vista
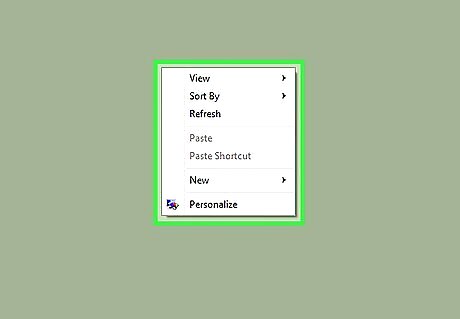
Right-click an empty space on the desktop. Doing so will prompt a drop-down menu.
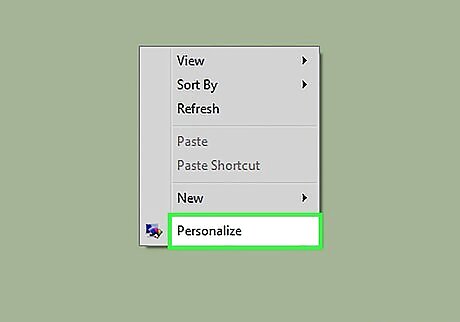
Click Personalize. This option is at the bottom of the drop-down menu.

Click "Desktop Background". It's the second link from the top of this window.
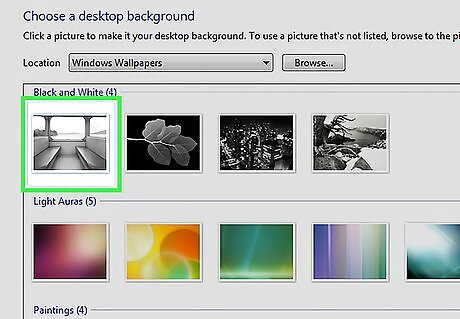
Click a picture. Doing so will select it as your desktop background. You can also click the Windows Wallpapers box near the top of the window to pick a different pictures folder (e.g., "Pictures"). If you want to look for a specific picture, click Browse.
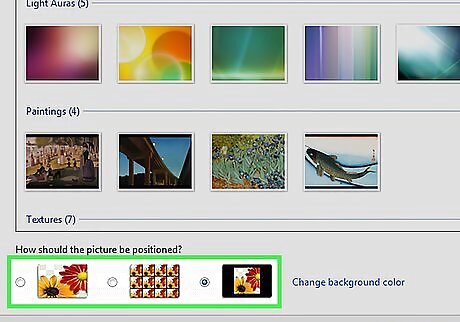
Click a picture positioning option. This section is beneath the "How should the picture be positioned?" heading. Your options (from left to right) include a full-screen version of the picture, a grid comprised of your photo, and a centered version of the picture.
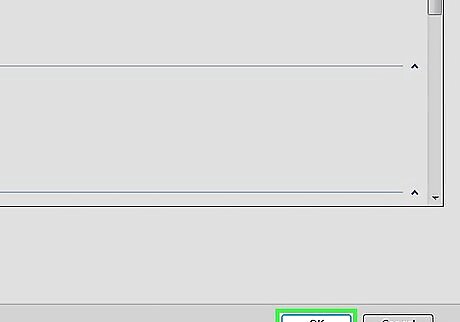
Click OK. It's at the bottom of the window. Doing so will apply your selected picture to the desktop background.
Using Windows XP
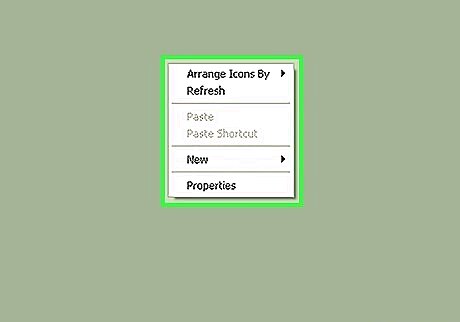
Right-click an empty space on the desktop. Doing so will prompt a drop-down menu.
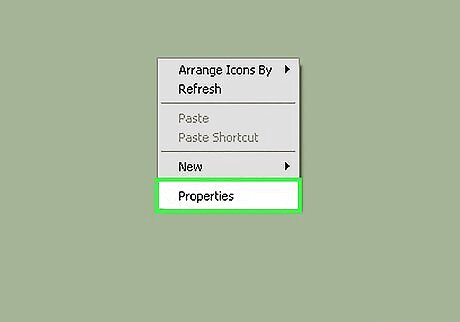
Click Properties. It's at the bottom of the drop-down menu.
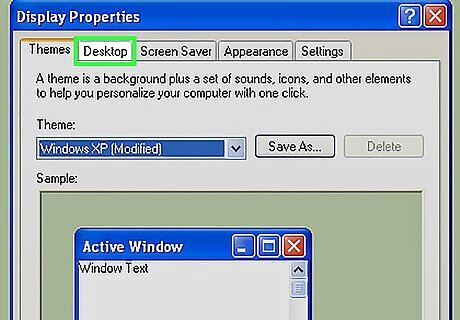
Click the Desktop tab. You'll see this at the top of the "Properties" window.
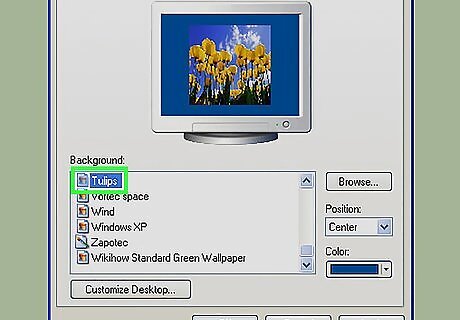
Click a desktop image option. You'll see several options below the "Background" heading; clicking one will preview it in the window near the top of the page. You can also click Browse to pick a custom picture. For a solid color, click None as the background. Then click the box below "Color" in the bottom-right corner of the window, and pick a color.
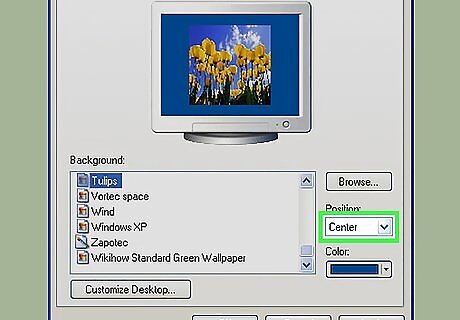
Click the box below the "Position" heading. It's at the bottom-right side of the "Properties" window. You'll see three options here: Stretch - Your picture will take up the whole screen. Tile - Multiple thumbnails of your picture will display in a grid on your desktop. Center - Your picture will be centered in the middle of your screen with a black border.
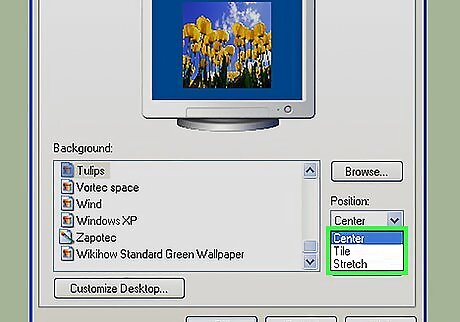
Click a picture position. Doing so will apply the position to your picture.
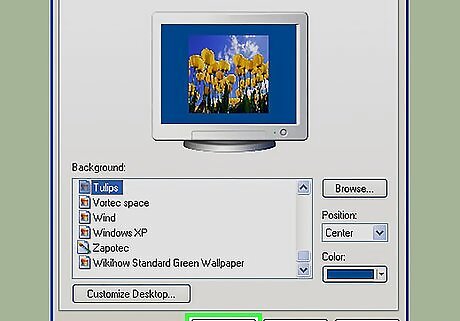
Click OK. It's at the bottom of the window. Doing so will save your changes.












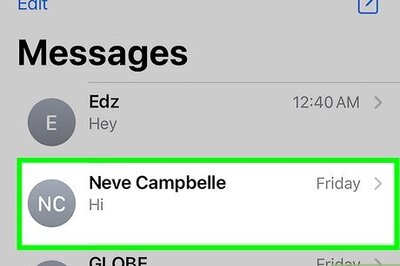
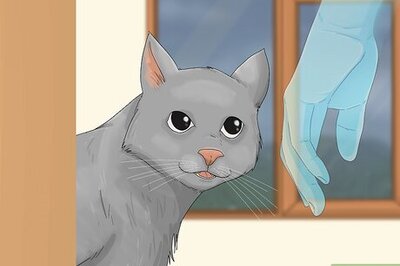

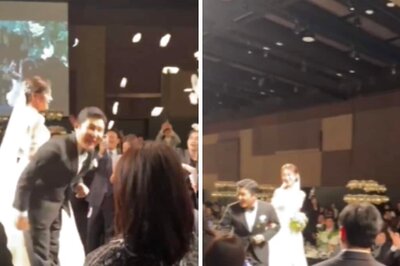

Comments
0 comment