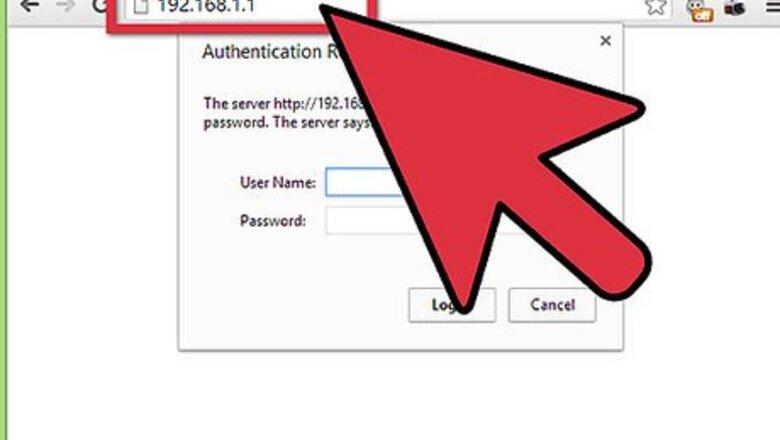
views
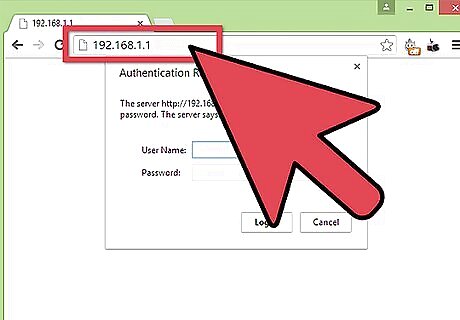
Open your router's configuration page. You can access your router's configuration page through a web browser on a computer connected to your network. If you can't connect via Wi-Fi because you don't know the password, use an Ethernet cable to connect your computer directly to the router. This will bypass the need for the Wi-Fi password. Standard router addresses are 192.168.1.1, 192.168.0.1, 192.168.2.1, or 10.0.1.1 (Apple) or 10.0.0.1 (Xfinity). Enter the address into your browser's address bar. If none of the above addresses grant you access to the configuration page, open the Command Prompt by pressing the Windows key + R and entering cmd. Once the Command Prompt opens, type ipconfig and press Enter. Look for your active connection in the list and find the Default Gateway address. This is typically your router address. If all else fails, press and hold the Reset button on your router for about 30 seconds to revert it to factory default settings. Then, look up the default address for that router model and enter it into your browser. Some routers come with configuration software. If you've previously installed your configuration software, you can use that instead of the web browser interface.
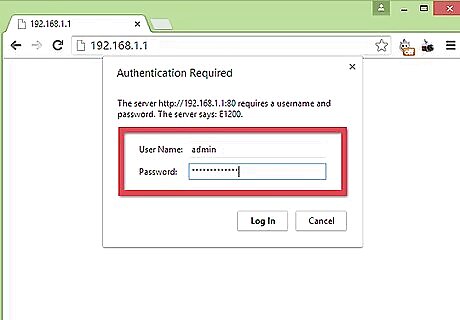
Enter your router's username and password. Every router will require a username and password before you can access the innards. If you never changed this when you first configured the router, chances are the username is "admin" or "userAdmin" and the password is "admin", "password" or your current Wi-Fi's password. Of course this varies from model to model, so you should search your model online to see your exact login info. If you've changed the login in the past and since forgot it, or received the router as a hand-me-down and the previous owner didn't reset it, you'll need to press and hold the Reset button on the router for about 30 seconds. This will reset the settings to default, allowing you to log in with the default username and password.
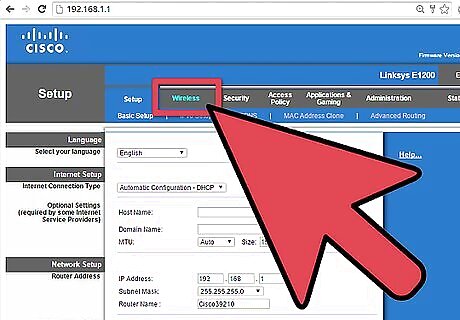
Open the Wireless section. Once you are logged into your router, you will need to find the Wireless section of the configuration page. The exact name changes from manufacturer to manufacturer, but generally you are looking for a "Wireless" or "Wireless Settings/Setup" tab or button. If your "Wireless" section has multiple subsections, open the Wireless Security page.
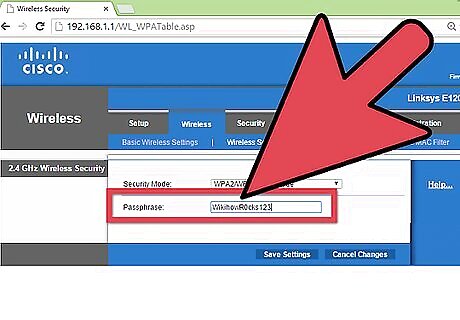
Change the password. Look for the box labeled "Password", "Passphrase" or "Shared Key". You can enter your new password into this box. Some routers will ask that you type the password again to ensure that you entered it correctly. Try to create a strong password that would be difficult if not impossible to guess. It should not be related to anything personal, and should include a liberal amount of numbers, random cases, and special characters such as "!", "$" and "#". A strong password is usually at least 8 characters long. EXPERT TIP Brandon Phipps Brandon Phipps Technology Specialist Brandon Phipps is a Technology Specialist based in Bakersfield, CA. He is the owner of Second Star Technologies and specializes in Managed IT Services for small and mid-sized businesses in Bakersfield, CA. With over 23 years of experience, he offers expert cloud computing, cybersecurity, and network management solutions. Brandon is a committed community member and coach who leads and innovates in tech and sports coaching. His dedication to local businesses and communities is evident in his hands-on, tailored approach to IT solutions. Brandon Phipps Brandon Phipps Technology Specialist Secure your digital life with online password best practices. Choose a long, easy-to-remember passphrase as your password. You should also avoid using the same password for multiple services or websites.
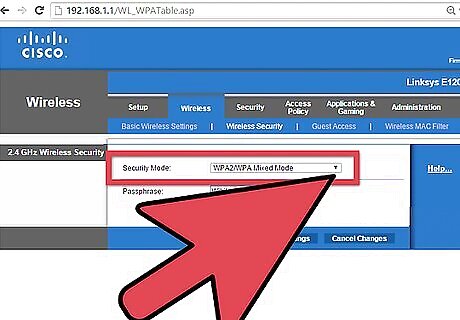
Check out your security type. There are three main types of wireless encryption: WEP, WPA, and WPA2. For the most secure network, you should be using WPA2. You may run into issues connecting older devices, however, in which case you could switch to WPA or WPA/WPA2. Selecting WEP is NOT recommended, as WEP encryption is very easy to break (it can take less than 30 minutes to crack a WEP password).
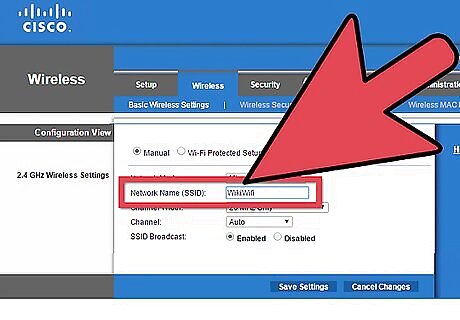
Change your network name. While you're here, take a moment to change your network name if you have not already. The name should not include any personally identifiable information, as the name will be publicly broadcast. Changing the name will help deter people from trying to break into it. Routers with default names are seen as easier hacking targets.
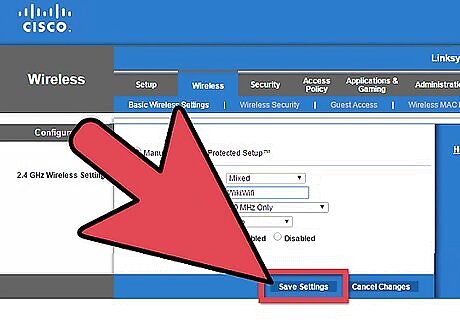
Save your settings. Once you are done entering in your new password, click the Apply or Save button. The button's location is different for every router, but is typically located at the top or bottom of the page. The router will take a few moments to process the change, at which point any devices currently connected would be disconnected. After your settings are changed, you can connect to your wireless network using your new password.


















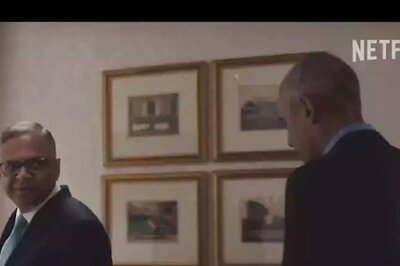
Comments
0 comment